Installieren
Das User Management Tool (UMT) speichert Kontobereitstellungsregeln mit Ihren Kontoinformationen in der ShareFile-Cloud. Sie können das Tool auf jedem Computer installieren und auf Ihre Regeln zugreifen, indem Sie sich bei Ihrem ShareFile-Konto anmelden.
Die für die Anmeldung beim User Management Tool erforderlichen Kontoinformationen werden auf Ihrem lokalen Computer in der Konfigurationsdatei für jeden Job gespeichert und mit DPAPI-Verschlüsselung gesichert. Wenn Sie das Benutzerverwaltungstool öffnen, sind die URL und der Benutzername Ihres ShareFile-Kontos bereits ausgefüllt und Sie müssen Ihr Passwort eingeben.
Wenn Ihr ShareFile-Konto beim Anmelden mit ShareFile-Anmeldeinformationen eine ShareFile-Zwei-Faktor-Authentifizierung erfordert, müssen Sie ein anwendungsspezifisches Kennwort für den Benutzer einrichten. Weitere Informationen zum Einrichten dieses anwendungsspezifischen Kennworts in Ihrem ShareFile-Konto finden Sie unter Erstellen eines anwendungsspezifischen Kennworts.
Stellen Sie vor der Installation des Tools sicher, dass Ihre Umgebung die Systemanforderungen erfüllt.
Wenn beim Verweis auf ein Fehler auftritt, versuchen Sie, die AD-Diagnoseprotokollierung oder zu aktivieren. Versuchen Sie, UMT mit erhöhten Rechtenauszuführen:
-
Führen Sie das UMT-Tool als Administrator aus, indem Sie mit der rechten Maustaste auf das UMT-Programmsymbol klicken und Ausführen als … Administratorauswählen oder die Verknüpfungseigenschaften auf der Registerkarte „Erweitert“ so bearbeiten, dass immer Als Administrator ausführen ausgewählt ist.
-
Wenn Sie mit geplanten Aufgaben arbeiten, wählen Sie beim Erstellen einer Aufgabe „Ausführen mit höchsten Berechtigungen“ aus.
Erste Schritte
-
Erstellen Sie in Active Directory (AD) eine Testgruppe mit einigen Benutzern, die bereits über ShareFile-Mitarbeiterkonten verfügen. Wenn dies nicht möglich ist, identifizieren Sie eine AD-Organisationseinheit (OU), die Sie zum Testen verwenden können.
-
Wählen Sie, ob Sie eine x86- oder eine x64-Version des ShareFile-Benutzerverwaltungstools mit richtlinienbasierter Verwaltung benötigen, und laden Sie unten die neueste Version herunter:
-
Führen Sie das Installationsprogramm aus und folgen Sie den Anweisungen, um die Installation abzuschließen. Eine Verknüpfung für das Tool wird im Startmenü und auf Ihrem Desktop platziert.
-
Starten Sie das Benutzerverwaltungstool.
Die Anmeldeseite des User Management Tools wird angezeigt.
-
Geben Sie die ShareFile-Kontoinformationen ein und wählen Sie dann Anmelden. Die Konto-URL ist die URL Ihres ShareFile-Kontos in der Form
https://mysubdomain.sharefile.comoder in Europahttps://mysubdomain.sharefile.eu. -
Geben Sie eine E-Mail-Adresse an, die einem Administrator- oder Servicebenutzer der ShareFile zugeordnet ist.
Das Fenster des Benutzerverwaltungstools wird angezeigt.
-
Stellen Sie eine Verbindung mit der AD-Domäne her, die zum Erstellen von Benutzern und Verteilergruppen in ShareFile verwendet wird.
-
Geben Sie ein AD-Benutzerkonto an, das über vollständige Leseberechtigung für die AD-Domäne verfügt.
Hinweis:
Wenn Sie von einer Version des User Management Tools aktualisieren, die älter als Release 1.5 ist, werden vorhandene Regeln in die Citrix Cloud verschoben.
Proxy
Wenn Sie einen Proxyserver konfigurieren müssen, wählen Sie das Symbol Optionen und dann Proxy konfigurieren. Um eine optimale Leistung zu erzielen, installieren Sie .NET Framework auf einem einer Domäne angehörenden Computer oder einer VM.
Benutzer der folgenden Computer müssen .NET 3.5 manuell aktivieren, um die Datei ShareFileProxyConfig.exe auszuführen.
- Windows Server 2012 R2
- Windows 8 oder höher
Informationen zum manuellen Aktivieren von .NET 3.5 finden Sie in diesem Microsoft-Artikel.
Nächste Schritte
-
Wählen Sie basierend auf der von Ihnen identifizierten Testgruppe oder Organisationseinheit entweder die Registerkarte Gruppen oder die Registerkarte Benutzer aus, wählen Sie die Testgruppe oder Organisationseinheit aus und wählen Sie dann Regel hinzufügenaus.
-
Wählen Sie die Registerkarte Regeln und wählen Sie dann Aktualisieren. Die beim Ausführen der Regeln auftretenden Änderungen werden im Bereich Aktionen angezeigt. Wenn keine Änderungen aufgelistet sind, führten die von Ihnen angewendeten Regeln nicht zu neuen oder geänderten Benutzerkonten oder Gruppen.
-
Planen Sie die AD-Synchronisierung, indem Sie Planen auswählen und dann das Dialogfeld Job speichern verwenden, um einen benannten Job zu erstellen und einen Synchronisierungszeitplan anzugeben.
-
Melden Sie sich nach der geplanten Synchronisierung bei der ShareFile-Schnittstelle an und überprüfen Sie, ob die Konten erstellt wurden.
Wenn Sie auf die Registerkarte „Gruppen“ geklickt haben: Aktivieren Sie im Dialogfeld Gruppenregel bearbeiten die Kontrollkästchen für ShareFile-Verteilergruppe erstellen… und ShareFile-Verteilergruppe aktualisieren… , um neue Mitarbeiterkonten und Verteilergruppen zu erstellen und zu aktualisieren. Wenn die AD-Gruppe Benutzer enthält, die über keine Konten verfügen, haben Sie die Möglichkeit, auch Mitarbeiterkonten zu erstellen. Überprüfen und aktualisieren Sie die angezeigten Benutzeroptionen. Die Optionen gelten für jeden erstellten Benutzer.
Wenn Sie auf die Registerkarte „Benutzer“ geklickt haben: Überprüfen und aktualisieren Sie im Dialogfeld Benutzerregel bearbeiten die Optionen nach Bedarf. Die Optionen gelten für jeden erstellten Benutzer.
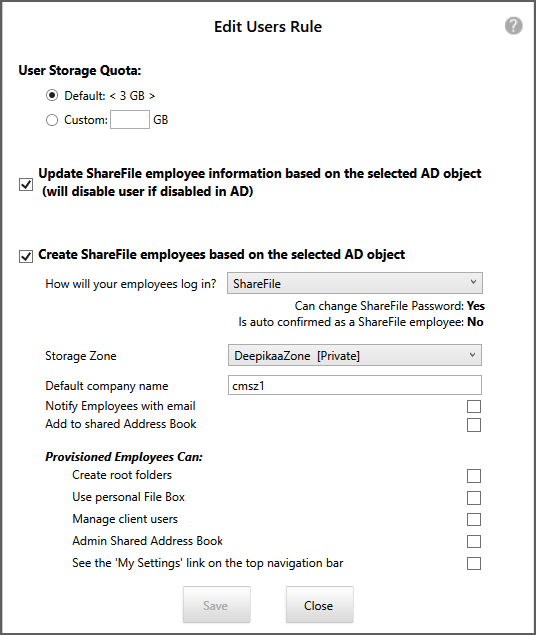
Hinweis:
Um einen Job zu erstellen, der eine erweiterte Konfiguration wie Auslöser, Aktionen oder Bedingungen verwendet, geben Sie einen Zeitplan „Manuell“ an und verwenden Sie dann den Windows-Taskplaner.