インストール
ユーザー管理ツール (UMT) は、アカウント プロビジョニング ルールをアカウント情報とともに ShareFile クラウドに保存します。 ツールを任意のマシンにインストールし、ShareFile アカウントにログインしてルールにアクセスできます。
ユーザー管理ツールにログオンするために必要なアカウント情報は、各ジョブの構成ファイルにローカル マシンに保存され、DPAPI 暗号化によって保護されます。 ユーザー管理ツールを開くと、ShareFile アカウントの URL とユーザー名が事前に入力されるため、パスワードを入力する必要があります。
ShareFile 資格情報を使用してログインするときに ShareFile アカウントに ShareFile 2 要素認証が必要な場合は、ユーザーに対してアプリケーション固有のパスワードを設定する必要があります。 ShareFile アカウント内でこのアプリケーション固有のパスワードを設定する方法の詳細については、「 アプリケーション固有のパスワードを作成する」を参照してください。
ツールをインストールする前に、環境が システム要件 を満たしていることを確認してください。
を参照するエラーが発生した場合は、AD 診断ログを有効にしてみてください または UMT を管理者特権で実行してみてください:
-
UMT プログラム アイコンを右クリックして [管理者として実行…]を選択するか、ショートカット プロパティを [詳細設定] タブ内で常に [管理者として実行] するように編集して、UMT ツールを管理者として実行します。
-
スケジュールされたタスクを操作する場合は、タスクを作成するときに 最高の権限で実行 を選択します。
最初のステップ
-
Active Directory (AD) で、ShareFile 従業員アカウントを既に持っている少数のユーザーを含むテスト グループを作成します。 それが不可能な場合は、テストに使用できる AD 組織単位 (OU) を特定します。
-
ポリシー ベース管理を備えた ShareFile ユーザー管理ツールの x86 バージョンまたは x64 バージョンのどちらが必要かを選択し、以下の最新バージョンをダウンロードしてください。
-
インストーラーを実行し、指示に従ってインストールを完了します。 ツールのショートカットはスタート メニューとデスクトップに配置されます。
-
ユーザー管理ツールを起動します。
ユーザー管理ツールのサインイン ページが表示されます。
-
ShareFileアカウント情報を入力し、 ログオンを選択します。 アカウント URL は、ShareFile アカウント URL であり、形式は
https://mysubdomain.sharefile.comです。ヨーロッパの場合は、https://mysubdomain.sharefile.euです。 -
ShareFile の管理者またはサービス ユーザーに関連付けられている電子メール アドレスを指定します。
ユーザー管理ツール ウィンドウが表示されます。
-
ShareFile でユーザーと配布グループを作成するために使用される AD ドメインに接続します。
-
AD ドメインに対する完全な読み取り権限を持つ AD ユーザー アカウントを指定します。
注意:
リリース 1.5 より前のバージョンの ユーザー管理ツール からアップグレードすると、既存のルールは Citrix クラウドに移動されます。
プロキシ
プロキシ サーバーを構成する必要がある場合は、 オプション アイコンを選択し、 プロキシの構成を選択します。 最高のパフォーマンスを得るには、ドメインに参加しているマシンまたは VM に .NET Framework をインストールします。
次のマシン上のユーザーは、ShareFileProxyConfig.exe ファイルを実行するために .NET 3.5 を手動で有効にする必要があります。
- Windows Server 2012 R2
- Windows 8以降
.NET 3.5 を手動で有効にする方法については、この Microsoft の記事を参照してください。
次の手順
-
識別したテスト グループまたは OU に基づいて、 グループ タブまたは ユーザー タブのいずれかを選択し、テスト グループまたは OU を選択してから、 ルールの追加を選択します。
-
[ルール ] タブを選択し、[更新] を選択します。 ルールの実行時に発生する変更は、 アクション 領域に表示されます。 変更がリストされていない場合は、適用したルールによってユーザー アカウントまたはグループが新規作成または変更されませんでした。
-
スケジュール を選択して AD 同期をスケジュールし、次に ジョブの保存 ダイアログ ボックスを使用して名前付きジョブを作成し、同期スケジュールを指定します。
-
スケジュールされた同期の後、ShareFile インターフェイスにサインインし、アカウントが作成されたことを確認します。
[グループ] タブをクリックした場合: [ グループ ルールの編集 ] ダイアログ ボックスで、 ShareFile 配布グループを作成します… および ShareFile 配布グループを更新します… のチェック ボックスをオンにして、新しい従業員アカウントと配布グループを作成および更新します。 AD グループにアカウントを持たないユーザーが含まれている場合は、従業員アカウントを作成することもできます。 表示されるユーザー オプションを確認して更新します。 オプションは作成された各ユーザーに適用されます。
[ユーザー] タブをクリックした場合: [ ユーザー ルールの編集 ] ダイアログ ボックスで、必要に応じてオプションを確認して更新します。 オプションは作成された各ユーザーに適用されます。
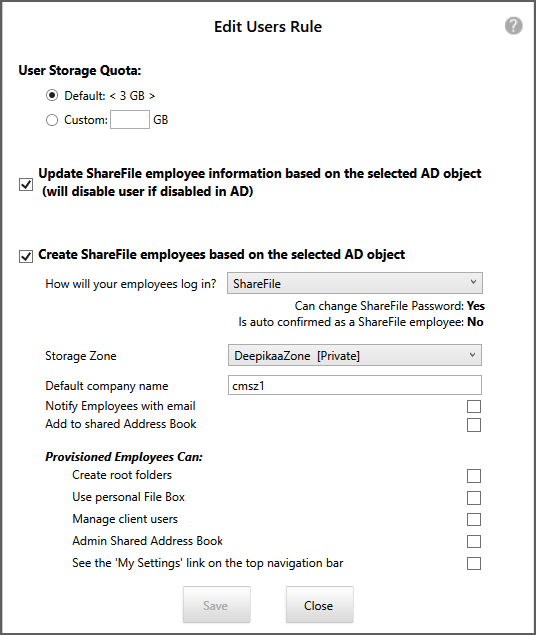
注意:
トリガー、アクション、条件などの高度な構成を使用するジョブを作成するには、スケジュールを手動に指定し、Windows タスク スケジューラを使用します。