部署
注意:
从 2023 年 4 月 30 日起,拥有 ShareFile 授权的 Citrix Workspace 客户将不再在 Citrix Workspace 中享受嵌入式文件体验在此日期之后,用户只能通过其 ShareFile.com 帐户访问他们的文件。有关更多信息,请参阅常见问题解答:将您的 ShareFile 帐户与 Citrix Workspace 分离。
本地连接器的单点登录
通过为连接器启用 SSO,Citrix Workspace 客户端在访问存储区域控制器后面的网络共享或 SharePoint 文件夹时不再提示进行身份验证。 对于使用存储区域控制器 5.7 及更高版本以及本地连接器的帐户,您可以为网络文件共享或 SharePoint 连接器启用单点登录。为 Citrix Workspace 启用 Citrix Content Collaboration 后,请完成以下步骤:
- 在“服务集成”屏幕中,选择三个点。
- 选择 编辑以编辑 您的 Citrix Content Collaboration 部署。
- 选中对本地连接器使用单点登录凭据复选框。
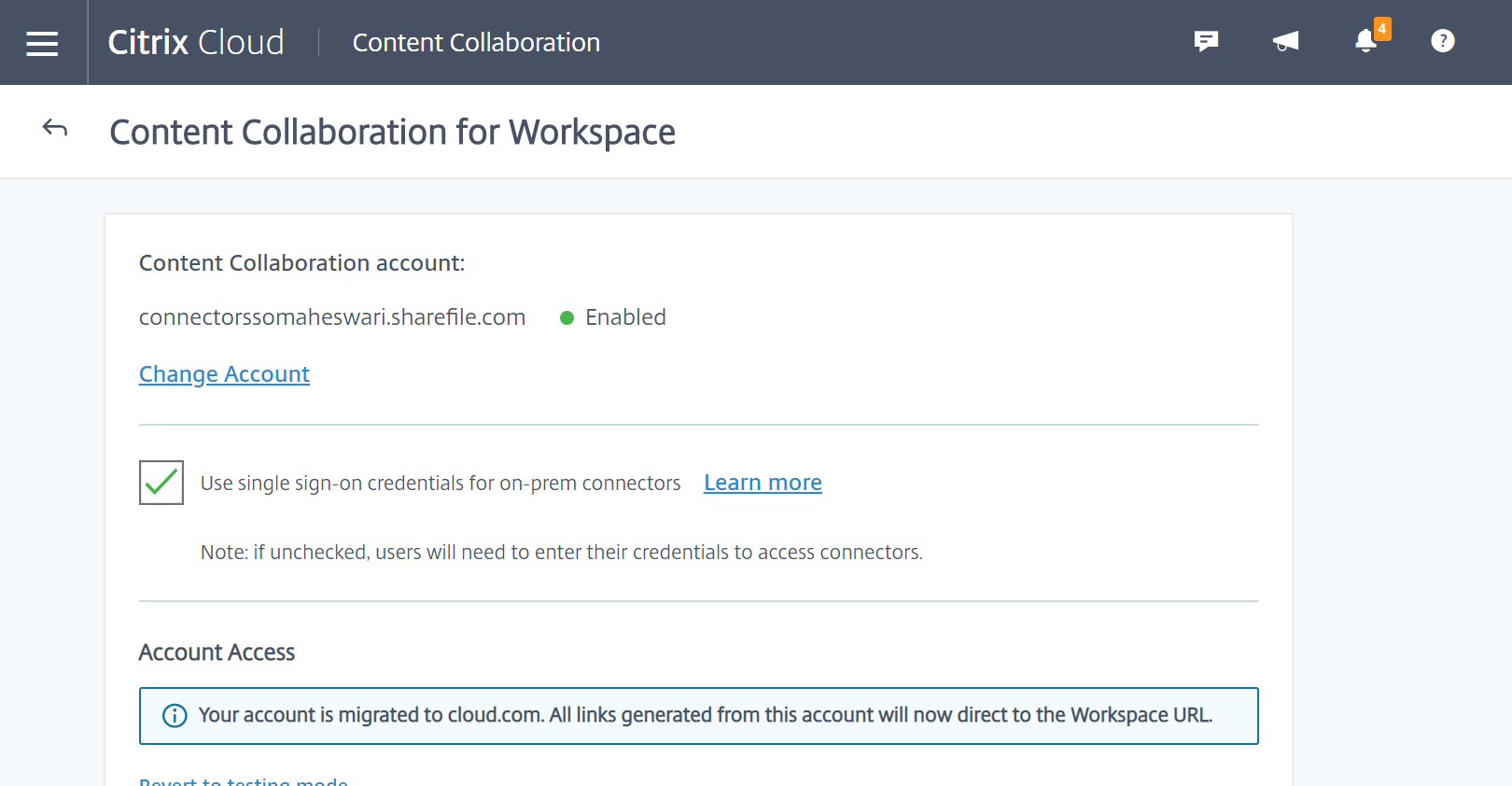
单点登录 — 目前仅与 Active Directory 集成。Workspace 中存在的其他身份验证机制不支持单点登录。
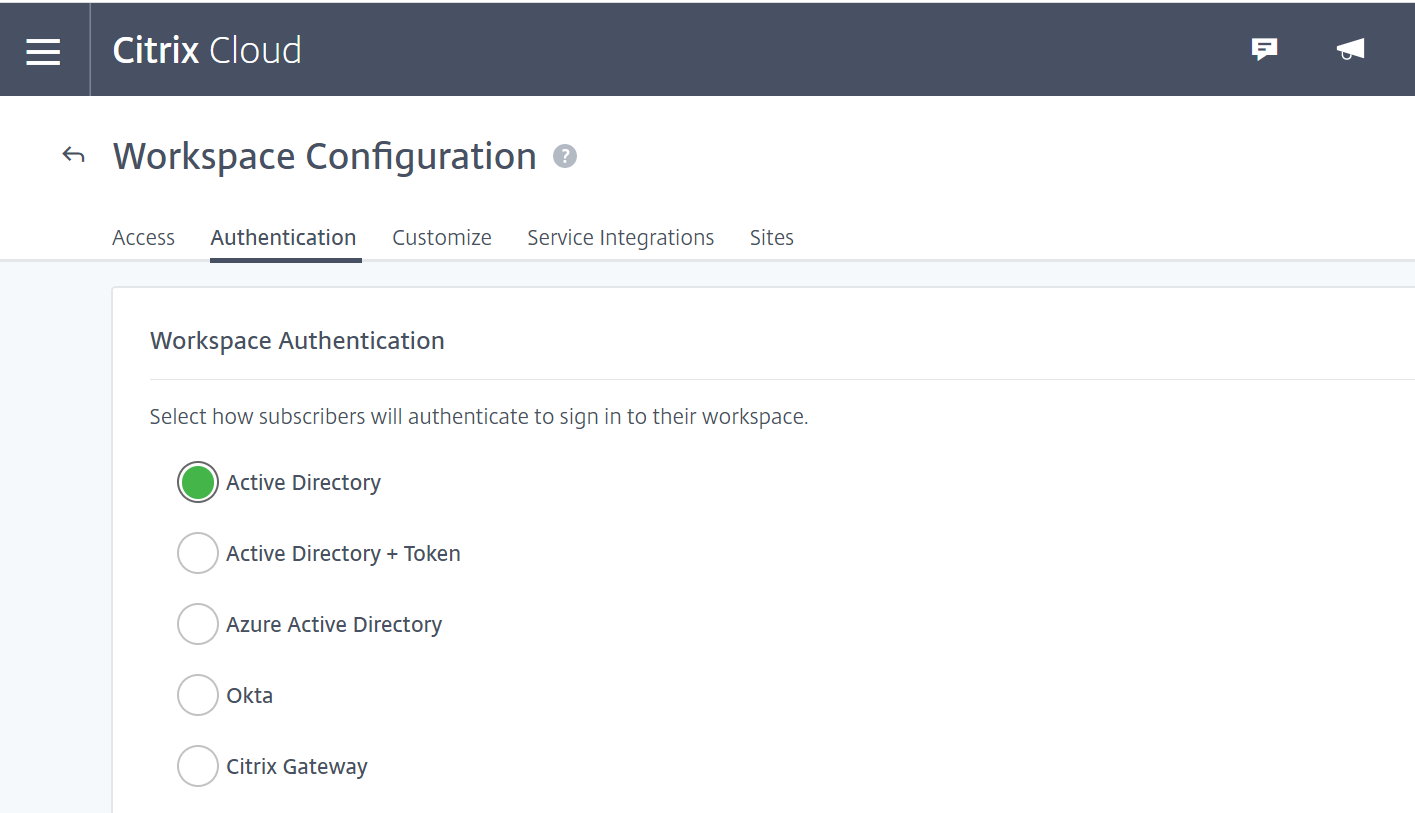
首次为 Citrix Workspace 启用 Citrix Content Collaboration 后,该帐户处于测试模式。测试模式意味着,虽然用户现在可以登录到其 Workspace 并看到“文件”选项卡,但所有新链接仍然生成为 sharefile.com 链接。管理员完成对 Citrix Workspace 的迁移以进行 Citrix Content Collaboration 后,所有新链接都将生成为 cloud.com 链接,旧的 sharefile.com 链接将重定向到帐户各自的 cloud.com 链接。
注意:
帐户处于测试模式时不支持单点登录。要支持单点登录,应将帐户迁移到 Citrix Workspace。
要将帐户完全迁移到 Citrix Workspace,请完成以下步骤:
- 转到汉堡菜单,然后选择 Workspace 配置。
- 转到“服务集成”并选择三个点。
- 选择 编辑以编辑 您的 Citrix Content Collaboration 部署。
- 在 帐户访问权限下,选择 将帐户迁移到 cloud.com。
您还可以通过再次按照步骤操作并选择 恢复到测试模式来恢复到测试模式。
从测试模式迁移时,并非 Citrix Content Collaboration 许可证下的所有可用功能都在 Citrix Workspace 中可用。
为了让用户看到“文件”选项卡,他们在 Citrix Content Collaboration 中的员工用户电子邮件地址必须与公司用户存储(Active Directory 或 Azure Active Directory)中的电子邮件地址。这可以通过手动创建员工用户或使用 用户管理工具来完成。
注意:
为确保 Azure Active Directory 与 Citrix Content Collaboration 正常工作,您的 Azure Active Directory 必须为每个用户提供一个主电子邮件地址。这要求您的 Microsoft 订阅包含 Exchange Online 的 Office 365 订阅,或者您必须使用 Azure Active Directory 连接将 Azure Active Directory 连接到本地 Active Directory。
在 Citrix Workspace 中禁用Content Collaboration
如果您需要在 Citrix Workspace 中禁用 Citrix Content Collaboration,请执行以下步骤:
- 在 Workspace 配置 > 服务集成 > Citrix Content Collaboration 下,选择省略号。
- 单击禁用。
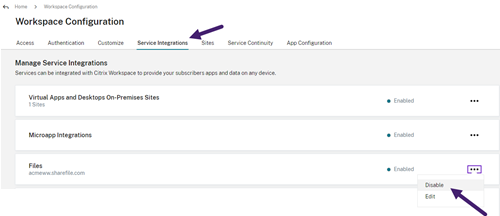
禁用 Citrix Content Collaboration 后,所有用户都需要通过 sharefile.com 访问 Citrix Content Collaboration,并且所有新共享都使用 sharefile.com 域。完全部署禁用可能需要 30 分钟的时间。
Workspace 不支持 Content Collaboration 功能
使用 ShareFile 应用程序时,单击使用 Citrix Workspace 登录以使用 Citrix Workspace 凭据登录。
并非 Citrix Content Collaboration 许可证下可用的所有功能都在 Citrix Workspace 中可用。以下是这些功能的列表:
当前不支持的功能和设置
- 在工作区中启用 Citrix Content Collaboration (Files) 时,不支持 Citrix Virtual Apps and Desktops 匿名应用程序
- ShareFile 虚拟数据室和仅限于 ShareFile 虚拟数据室帐户的功能,例如文件夹问答
- 外部(客户端)用户特定的两步验证
- Workspace 中不支持用于访问文件的 FTP 选项
- 文件夹邀请
现在在 Citrix Cloud 而不是 ShareFile 中配置的功能和设置
- 现有 ShareFile 品牌-相反,Workspace 自定义品牌在 Workspace 配置中可用。
- 辅助 ShareFile 子域-相反,您可以在 Workspace 配置中自定义单个 Workspace URL。
- Workspace 身份验证支持 AD、Azure AD 或 Okta。SAML 和 Google Identity 处于技术预览阶段。
Citrix Files 迁移工具
Citrix Files 迁移工具允许用户从网络共享或本地文件系统迁移大量数据以及文件夹所有权和对 Citrix Files 的权限。
系统要求
- .NET Framework 4.6.2 或更高版本
- Windows 7 或更高版本、Windows 2008 服务器或更高版本
限制
- 客户端用户无法使用此功能。
- 此应用程序遵守 Microsoft 文件路径 限制。不会迁移超出路径限制的文件。
- 如果文件传输导致 Citrix Content Collaboration 基础架构上的流量过多,Citrix Files 可能会暂停传输。转移会自动恢复。
- 不会迁移其他程序当前正在使用的文件。
- 此工具不支持迁移超过 50,000 个文件夹。
- 您不能使用此工具将文件传输到内部限制的存储区域。
- 我们尚未在虚拟机上测试此工具,在这样的环境中无法完全支持。
最佳做法
- 由于迁移期间不会上载正在使用的文件,因此我们建议您在下班时间使用 Citrix Files Migration Tool,以尽量减少对用户的干扰。
- 为获得最佳性能,我们建议您在美国东部时间以外的工作时间之外使用 Citrix Files 迁移工具。
- 尽可能避免使用无线连接。
- 该工具已成功测试最多 3 TB 的数据。如果您有更多数据需要迁移,我们建议您将数据分解为 3 TB 或低于 3 TB。
安装
下载 Citrix Files 迁移工具。下载完成后,运行安装文件以开始安装。如果您的计算机上没有安装 .NET Framework 4.6.2 或更高版本,则会为您安装它。安装后,快捷方式将添加到桌面和“开始”菜单中。为获得最佳效果,我们建议您在数据所在的服务器或计算机上安装迁移工具。
默认情况下,此应用程序安装在 C:\Program Files\Citrix\ShareFile 中。如果要更改安装位置,请单击“选项”并指定安装位置。
自动更新
启动 Citrix Files 迁移工具时,它会检查更新并在可用时提示您进行安装。我们建议您始终更新到最新版本。
登录 Citrix Files 迁移工具
启动 Citrix Files 迁移工具时,系统会提示您登录帐户。登录到要上载文件的帐户。
登录后,帐户详细信息将被加密并存储在 app_settings.cfg 文件中,这样您每次启动应用程序时都无法登录。您可以注销或删除此文件以登录其他帐户。app_settings.cfg 文件位于 USERNAME\AppData\Roaming\Citrix\ShareFile\Migration Tool 中。还创建了包含每个唯一登录用户的迁移详细信息的唯一文件。
登录后,将显示“主页”视图。在“主页”视图中,您可以开始新的迁移、查看迁移队列、管理计划的迁移以及提供反馈。
使用主管理员帐户登录以传输数据、所有权和权限。如果使用的登录不是主管理员,则只迁移数据。
使用 Citrix Files 迁移工具
新转账
选择“新转移”以启动新的转移。此时将出现“选择转移类型”窗口。
在 仅数据、 数据+权限(映射到个人文件夹)或 数据+权限(映射到共享文件夹) 之间进行选择,以便将数据从原始源迁移到 Citrix Files。此时将出现“新转移”窗口。
使用 选择要传输的目录来 浏览要移至 Citrix Files 的目录。
选择“仅数据”时,“选择目标”允许您在 Citrix Files 帐户中选择上载目标文件夹。
当您选择 数据+权限(映射到个人文件夹) 或 数据+权限(映射到共享文件夹)时, 配置文件夹权限选项 允许您在迁移过程中转移文件夹所有权和访问权限或仅转移文件夹所有权。您还可以为尚未登录的用户创建文件夹。
“配置传输选项”允许您选择进行传输的特定时间,在根级别上创建一个文件夹,并在其中迁移来自此传输的所有文件夹,以及启用在目标文件夹中存在较新版本的文件时不上载文件的选项Citrix Files。
使用 数据+权限(映射到个人文件夹)或 数据+权限(映射到共享文件夹) 选项时,必须登录到Active Directory。如果需要,您可以以当前登录用户或其他用户身份登录。
注意:
我们建议您在连接到要从中获取用户详细信息以进行所有权和权限迁移的域的计算机上运行 Citrix Files 迁移工具。
选择所有选项后,单击“继续”,此时将显示“确认转移”窗口。
确认转账选项
- 迁移类型-指定管理员选择的转移类型
- 源-指定迁移数据的位置
- 目标-指定将数据迁移到的位置
- 文件总数-要迁移的文件数
- 文件总大小-要迁移的所有文件的总大小
- 预计时间-迁移完成的大约时间
- 排除的文件类型-显示排除的文件类型列表。使用提供的“排除”链接可从迁移中排除任何文件。
- 无法传输的项目-如果存在无法迁移的文件或文件夹,请使用“查 看”链接查看它们是什么。
单击“排除”链接时,将显示“高级选项:排除文件类型”窗口。您可以选择手动键入要从迁移中排除的文件类型,也可以选择要从迁移中排除的显示文件类型之一。
单击“查看”链接时,将显示“商品无法转移”窗口。如果登录的用户没有迁移所需的权限,或者文件当前正在被其他应用程序使用,则文件和文件夹将在此处。解决权限问题或使用这些文件关闭任何应用程序以继续迁移。
使用“数据 + 权限(映射到个人文件夹)”或“数据 + 权限”(映射到共享文件夹) 选项时,如果有任何帐户或组不存在于 Citrix Content Collaboration 中,则会显示“查看缺少的帐户和组”链接。单击链接时,将显示 不存在的帐户和组列表 窗口。如果 Citrix Content Collaboration 中没有列出用户的帐户,则不会迁移这些文件和文件夹。为避免发生这种情况,您可以快速为用户创建一个帐户,然后继续迁移。
只有在 Citrix Content Collaboration 中使用用户管理工具创建群组时,才会迁移群组权限。如果组是手动创建的,则不会迁移权限。
权限迁移文件位于 USERNAME\AppData\Roaming\Citrix\ShareFile\Migration Tool\Permission Data 文件夹中。
不会迁移仍然无法访问的文件和文件夹。即使存在无法访问的项目,您也可以继续迁移其他文件和文件夹。
单击 传输文件 开始迁移。
队列
您可以使用队列查看 正在运行、 待处理、 已取消或 完成的传输。
正在运行: 单击正在运行的作业上的查看会显示正在转移… 窗口。此时将显示文件和文件夹的传输状态。您可以从这里暂停或取消转移。
待定: 在待定作业上单击 查看 将显示“转移待定”窗口。此时将显示待处理转账的详细信息。如果已安排转移,则还会显示调度程序的详细信息。您可以从这里取消转账。
已取消: 在已取消的作业上单击“查看”将显示“转移已取消”窗口。此时将显示已取消作业的详细信息。您可以从这里重新启动转账。
完成: 在已完成的作业上单击“查看”将显示“传送完成”窗口。此时将显示已完成转移的详细信息。可以从此处查看失败或已取消上载的日志的链接。
管理时间表
管理计划允许您选择何时运行转移。您可以使用此选项在高峰使用时段以外的时候运行迁移。
单击“创建新计划”以创建新计划。此菜单列出了创建的计划。您可以查看、编辑或删除使用提供的选项创建的计划。
注意:
我们建议您使用计划程序处理大型数据迁移。安排高峰时段以外的转移以获得最大的带宽和速度。
确保将正确的详细信息添加到任务计划程序中。如果选择了多个槽,则会在任务计划程序中添加多个实例。
安排迁移的用户必须登录。如果用户未登录,则不会在该特定时段内启动迁移。
转移暂停
如果不太可能发生的传输导致 Citrix Content Collaboration 基础架构上的流量过多,Citrix Files 可能会暂停传输。在此期间,Citrix Files 迁移工具会不断尝试恢复传输。传输屏幕底部会显示一条警告消息。用户无法手动取消暂停转移,但可以取消转移。
如果重试次数超过 48 次,请联系 Citrix 支持。
如果用户收到警告消息“您的帐户当前无法执行转移”,则暂停可能仍处于启用状态。用户可以等待此问题解决,也可以稍后通过关闭并重新启动应用程序重试。
迁移日志
转移完成后,您可以查看迁移详细信息以及迁移过程中遇到的任何错误。
生成的日志文件
- SFMT
[TimeStamp][FolderName].log-此日志包含从 Citrix Files 迁移工具启动开始的迁移的完整详细信息。 - 传输信息
[TimeStamp][FolderName].log-此日志包含传输的详细信息。 - 传输
[TimeStamp][FolderName].log-此日志包含成功传输的所有文件和文件夹。 - Transfer Failure
[TimeStamp][FolderName].log-此日志包含有关文件传输失败的原因的简要说明。 - Transfer Canceled
[TimeStamp][FolderName].log-此日志包含关于取消转移的原因的简要说明。
要进行调试,需要“SFMT [TimeStamp][FolderName].log”和“传输信息 [TimeStamp][FolderName].log”日志。日志存储在 USERNAME\AppData\Roaming\Citrix\ShareFile\Migration Tool\Logs
卸载 Citrix Files 迁移工具
要卸载 Citrix Files 迁移工具,请使用 Windows 控制面板中的“程序和功能”菜单,或重新运行安装文件。
警告:
在卸载过程中将删除在传输过程中创建的迁移日志。