Installer
L’outil de gestion des utilisateurs (UMT) stocke les règles de provisionnement de compte avec les informations de votre compte dans le cloud ShareFile. Vous pouvez installer l’outil sur n’importe quelle machine et accéder à vos règles en vous connectant à votre compte ShareFile.
Les informations de compte nécessaires pour se connecter à l’outil de gestion des utilisateurs sont enregistrées sur votre machine locale dans le fichier de configuration de chaque tâche et sécurisées avec le cryptage DPAPI. Lorsque vous ouvrez l’outil de gestion des utilisateurs, l’URL et le nom d’utilisateur de votre compte ShareFile sont pré-remplis et vous devez saisir votre mot de passe.
Si votre compte ShareFile nécessite une authentification à deux facteurs ShareFile lors de la connexion avec les informations d’identification ShareFile, vous devrez configurer un mot de passe spécifique à l’application pour l’utilisateur. Pour plus d’informations sur la configuration de ce mot de passe spécifique à l’application dans votre compte ShareFile, consultez Créer un mot de passe spécifique à l’application.
Vérifiez que votre environnement répond à la configuration système requise avant d’installer l’outil.
Si vous rencontrez une erreur faisant référence à Essayez d’activer la journalisation des diagnostics AD ou Essayez d’exécuter UMT avec élévation de privilèges:
-
Exécutez l’outil UMT en tant qu’administrateur en cliquant avec le bouton droit sur l’icône du programme UMT et en sélectionnant Exécuter en tant qu’administrateur, ou en modifiant les propriétés du raccourci sur toujours Exécuter en tant qu’administrateur dans l’onglet Avancé.
-
Lorsque vous travaillez avec des tâches planifiées, sélectionnez Exécuter avec les privilèges les plus élevés lors de la création d’une tâche.
Premiers pas
-
Dans Active Directory (AD), créez un groupe de test contenant quelques utilisateurs qui disposent déjà de comptes d’employés ShareFile. Si cela n’est pas possible, identifiez une unité d’organisation AD (OU) que vous pouvez utiliser pour les tests.
-
Choisissez si vous avez besoin d’une version x86 ou x64 de l’outil de gestion des utilisateurs ShareFile avec administration basée sur des politiques et téléchargez la dernière version ci-dessous :
-
Exécutez le programme d’installation en suivant les instructions pour terminer l’installation. Un raccourci vers l’outil est placé dans le menu Démarrer et sur votre bureau.
-
Démarrez l’outil de gestion des utilisateurs.
La page de connexion de l’outil de gestion des utilisateurs s’affiche.
-
Saisissez les informations du compte ShareFile, puis sélectionnez Connexion. L’URL du compte est l’URL de votre compte ShareFile, sous la forme
https://mysubdomain.sharefile.comou, en Europe,https://mysubdomain.sharefile.eu. -
Spécifiez une adresse e-mail associée à un utilisateur administratif ou de service sur ShareFile.
La fenêtre de l’outil de gestion des utilisateurs s’affiche.
-
Connectez-vous au domaine AD utilisé pour créer des utilisateurs et des groupes de distribution dans ShareFile.
-
Spécifiez un compte d’utilisateur AD disposant d’une autorisation de lecture complète sur le domaine AD.
Remarque :
Lorsque vous effectuez une mise à niveau à partir d’une version de l’outil de gestion des utilisateurs ** antérieure à la version 1.5, les règles existantes sont déplacées vers le cloud Citrix.
Proxy
Si vous devez configurer un serveur proxy, sélectionnez l’icône Options puis sélectionnez Configurer le proxy. Pour de meilleures performances, installez .NET Framework sur une machine ou une VM jointe à un domaine.
Les utilisateurs des machines suivantes doivent activer manuellement .NET 3.5 pour exécuter le fichier ShareFileProxyConfig.exe.
- Windows Server 2012 R2
- Windows 8 ou version ultérieure
Des informations sur l’activation manuelle de .NET 3.5 sont disponibles dans cet article Microsoft.
Étapes suivantes
-
En fonction du groupe de test ou de l’UO que vous avez identifié, sélectionnez l’onglet Groupes ou l’onglet Utilisateurs , sélectionnez le groupe de test ou l’UO, puis sélectionnez Ajouter une règle.
-
Sélectionnez l’onglet Règles puis sélectionnez Actualiser. Les modifications qui se produisent lors de l’exécution des règles apparaissent dans la zone Actions . Si aucune modification n’est répertoriée, les règles que vous avez appliquées n’ont pas donné lieu à la création ou à la modification de comptes d’utilisateurs ou de groupes.
-
Planifiez la synchronisation AD en sélectionnant Planifier , puis utilisez la boîte de dialogue Enregistrer la tâche pour créer une tâche nommée et spécifier une planification de synchronisation.
-
Après la synchronisation planifiée, connectez-vous à l’interface ShareFile et vérifiez que les comptes sont créés.
Si vous avez cliqué sur l’onglet Groupes : Dans la boîte de dialogue Modifier la règle des groupes , cochez les cases pour Créer un groupe de distribution ShareFile… et Mettre à jour le groupe de distribution ShareFile… pour créer et mettre à jour de nouveaux comptes d’employés et groupes de distribution. Si le groupe AD inclut des utilisateurs qui n’ont pas de compte, vous avez la possibilité de créer également les comptes d’employés. Vérifiez et mettez à jour les options utilisateur qui s’affichent. Les options s’appliquent à chaque utilisateur créé.
Si vous avez cliqué sur l’onglet Utilisateurs : Dans la boîte de dialogue Modifier la règle des utilisateurs , vérifiez et mettez à jour les options selon vos besoins. Les options s’appliquent à chaque utilisateur créé.
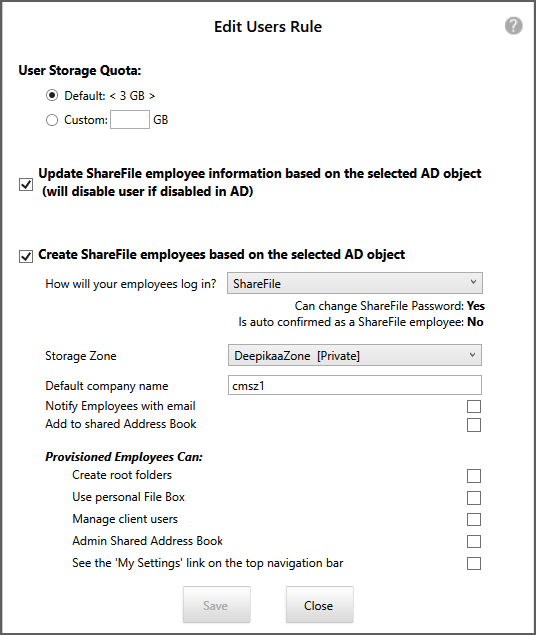
Remarque :
Pour créer une tâche qui utilise une configuration avancée telle que des déclencheurs, des actions ou des conditions, spécifiez une planification manuelle, puis utilisez le planificateur de tâches Windows.