人物设置
“管理用户”主页
利用管理用户执行以下操作:
- 搜索包括员工和客户用户在内的用户。
- 创建员工用户并设置对文件夹、存储位置的访问权限,然后添加到通讯组。
- 创建客户端用户并设置文件夹和通讯组的访问权限。
搜索用户
使用搜索功能查找现有员工或客户用户。
创建新用户
Content Collaboration 帐户的新用户可以创建为员工用户或客户端用户。
创建员工
员工用户通常是贵公司内的内部用户。员工用户被授予对您帐户的广泛权限和访问权限。创建员工用户将消耗员工许可证。
创建员工用户的要求
- 管理员工用户 权限。
- 员工用户只能授予或撤销他们自己获得的权限。
- 只有 帐户管理员 才能从系统中删除用户。
- 一个电子邮件地址一次只能与一个用户关联。您不能为多个用户使用同一个电子邮件地址。
要创建员工,请转到 Citrix Cloud 文件控制台中的“用户”>“管理用户主页”。使用“创建员工”按钮开始创建用户。
键入用户的姓名、电子邮件地址和公司信息。也可以自定义其密码。根据您的帐户类型,您可以自定义用户的个人带宽限制。
您可以自定义新员工的“用户访问权限”和“文件”设置。根据您的帐户或套餐以及您自己的权限,某些权限可能不可见或不适用。用户访问 权限设置是典型的访问权限和基于功能的权限,可用于管理员工对帐户的访问权限和能力。
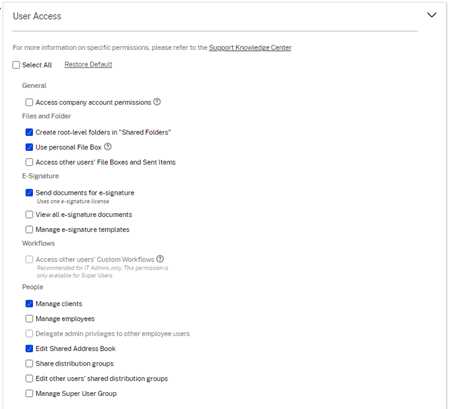
您可以将文件夹分配给用户,然后将该用户添加到通讯组。还可以自定义用户对您的帐户中的各种文件夹的权限。要授予用户对文件夹的访问权限,请选中文件夹名称旁边的复选框。
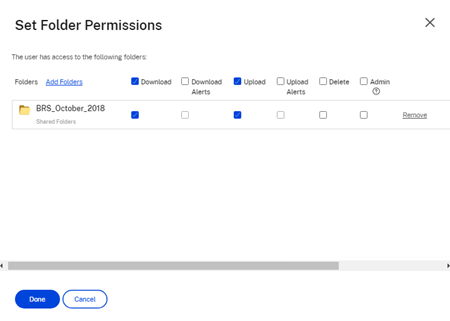
您可以向新用户发送欢迎电子邮件,也可以选择稍后再发送。此电子邮件中包含用于激活其新帐户的链接。
重新发送欢迎电子邮件或员工激活链接
添加用户时,会向他们提供激活链接(通过电子邮件或由创建者生成和传送的链接)。如果新创建的用户在 30 天内未访问该激活链接,则必须发送新的激活链接。重新发送激活链接时,先前的激活链接将被停用。
重新发送包含激活链接的欢迎电子邮件
- 在 ShareFile 中,转到用户 > 重新发送欢迎电子邮件。
- 输入用户的电子邮件地址或姓名以将其添加到“收件人”字段,或从通讯簿中选择它们。
- 根据需要自定义您的电子邮件。
- 单击发送。
使用 SAML 的帐户
如果您在帐户上配置了 SAML SSO 提供程序,并且创建了没有任何管理员权限的员工用户,则在激活电子邮件中看不到或未提示该用户更改密码。相反,该用户应使用其 SAML 凭据登录。
严格的员工许可和公司电子邮件
默认情况下,您无法创建与公司具有相同电子邮件后缀的客户端用户(例如:johndoe@company.com)。此选项旨在防止帐户规避员工许可要求。
当用户尝试使用员工公司电子邮件创建客户端用户时,系统会提示该用户向该帐户的管理员发送请求,以便将该用户创建为员工。
管理员会收到一封电子邮件通知,允许他们查看和批准用户创建请求。
管理员工权限
Citrix Content Collaboration 权限旨在为您提供对帐户和用户权限的精确控制。
修改权限的要求
- 将管理员权限委托给其他员工用户 权限或 管理员工用户 权限。
- 员工用户可能只授予或编辑他们自己获得的权限。
如何管理权限
- 在 Citrix Content Collaboration 中,转到 用户 > 管理用户主页。
- 浏览或搜索您的用户。选择用户或右侧的“管理”图标以打开用户配置文件。
- 根据需要更改权限,然后更改 保存。
默认员工权限
创建员工时,默认情况下会授予以下权限。您可以在用户创建过程中更改这些设置。
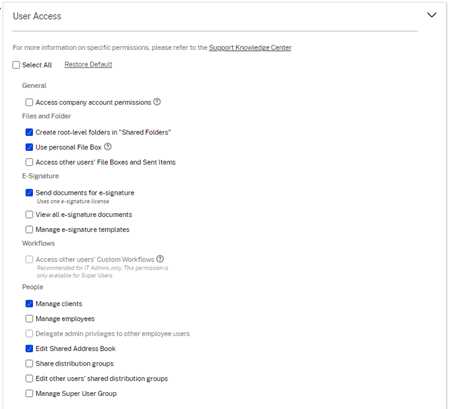
注意:
灰色设置表示创建用户无权访问或不允许授予其他用户的权限,因此他们无法将该权限授予其他用户。
基本信息
- 已创建-帐户创建日期。
- 电子邮件地址-用户的电子邮件地址。
- 名字
- 姓氏
- 公司名称
- 通知-更改用户的默认 通知频率 设置。
- 默认电子邮件语言-更改用户的默认 电子邮件通知语言。
- 密码-当用户想要更改密码时,他们可以使用登录屏幕上的 忘记密码 链接。如果未标记链接,他们需要联系可以管理员工权限的员工,以获得有关登录的帮助。
- 带宽限制-您可以为员工选择每月最大带宽限额。此限制可防止员工亲自上载和下载超过您允许的数据。它也适用于他们的所有文件夹,因此他们无法与其他人共享文件超过您想要的范围。员工带宽限制还可以通过限制员工可以从员工文件夹下载的数量,从而影响员工支持的客户端。可能需要限制员工使用以防止带宽过剩的帐户使用带宽限制。
- 身份验证 - 如果客户使用 ShareFile 凭据或两步验证,则提供此设置。
访问个人设置
在个人设置中,用户可以管理其姓名、公司名称和头像。如果他们有更改密码的权限,他们可以在此页面上更新或更改密码。
访问公司帐户权限
高级首选项 是帐户范围的设置,可由被授予“访问公司帐户权限”权限的员工用户打开或关闭。这些设置可在“管理”>“高级首选项”中找到。
创建客户
创建对共享文件夹的有限访问权限的外部客户端。
创建外部(客户端)用户的要求
- 员工用户。
- 管理客户端用户 权限。
- 更改外部(客户端)电子邮件地址或从系统中删除外部(客户端)用户都需要具有“管理员工用户”权限。
要创建外部(客户端)用户,请导航到用户 > 管理用户主页。选择“创建客户端”。此时将显示“创建新客户端”屏幕。
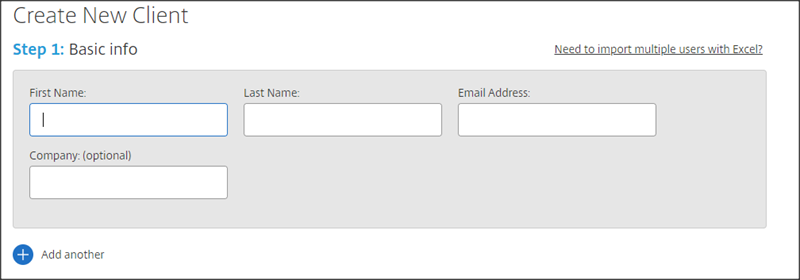
输入用户的电子邮件地址、名字、姓氏和公司。如果要添加更多用户,请单击“添加其他用户”。默认情况下,新的外部(客户端)用户首次登录 Citrix Workspace 时,系统会提示他们创建密码。
您可以将文件夹分配给用户,然后将该用户添加到通讯组。您还可以将文件夹权限从现有用户复制到新用户。使用“复制文件夹访问”选项仅复制文件夹权限,而不复制帐户权限。
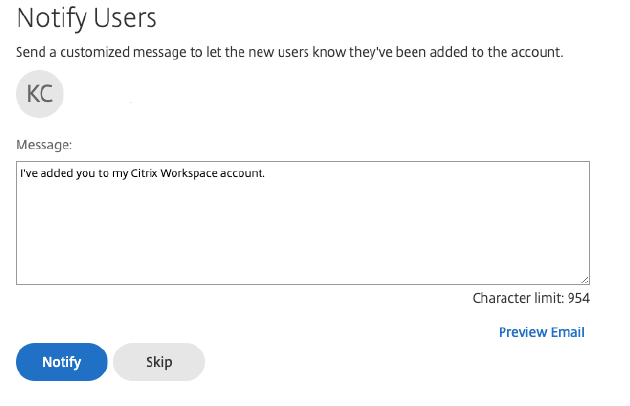
然后,您可以向新用户发送欢迎电子邮件,或选择稍后再发送。此电子邮件中包含用于激活其新帐户的链接。
向用户授予文件夹访问权限
您还可以从“将人员添加到文件夹”菜单创建客户端用户。如果您将个人添加到当前不是帐户成员的文件夹,则会创建客户端用户。
- 单击要授予新用户访问权限的文件夹的名称。
- 访问此文件夹中的用户选项卡或文件夹访问菜单。
- 单击将用户添加到文件夹按钮。
- 单击 Create New User( 创建新用户 )将有权访问此特定文件夹的客户用户添加到您的帐户。
- 必须填写用户的电子邮件地址、名字和姓氏。该用户将作为客户端用户创建并添加到左侧窗格中的用户列表中。
- 选中右下角的“通知添加的用户”选项。
- 保存更改。然后,您的用户会收到一封电子邮件通知,告知其已被添加到该文件夹,必须激活其帐户。
创建外部(客户端)用户(用 Citrix 发送电子邮件)
使用 Citrix 发送电子邮件允许您使用 Citrix Workspace 的电子邮件系统发送文件使用此方法,收件人会收到一封电子邮件,其中包含用于下载文件的安全链接。您可以发送存储在帐户中的文件,也可以发送存储在计算机上的文件。
要使用 Citrix Workspace 发送存储在计算机上的文件,请执行以下操作:
- 右键单击任何文件,然后单击 通过 Citrix 发送电子邮件。
- 输入新的外部(客户端)用户的电子邮件地址作为邮件和文件的收件人。
- 为您的消息输入主题。如果需要,您可以在消息正文中输入额外的文本。
-
“编辑留言选项”允许您自定义以下内容:
-
向我发送此电子邮件的副本-接收电子邮件的副本。
-
访问文件时给我发电子邮件-在查看或下载文件时收到通知电子邮件。
-
加密邮件-此选项仅适用于启用了加密电子邮件的用户。
-
要求收件人登录-要求收件人使用其 Citrix Workspace 帐户登录。如果收件人还不是帐户中的用户,那么他们需要在访问文件之前创建用户名和密码。
-
访问权限过期时间 - 设置您希望下载链接可访问的时间长度。
-
允许收件人访问-使用仅查看或受 IRM 保护的共享功能的用户可以使用此选项。
-
每个用户的访问次数-限制用户可以拥有的查看次数或下载次数。
-
始终链接到文件的最新版本-此选项仅适用于启用文件版本控制的用户。
-
下次记住主题和自定义消息-保存主题和自定义消息,以便在下次发送文件时进行预设。
-
- 准备就绪后,单击“发送”。然后,您会收到消息已成功发送的确认信息。
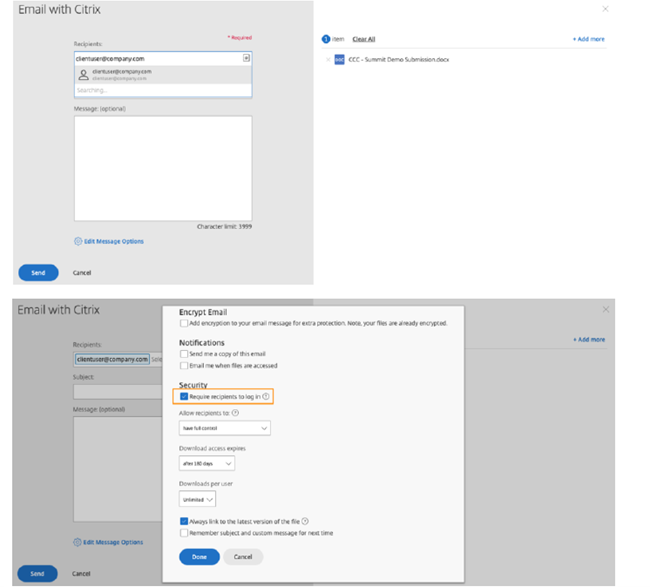
外部(客户端)用户:激活以访问共享文件
向外部(客户端)用户发送选中“要求用户登录”选项的文件链接时,系统会要求外部(客户端)用户创建 Citrix Workspace 帐户以访问他们收到的链接。如果您使用 Citrix 电子邮件系统发送文档请求,外部(客户端)用户将收到带链接的电子邮件,如下图所示。
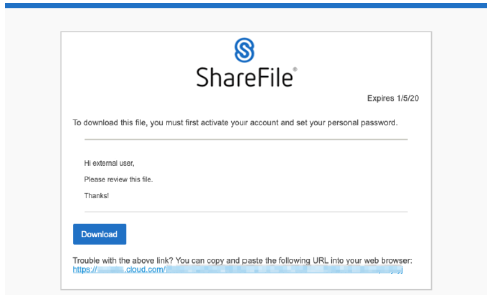
- 单击链接以激活帐户。
- 他们必须先为其帐户设置密码,然后才能下载文件。
- 设置密码并单击“重置密码”后,单击“返回登录”以登录 Citrix Workspace 以查看或下载共享文件。
- 如果他们想在离开页面后再次查看文件,请返回电子邮件并单击链接。该链接在返回时将外部(客户端)用户直接带到文件。
外部(客户端)用户:登录并查看共享文件和文件夹
添加外部(客户端)用户时,外部(客户端)用户可以登录 Citrix Workspace 以查看共享文件和文件夹。通过执行以下操作登录:
- 转到 Citrix Workspace 帐户 URL(通常类似
[company].cloud.com)。 - 单击以外部用户身份登录。如果他们在此之前以员工用户身份登录,则他们可能看不到以外部用户身份登录的拆分登录页面。如果发生这种情况,请清除缓存以再次查看该页面。
- 输入用户名和密码,然后单击“登录”。
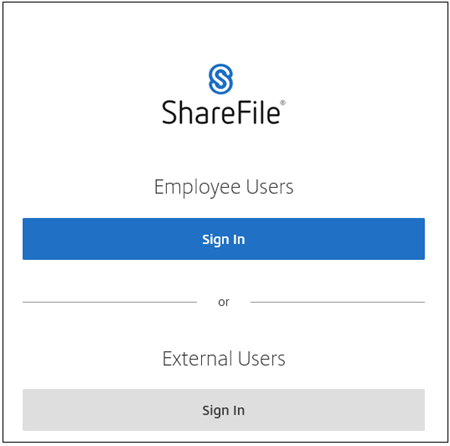
浏览员工
在 Citrix Content Collaboration 中,单击 人员 > 浏览员工 ,然后找到员工用户。单击他们的姓名以访问其个人资料页面。
浏览客户
在 Citrix Content Collaboration 中,单击“用户”>“浏览客户端”,然后找到客户端用户。单击他们的姓名以访问其个人资料页面。
共享通讯簿
共享通讯簿在所有员工用户之间共享。当您将用户添加到文件夹或快速发送文件时,可以访问此通讯簿。
通讯组
设置新的通讯组时,用户可以与所有员工共享该群组。如果启用此权限,员工用户可以将更多用户添加到已在系统上创建并与其他人共享的组中。
重新发送欢迎电子邮件
要重新发送包含激活链接的欢迎电子邮件:
- 在 Citrix Content Collaboration 中,转到 人员 > 重新发送欢迎电子邮件。
- 输入用户的电子邮件地址或名称以将其添加到“收件人”字段,或从通讯簿中选择它们。
- 根据需要自定义您的电子邮件。
- 单击发送。