参考:存储区域控制器配置文件
此参考概述了存储区域控制器配置文件:
- 使用微软 Azure 上的 ShareFile 数据配置存储区域控制器
- AppSettingsRelease.config
- FileDeleteService.exe.config
- SFAntiVirus.exe.config
- 网站配置
存储区域控制器安装程序创建这些文件。您在存储区域控制器控制台中所做的更改将保存到文件中。
要使用或配置某些功能,必须在配置文件中手动添加或更新某些设置。此参考列出了这些设置,并提供了指向相关信息的链接。
微软 Azure 存储上的 ShareFile 数据
客户管理的存储区域支持在你的 Microsoft Azure 帐户中本地托管 Citrix ShareFile 数据。使用兼容的第三方存储可帮助 IT 部门为其组织构建经济高效且定制的解此解决方案将 ShareFile 与微软 Azure 的二进制大对象 (Blob) 存储集成在一起。此存储是一种云服务,用于存储大量非结构化数据,可以使用 HTTP 或 HTTPS 从任何地方访问这些数据。
使用微软 Azure 上的 ShareFile 数据配置存储区域控制器
在 Microsoft Azure 上使用 ShareFile Data 创建存储区域之前,请查看系统要求和安装步骤:
-
为存储缓存创建网络共享。有关更多信息,请参阅 为私有数据存储创建网络共享。
-
安装必要的 SSL 证书。有关更多信息,请参阅 安装 SSL 证书。
-
准备服务器以安装存储区域。有关更多信息,请参阅 为服务器准备 ShareFile 数据。
安装存储区域控制器软件后,转到 Citrix ShareFile 存储区域控制器 ,然后选择 配置页面。
-
使用分配的管理员帐户登录 ShareFile。
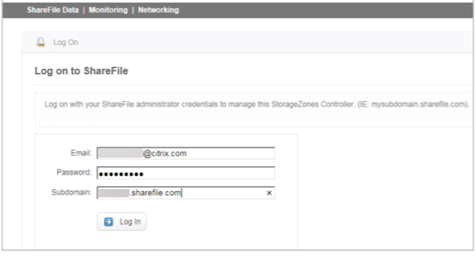
- 选择 创建新区域 选项,然后为新区域输入唯一名称。
- 输入 主机名,通常将使用服务器的计算机名称。
-
输入此区域的 外部地址 。这是此服务器或负载均衡器的公开可解析 FQDN 地址。
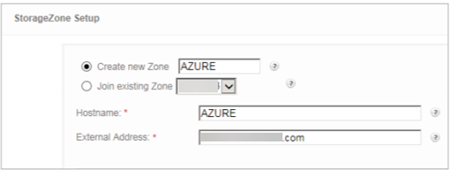
- 选中 为 ShareFile 数据启用 StorageZone 复选框。
- 从存储库下拉菜单中选择 Windows Azure 存储容器。
-
输入在必备条件安装期间创建的共享缓存位置,请参阅为私有数据存储创建网络共享。输入有权访问共享缓存文件夹的用户名和密码。
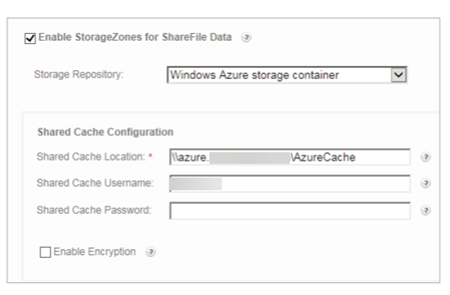
-
输入 存储帐户名称 和 访问密钥。此信息来自你的微软 Azure 帐户。
-
选择 验证。
-
验证后,你将看到 Azure 可用的容器。从容器 名称下拉菜单中选择适当的容器 。
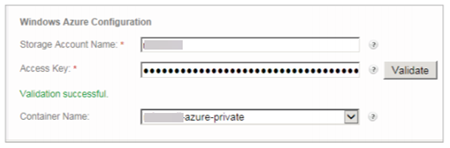
-
在页面底部,输入密码短语,然后重新输入以进行验证。
-
选择注册。
完成后,将显示以下消息:StorageZone 已成功配置!
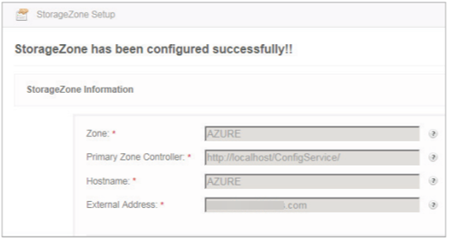
-
选择监控选项卡并验证 StorageZones Controller 状态。Citrix Cloud 存储上传服务 (Azure) 监控 Azure 的后台上传服务。
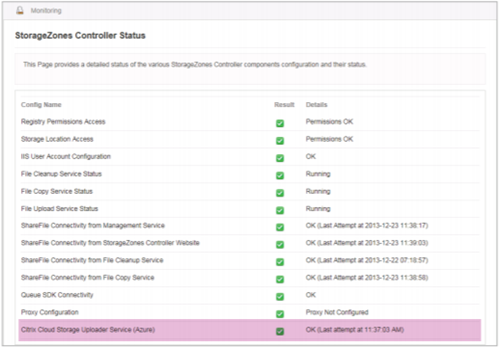
CloudStorageUploader 队列 监控 Azure 上传队列文件夹。
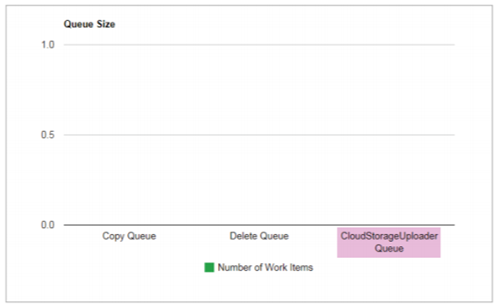
AppSettingsRelease.config
AppSettingsRelease.config 文件包含在存储区域控制器安装路径 (C:\inetpub\wwwroot\Citrix\) 中的以下文件夹中:
-
StorageCenter
定义存储区域控制器的全局设置。
-
StorageCenter\cifs
为网络文件共享的存储区域连接器定义设置。
-
StorageCenter\sp
定义 SharePoint 的存储区域连接器的设置。
在编辑 AppSettingsRelease.config 文件之前,请验证您在正确的位置工作。
FileDeleteService.exe.config
FileDeleteService.exe.config 提供存储区域控制器用来管理永久存储缓存的控件。此配置文件位于: C:\inetpub\wwwroot\Citrix\StorageCenter\SCFileCleanSvc
有关更多信息,请参阅 自定义存储缓存操作。
SFAntiVirus.exe.config
SFAntiVirus.exe.config 为扫描仪软件提供有关您的存储区域控制器配置、扫描仪软件的位置和各种命令选项的信息。此配置文件位于: C:\inetpub\wwwroot\Citrix\StorageCenter\Tools\SFAntiVirus
有关更多信息,请参阅 配置上传文件的防病毒扫描。
网站配置
通常,C:\inetpub\wwwroot\Citrix\StorageCenter\ConfigService\Web.config 包含通常不应更改的控件。但是,如果您将较旧的存储区域控制器与代理服务器一起使用,则需要对其进行更新。
仅适用于 StorageZones Controller 2.2 至 2.2.2: 如果一个区域有多个StorageZones Controller 并且所有 HTTP 流量都使用代理服务器,则必须为每台辅助服务器向 Web.Config 添加绕过列表。
注意:从版本 2.2.3 起,旁路设置包含在存储区域控制器控制台的“网络”页面中。
-
在文本编辑器中打开文件并找到
<system.net>部分。以下是配置代理服务器后该部分的示例:<system.net> <defaultProxy enabled="true"> <proxy proxyaddress="http://192.0.2.0:3128" /> </defaultProxy> </system.net> </configuration> <!--NeedCopy--> -
向该部分添加旁路列表,如下所示:
<system.net> <defaultProxy enabled="true"> <proxy proxyaddress="http://192.0.2.0:3128" /> <bypasslist> <add address="primaryServer" /> </bypasslist> </defaultProxy> </system.net> </configuration> <!--NeedCopy-->primaryServe 要么是 IP 地址,要么是主机名 (servername.subdomain.com)。
如果您稍后更改了主存储区域控制器 IP 地址或主机名,则必须在 ConfigService\Web.config 中为每台辅助服务器更新该信息。
-
重新启动所有区域成员的 IIS 服务器。