准备好您的服务器存储 ShareFile 数据
对于 ShareFile 数据的存储区域和存储区域连接器,本节中描述的 Web 服务器 (IIS) 角色和 ASP.NET 设置是必需的。这些说明基于 Windows Server 2012,但对更高版本也有效。
更新 Microsoft .NET 版本
在继续安装存储区域控制器之前,请确保您使用的是适当版本的 Microsoft .NET Framework。
- 存储区域控制器 5.x 需要.NET 4.8 或更高版本。单击此处下载 .NET 4.8
ShareFile 建议在使用 ShareFile 应用程序时使用最新版本的 Microsoft .NET。
启用 Web 服务器 (IIS) 角色和 ASP.NET 角色服务
-
在安装存储区域控制器的服务器上,使用具有本地管理员权限的帐户登录。
-
打开 Server Manager 控制台控制台,然后单击“管理”>“添加角色和功能”以打开“添加角色和功能向导”。
-
在“添加角色和功能向导”中,单击“下一步”。
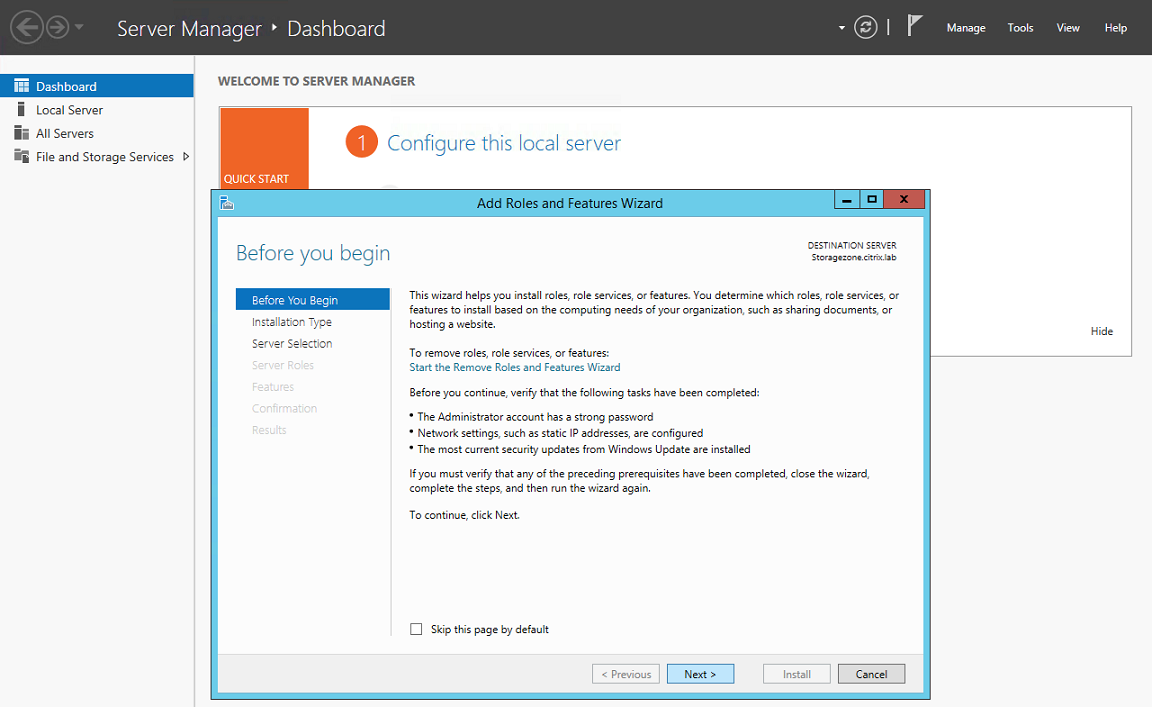
-
在“选择安装类型”页面上,单击“基于角色或基于功能的安装”,然后单击“下一步”。
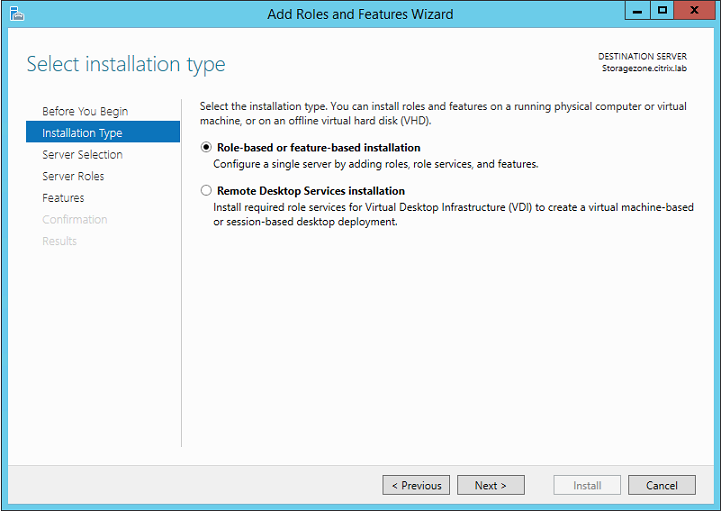
-
在“选择目标服务器”页面上,从服务器池中选择您的服务器,然后单击“下一步”。
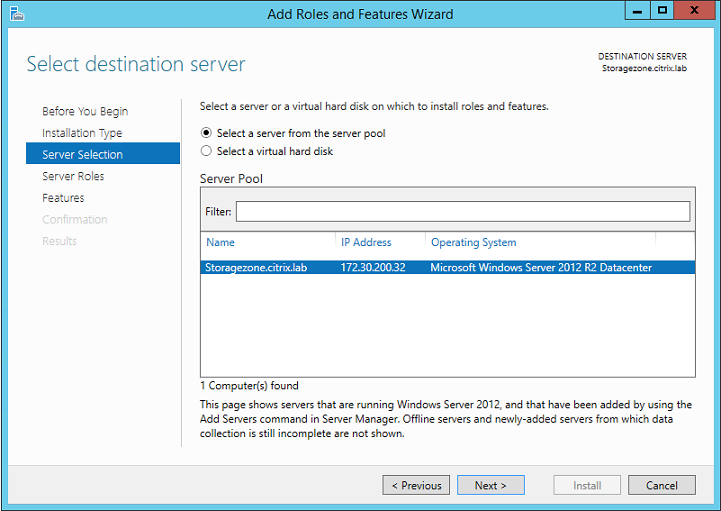
-
在“选择服务器角色”页面上,选中 Web 服务器 (IIS) 复选框,然后单击“下一步”。
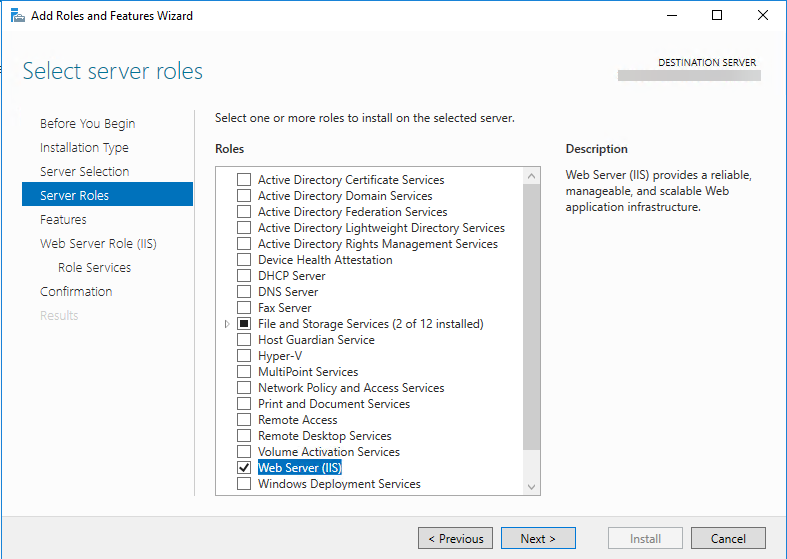
-
单击“添加功能”添加 IIS 所需的功能。
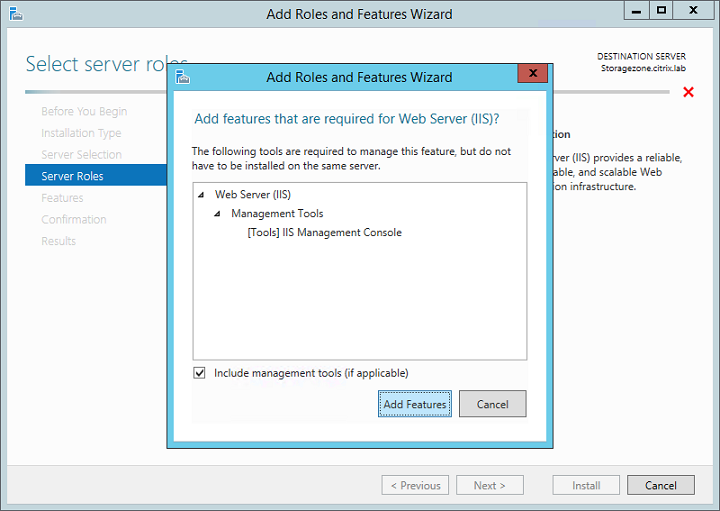
-
单击“添加功能”。将出现“选择功能”页面。
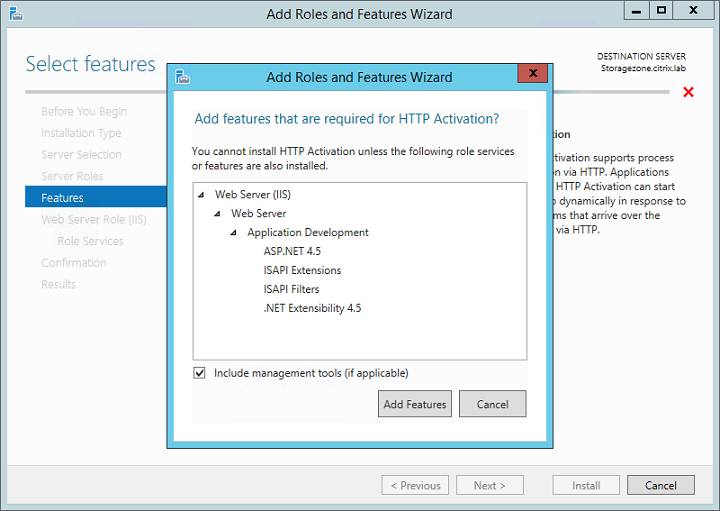
-
选择以下屏幕中显示的所需设置,然后单击“下一步”。
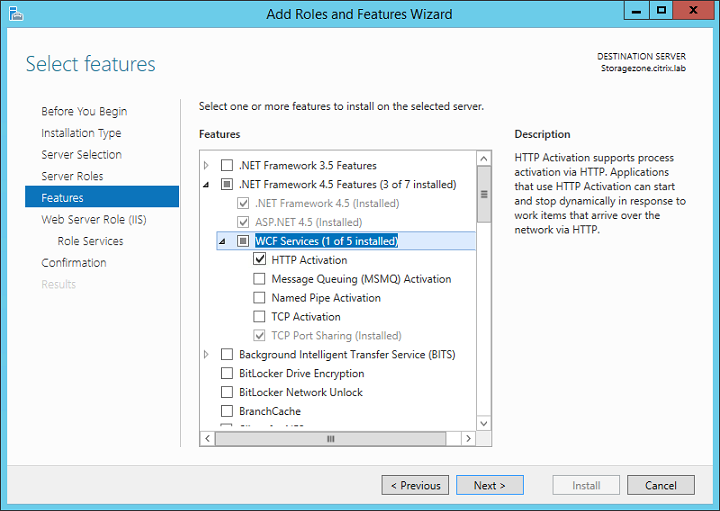
-
在 Web 服务器角色 (IIS) 页面上,单击“下一步”。
-
在“选择角色服务”页面上,选中“基本身份验证”和“Windows 身份验证”复选框,然后单击“下一步”。
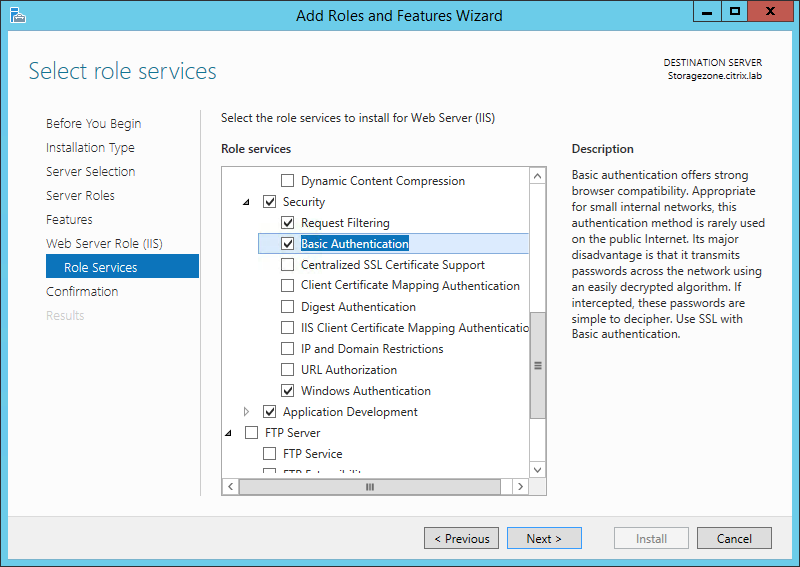
-
在“确认安装选择”页面上,单击“安装”。
-
安装完成后,单击“关闭”,然后重新启动服务器。
配置 IIS
启用 Web 服务器 (IIS) 角色和 ASP.NET 角色服务后,配置 IIS。
-
打开 IIS 管理器控制台,单击存储区域控制器服务器节点,然后双击 ISAPI 和 CGI 限制。
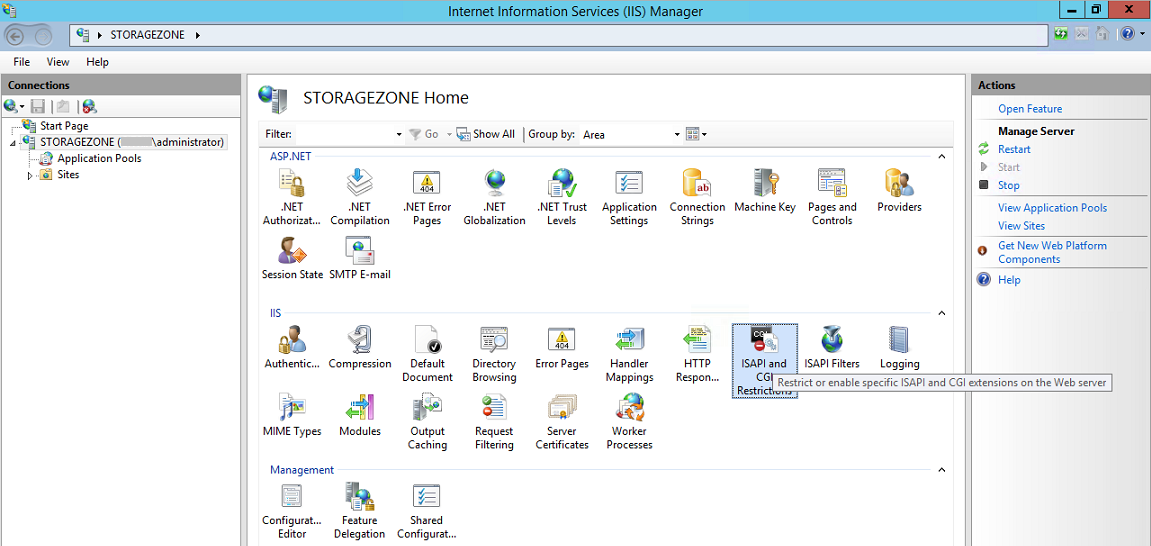
-
将每个 ASP.NET 条目设置为“允许”。
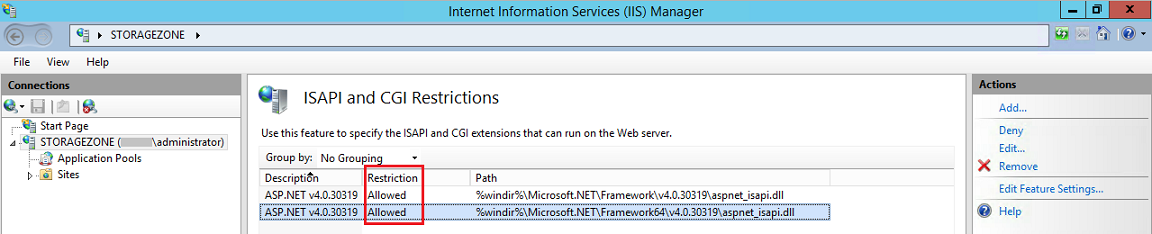
-
验证服务器上是否安装了域服务器或公共证书:在 IIS Manager 控制台中,单击存储区域控制器服务器节点,然后双击“服务器证书”。
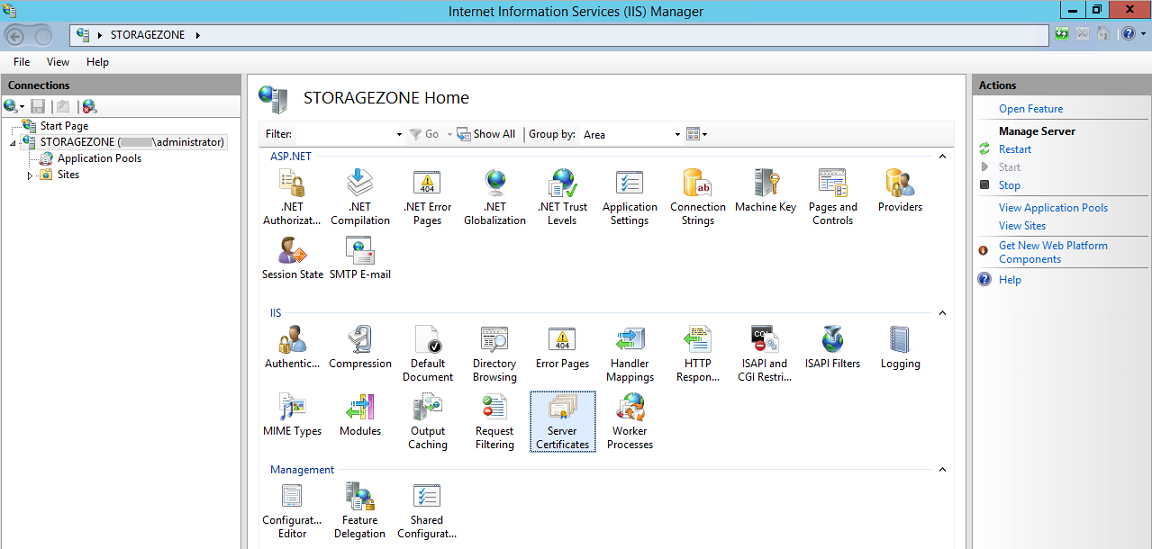
如果没有与公共证书颁发机构关联的证书,请先在服务器上安装证书,然后再继续。有关更多信息,请参阅 安装 SSL 证书。
注意:
如果您使用的是带有存储区域控制器的 Citrix Gateway 或类似设备,则可以使用域服务器证书。标准区域的所有互联网流量都必须使用公共证书进行处理。
-
在 IIS 管理器控制台中,单击“默认网站”,然后单击“绑定”。
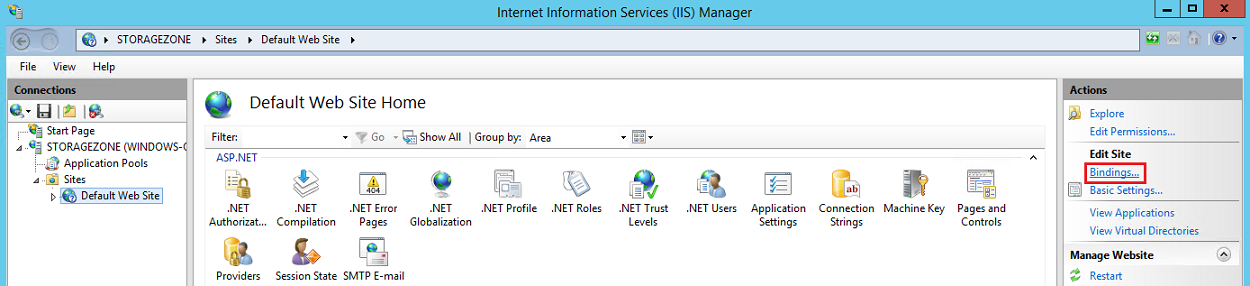
-
单击“添加”,按如下方式配置站点绑定:
- 类型是 https。
- IP 地址全部未分配。
- 端口为 443。
- SSL 证书是您安装的证书。
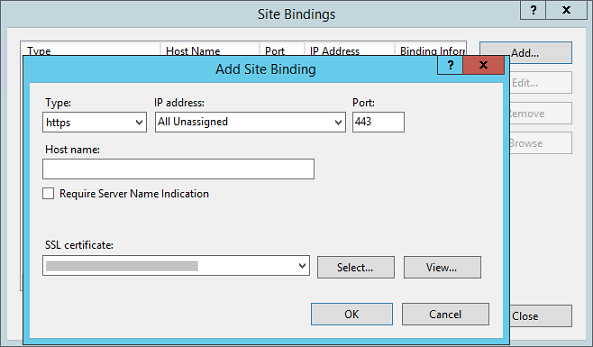
-
要测试 Web 服务器连接,请导航到
http://localhost/和https://localhost/。如果连接成功,则会出现 IIS 徽标。HTTPS 显示一条关于证书与 URL 标头中的本地主机名不匹配的消息。这是预料之中的,您可以放心地继续访问该网站。
-
如果您要在虚拟机上安装存储区域控制器,请拍摄虚拟机的快照。
注意:
存储区域控制器使用 CORS,需要启用 OPTIONS http verb。请检查 IIS 请求筛选功能,确保 OPTIONS 动词未被禁用。