Überwachung
Der StorageZones Controller und die ShareFile-Administratorschnittstelle enthalten mehrere Ressourcen, die Ihnen dabei helfen, die Aktivität des StorageZones Controllers zu überwachen und Probleme zu beheben:
-
Allgemeiner Komponentenstatus – Die Registerkarte „Überwachung“ auf der StorageZones Controller-Konsole bietet Informationen zum Komponentenstatus, um Ihnen den Einstieg in die Fehlerbehebung zu erleichtern. Der Status wird für Elemente wie Zugriffsberechtigungen, Dienststatus und Heartbeat-Status bereitgestellt, der die ausgehende Konnektivität des Speicherzonen-Controllers mit der ShareFile-Steuerebene angibt.
Der StorageZones Controller sendet alle 5 Minuten Updates an die ShareFile-Webanwendung. Wenn die ShareFile-Webanwendung innerhalb von 10 Minuten kein Update empfängt, markiert sie den StorageZones Controller als offline.
Bei Elementen auf der Registerkarte „Überwachung“, die rot angezeigt werden, finden Sie ausführliche Informationen in den Protokolldateien.
Die Registerkarte „Überwachung“ gibt keinen Aufschluss darüber, ob die Konnektivität einer Speicherzone funktioniert. Hierzu gehört, ob die ShareFile-Steuerebene die URL der externen Speicherzonen erreichen kann oder ob ein Client in der Lage ist, die Zone zu erreichen.
-
Informationen zum Storage Zones Controller-Server – Informationen zur Speichernutzung, Netzwerknutzung und Dateiaktivität des Servers: Melden Sie sich über die ShareFile-Schnittstelle bei Ihrem ShareFile Enterprise-Konto an, gehen Sie zu Admin > StorageZones, klicken Sie auf die Speicherzone und dann auf den Hostnamen eines Storage Zones Controllers.
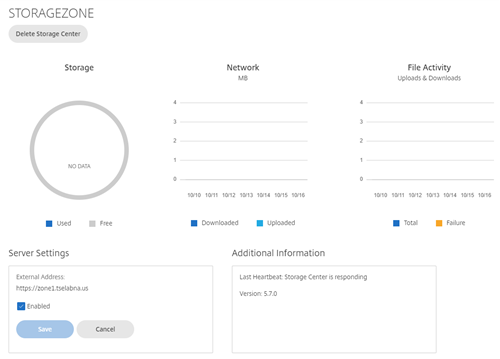
- Zoneninformationen – Informationen zur Speichernutzung, Netzwerknutzung und Dateiaktivität für eine Zone: Melden Sie sich über die ShareFile-Schnittstelle bei Ihrem ShareFile Enterprise-Konto an, gehen Sie zu Admin > StorageZonesund klicken Sie auf einen Zonennamen.
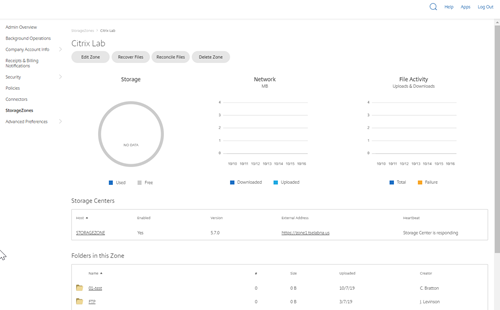
- Integritätsstatus des Storage Zones Controllers – Um zu ermitteln, ob ShareFile.com Heartbeat-Meldungen von den Storage Zones Controllern empfängt, die der Zone beigetreten sind, zeigen Sie den Integritätsstatus an: Melden Sie sich über die ShareFile-Schnittstelle bei Ihrem ShareFile Enterprise-Konto an, gehen Sie zu Admin > StorageZones, überprüfen Sie, ob in der Spalte „Integrität“ ein grünes Häkchen angezeigt wird, und klicken Sie dann auf den Site-Namen, um zu überprüfen, ob die Heartbeat-Meldung anzeigt, dass der Storage Zones Controller antwortet.
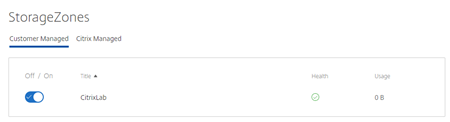
- Protokolldateien – Protokolldateien bieten detaillierte Informationen zur Konfiguration des StorageZones Controllers und seiner Komponenten, wie im nächsten Abschnitt beschrieben.
Protokolldateien
Die folgenden Protokolldateien für den StorageZones Controller befinden sich standardmäßig unter C:\inetpub\wwwroot\Citrix\StorageCenter\SC\logs:
| Name der Protokolldatei | Enthält Protokollierungsinformationen für |
|---|---|
| cfgsrv-%date%.txt | Konfigurationsaktionen für Storage Zones Controller, einschließlich der Änderung einer vorhandenen Storage Zones-Konfiguration, der Erstellung einer neuen Storage Zone und der Verbindung eines neuen Storage Zones Controllers mit einem vorhandenen primären Storage Zones Controller |
| sc-%date%.txt | ShareFile-Datenupload- und -downloadaktivität für Standardzonen |
| CIFS-%date%.txt | Speicherzonen-Konnektoren für Upload- und Download-Aktivitäten von Netzwerkdateifreigaben |
| SharePoint-%date%.txt | Speicherzonenkonnektoren für SharePoint-Upload- und Downloadaktivitäten |
| CloudStorageUploader -%date%.txt | Cloud Storage Uploader Service (zu einem unterstützten Speichersystem eines Drittanbieters) |
| Kopiere -%date%.txt | ShareFile-Kopierdienst |
| löschen–%date%.txt | ShareFile Cleanup Service für den persistenten Speichercache |
| s3uploader–%date%.txt | ShareFile-Verwaltungsdienst. Enthält Heartbeat-Statusmeldungen |
Die erweiterte Protokollierung ist für jede der folgenden Komponenten verfügbar und nützlich, wenn Sie dem Support detaillierte Informationen bereitstellen müssen.
| Komponente | Speicherort von AppSettingsRelease.config |
|---|---|
| ShareFile-Daten | C:\inetpub\wwwroot\Citrix\StorageCenter |
| Speicherzonen-Konnektoren für Netzwerkdateifreigaben | C:\inetpub\wwwroot\Citrix\StorageCenter\cifs |
| Speicherzonenkonnektoren für SharePoint | C:\inetpub\wwwroot\Citrix\StorageCenter\sp |
So aktivieren Sie die erweiterte Protokollierung
Mit den folgenden Schritten aktivieren Sie die erweiterte Protokollierung für alle StorageZones Controller-Komponenten und -Dienste:
- Öffnen Sie IIS auf dem StorageZones Controller-Server.
- Navigieren Sie zur Standardwebsite und öffnen Sie dann die Anwendungseinstellungen.
- Ändern Sie den Wert für „enable-extended-logging“ von 0 auf 1.
- Starten Sie den ShareFile-Verwaltungsdienst neu.
- Nachdem Sie das Problem behoben haben, empfehlen wir Ihnen, die erweiterte Protokollierung zu löschen, um den Protokollierungsumfang zu reduzieren.
Um die erweiterte Protokollierung für eine bestimmte Komponente zu aktivieren, bearbeiten Sie deren Datei AppSettingsRelease.config: Ändern Sie den Wert von <add key="enable-extended-logging" value="0" /> von 0 auf 1.
Sie können auch IIS-Protokolle prüfen, um festzustellen, ob Datenverkehr den Storage Zones Controller erreicht. IIS-Protokolle zeigen alle eingehenden Anfragen. IIS-Protokolle für den Storage Zones Controller befinden sich unter c:\inetpub\logs\LogFiles\W3SVC1.
Informationen zum Aktivieren der erweiterten IIS-Protokollierung finden Sie unter http://support.microsoft.com/kb/313437.
Fehlerbehebung bei Installation und Konfiguration
| Problem | Beschreibung und Lösung |
|---|---|
| „HTTP-Fehler 404 – Datei oder Verzeichnis nicht gefunden“ wird während der Konfiguration des Storage Zones Controllers angezeigt | Die Meldung ist normalerweise auf ein Problem mit IIS oder ASP.NETzurückzuführen. Stellen Sie sicher, dass die IIS-Rolle bei der Windows-Installation aktiviert ist und dass die Funktion ASP.NET auf IIS aktiviert ist. |
| „HTTP-Fehler 404.2 – Nicht gefunden“ wird beim Durchsuchen des lokalen Hosts auf dem Storage Zones Controller angezeigt | Die Meldung zeigt an, dass ISAPI- und CGI-Einschränkungen für ASP.NET nicht auf „Zugelassen“ gesetzt sind. |
| „HTTP-Fehler 413 – Anforderungsentität zu groß“ erscheint nach einem Upload-Versuch | Die Meldung kann in einer Netzwerkablaufverfolgung nach einem fehlgeschlagenen Uploadversuch in eine Speicherzone erscheinen und kann aus einer Client-Zertifikateinstellung in IIS resultieren. Um dieses Problem zu umgehen, öffnen Sie IIS auf dem StorageZones Controller-Server. Navigieren Sie zur Standardwebsite und öffnen Sie dann die SSL-Einstellungen. Wählen Sie für Clientzertifikate „Ignorieren“ aus. Starten Sie den ShareFile-Verwaltungsdienst neu. |
| Während der Konfiguration des StorageZones-Controllers treten IIS-Fehler auf | IIS-Fehler weisen normalerweise darauf hin, dass ASP.NET nicht vollständig konfiguriert ist. Überprüfen Sie im IIS-Manager unter „ISAPI- und CGI-Einschränkungen“, dass die Einschränkung für alle ASP.NET -Einträge auf „Zugelassen“ eingestellt ist. Überprüfen Sie, ob ASP.NET in IIS registriert ist: Überprüfen Sie im IIS-Manager unter „Anwendungspools“, ob ASP.NET Einträge vorhanden sind. Informationen zum manuellen Registrieren von ASP.NETfinden Sie in den Befehlszeilen nach dieser Tabelle. Wenn weiterhin Probleme auftreten, überprüfen Sie Ihr IIS- und ASP.NET -Setup. |
| „Storage Center-Bindung konnte nicht gespeichert werden“ wird während der Konfiguration des Storage Zones Controllers angezeigt | Die Meldung weist auf ein Berechtigungsproblem beim IIS-Kontopool-Benutzer hin. Standardmäßig werden Anwendungspools unter dem Benutzerkonto des Netzwerkdienstes ausgeführt. Der StorageZones Controller verwendet standardmäßig das Netzwerkdienstkonto. Wenn Sie anstelle des Netzwerkdienstkontos ein benanntes Benutzerkonto verwenden, muss das benannte Benutzerkonto vollen Zugriff auf die Netzwerkfreigabe haben, die für die private Datenspeicherung verwendet wird. |
| „Zugriff verweigert“ erscheint während der Zonenkonfiguration | Die Meldung kann auftreten, wenn das ShareFile-Konto, mit dem Sie angemeldet sind, nicht über die Berechtigung zum Erstellen und Verwalten von Zonen verfügt. Verwenden Sie die ShareFile-Administratorkonsole, um diese Berechtigung festzulegen. |
| Ausgehende Anfragen werden blockiert | Wenn ausgehende Anforderungen blockiert werden, enthält das cfgsrv-Protokoll „System.Net.WebException: Der Remoteserver hat einen Fehler zurückgegeben: (403) Verboten“. Dieses Problem ist wahrscheinlich darauf zurückzuführen, dass der Proxyserver ausgehende Anfragen blockiert. Überprüfen Sie, ob Ihre Firewall die in den Systemanforderungen des StorageZones Controllers angegebenen Anforderungen erfüllt. |
| „Verbindung zum Remote-Server nicht möglich“ wird angezeigt, wenn Sie sich beim StorageZones Controller anmelden | Die Meldung weist normalerweise auf ein Proxy-Problem hin. Stellen Sie sicher, dass Ihre Proxy-Einstellungen konfiguriert sind. Wenn die Proxy-Einstellungen korrekt sind, überprüfen Sie, ob Sie sich vom StorageZones Controller aus bei Ihrem ShareFile-Konto anmelden können. Stellen Sie sicher, dass Sie über Administratorberechtigungen zum Konfigurieren des StorageZones Controller verfügen und dass Port 443 in der externen Firewall geöffnet ist. |
| Der Ordner mit dem Namen ShareFileStorage auf Ihrer Netzwerkfreigabe enthält SCKeys.txt nicht, nachdem Sie Speicherzonen für ShareFile-Daten aktiviert und konfiguriert haben | Der Storage Zone Controller erstellt während der Installation die Datei „SCKeys.txt“, es sei denn, das Konto, das Sie zur Installation des Storage Zone Controllers verwendet haben, befindet sich nicht in der Zugriffskontrollliste. Aktualisieren Sie die Zugriffskontrollliste und installieren Sie den StorageZones Controller neu. |
| Dateiuploads in einen freigegebenen Ordner schlagen fehl, nachdem Sie eine Zone erstellt haben | Dieses Problem weist auf ein Problem mit Ihrem internen DNS hin. Sie müssen sowohl über einen internen als auch einen externen DNS-Eintrag für den FQDN des Speicherzonencontrollers verfügen. |
| Auf der Registerkarte Überwachung ist der Heartbeat-Status rot | Ein rotes Symbol zeigt an, dass der Speicherzonencontroller keine Heartbeat-Nachrichten an die ShareFile-Website senden kann. Überprüfen Sie, ob die Symbole für andere Komponenten rot sind. Wenn ja, finden Sie weitere Informationen in den Protokollen. Wenn das S3uploader-Protokoll einen Fehler beim Senden des Heartbeats anzeigt, kann der StorageZones Controller-Server möglicherweise keine Verbindung zur ShareFile-Website herstellen, es sei denn, die Verbindung wird über einen Proxyserver hergestellt. Um einen Proxyserver für den StorageZones Controller anzugeben, öffnen Sie die Controller-Konsole und wechseln Sie zur Registerkarte „Netzwerk“. Wenn der StorageZones Controller-Server nicht über einen Netzwerkdienstbenutzer auf die ShareFile-Website zugreifen kann, gestatten Sie entweder dem Netzwerkdienstbenutzer den Zugriff auf die ShareFile-Website oder richten Sie ein Windows-Benutzerkonto mit ausgehendem Zugriff auf den Proxyserver ein. |
| Eine Speicherzone wird in der ShareFile-Administratoroberfläche nicht angezeigt | Dieses Problem kann auf ein Problem mit der externen Adresse oder Firewall hinweisen. Überprüfen Sie zunächst in der StorageZones Controller-Konsole, dass die externe Adresse den Port nicht enthält. Wenn dies der Fall ist, entfernen Sie den Port und starten Sie den Controller neu. Wenn die externe Adresse den Port nicht enthält, stellen Sie sicher, dass Ihre Windows-Firewall richtig konfiguriert ist. Standardmäßig erlauben die Windows-Firewalleinstellungen ausgehenden Datenverkehr für die ShareFile-Dienste auf Port 443. Der Speicherzonen-Controller erfordert diese Einstellung. Überprüfen Sie, ob die Windows-Firewall ausgehenden Datenverkehr auf Port 443 für die folgenden Prozesse zulässt: C:\inetpub\wwwroot\Citrix\StorageCenter\SCFileCleanSvc\FileDeleteService.exe, C:\inetpub\wwwroot\Citrix\StorageCenter\SCFileCopySvc\FileCopyService.exe, C:\inetpub\wwwroot\Citrix\StorageCenter\s3uploader\S3UploaderService.exe, C:\inetpub\wwwroot\Citrix\StorageCenter\CloudStorageUploaderSvc\CloudStorageUploaderService.exe, C:\inetpub\wwwroot\Citrix\StorageCenter\SCProxyEmailSvc\ProxyEmailService.exe
|
| Der Storage Zones Controller lädt keine Daten in ShareFile hoch. | Klicken Sie in der Citrix ADC-Konsole mit der rechten Maustaste auf den virtuellen Lastausgleichsserver, um Statistiken anzuzeigen und zu überprüfen, ob Datenverkehr Citrix ADC von der ShareFile-Steuerungsebene, dem StorageZones Controller und den ShareFile-Clients erreicht. Wenn Sie eine Datei hochladen und der virtuelle Server einen Anstieg der Zugriffe anzeigt, wird der Datenverkehr über Citrix ADC geleitet. Überprüfen Sie den Datenverkehr für jeden Punkt der Citrix ADC-Verbindung: virtueller Content-Switching-Server, virtuelle Lastausgleichsserver für Konnektoren und ShareFile-Daten, an einen der beiden virtuellen Server gebundene HTTP-Callouts, an den virtuellen ShareFile-Datenserver gebundene Responder-Richtlinie, an Citrix ADC AAA gebundener virtueller Konnektor-Server. Testen Sie dann das Hochladen von ShareFile-Daten, indem Sie die Bindung der Responder-Richtlinie im virtuellen Lastausgleichsserver für ShareFile-Daten aufheben. (Die Responder-Richtlinie verwirft eingehenden Datenverkehr, der nicht von der ShareFile-Steuerebene signiert ist. Geben Sie in einem Webbrowser den externen FQDN des StorageZones Controllers ein. Wenn eine Verbindung besteht, wird das ShareFile-Logo angezeigt. Geben Sie in einem Webbrowser die URL für einen Connector ein. Wenn die Erreichbarkeit der Speicherzonen-Konnektoren mit den folgenden URLs erfolgreich getestet werden, werden Sie zur Eingabe von Anmeldeinformationen aufgefordert, auch wenn der Back-End-Server ausgefallen ist. Oder, wenn Sie als Benutzer angemeldet sind, erhalten Sie eine API-Antwort. https://szc-address/cifs/v3/Items/ByPath?path=\\Pfad, https://szc-address/sp/v3/Items/ByPath?path=http://sharepoint-server. Die API-Antwort hat dieses Format: {“Name”:”connectorName”,“FileName”:”FileName”,“CreationDate”:”date”,“ProgenyEditDate”:”date”,“IsHidden”:false,“Path”:”“,”StreamID”:”id”,“odata.metadata”:”https://szc-address/cifs/v3/$metadata#Items/ShareFile.Api.Models.Folder@Element”,“Id”:”id”}. Weitere Beispiele: https://szc-address/cifs/v3/getItems(itemID), https://szc-address/sp/v3/getItems(itemID). Für iOS: https://szc-address/cifs/v3/Items/(connector-folder-ID)?$select=Name,Dateiname,Erstellungsdatum,Nachfolgebearbeitungsdatum.... Testgeräte aus dem externen Netzwerk. Die DNS-Einrichtung kann zu Problemen mit der Gerätekonnektivität führen. Sie müssen über einen externen DNS-Eintrag verfügen und benötigen möglicherweise auch einen internen DNS-Eintrag für den FQDN der externen Speicherzonen. Wenn Sie nur mit einem bestimmten Gerät Probleme haben, testen Sie dieses Gerät. |
| Der Status der ShareFile-Konnektivität von File Cleanup Services ist ein rotes Symbol, nachdem Sie den StorageZones Controller aktualisiert haben | Ein rotes Symbol wird angezeigt, wenn Windows den Dateibereinigungsdienst startet, bevor der Speicherzonencontroller eine Netzwerkverbindung herstellt. Der Status wird wieder zu einem grünen Symbol, nachdem der Controller-Server wieder mit dem Netzwerk verbunden ist. |
| „Pfad überschreitet maximale Länge (1024)“ erscheint während der Connector-Erstellung | Die Meldung kann auftreten, wenn die für den StorageZones Controller konfigurierte externe Adresse auf die ShareFile-Website und nicht auf den FQDN des StorageZones Controller-Servers verweist. |
| „Ungültiger Name“ erscheint beim Konfigurieren eines neuen StorageZones Controllers nach dem Löschen eines alten. | Die Meldung kann auftreten, wenn noch Entitäten vorhanden sind, die sich auf den alten StorageZones Controller beziehen. So beheben Sie dieses Problem: Deinstallieren Sie den neuen StorageZones Controller. Löschen Sie den freigegebenen Netzwerkordner. Löschen Sie den Ordner c:\inetpub\wwwroot\Citrix. Öffnen Sie regedit und löschen Sie den Schlüssel HKEY_LOCAL_MACHINE/Software/Wow6432Note/Citrix. Installieren und konfigurieren Sie einen neuen StorageZones Controller. Wenn das Problem weiterhin besteht, wenden Sie sich an Ihren Supportmitarbeiter. Diese Meldung wird angezeigt, wenn Speicherzonenserver den FQDN der Speicherzone nicht über DNS oder die lokale Hosts-Datei auflösen können. |
So registrieren Sie ASP.NETmanuell
cd /d C:\Windows\Microsoft.NET\Framework\v4.0.30319
iisreset /stop
aspnet_regiis -i
iisreset /start
%systemroot%\system32\inetsrv\appcmd set config /section:isapiCgiRestriction
/[path='%windir%\Microsoft.NET\Framework\v4.0.30319\aspnet_isapi.dll'].allowed:True
%systemroot%\system32\inetsrv\appcmd set config /section:isapiCgiRestriction
/[path='%windir%\Microsoft.NET\Framework64\v4.0.30319\aspnet_isapi.dll'].allowed:True
<!--NeedCopy-->
Fehlerbehebung bei ShareFile-Clients und Web-App
Wenn sich ein mobiles Gerät nicht mit einem Connector verbinden lässt, überprüfen Sie die Konnektivität. In der vorhergehenden Tabelle werden viele Konnektivitätsprobleme behandelt. Stellen Sie sicher, dass der Speicherzonencontroller online ist. Laden Sie eine Datei in die Zone hoch. Wenn der Upload funktioniert, liegt das Problem nur an den Konnektoren. Versuchen Sie, vom Mobilgerät aus sowohl über das Mobilfunknetz als auch über das Firmennetz eine Verbindung herzustellen. Überprüfen Sie, ob der SharePoint-Server oder Dateiserver verfügbar ist.
Wenn beim Versuch, auf einen Connector zuzugreifen, die Fehlermeldung „HTTP-Fehler 401 – Nicht autorisiert“ angezeigt wird, kann es sein, dass eines der folgenden Probleme einen Benutzer daran hindert, von ShareFile-Clients oder der ShareFile-Web-App aus auf einen Connector zuzugreifen:
- Falsche Konfiguration von IIS: Stellen Sie sicher, dass für die Rolle „Webdienste (IIS)“ die Standardauthentifizierung und die Windows-Authentifizierung aktiviert sind. Wenn diese Optionen unter „Sicherheit“ nicht aufgeführt sind, installieren Sie sie mit dem Server-Manager und starten Sie IIS anschließend neu.
- Falsche Benutzerberechtigungen: Überprüfen Sie, ob der AD-Benutzer Zugriff auf die Freigabe hat. Gehen Sie im Server-Manager zu „Freigabe- und Speicherverwaltung“ und fügen Sie den Benutzer hinzu oder ändern Sie die Benutzerberechtigungen nach Bedarf.
- Ein Problem mit der Citrix ADC-Authentifizierung, Autorisierung und dem Überwachungsgruppenzugriff.
Wenn beim Herstellen einer Verbindung mit einer SharePoint-Site die Meldung „HTTP-Fehler 403 – Verboten“ angezeigt wird, ist der SharePoint-Server möglicherweise für die Basisauthentifizierung konfiguriert, der Speicherzonencontroller jedoch möglicherweise nicht für die Zwischenspeicherung von Anmeldeinformationen. Um dieses Problem zu beheben, fügen Sie <add key="CacheCredentials" value="1"/> zu C:\inetpub\wwwroot\Citrix\StorageCenter\sp\AppSettingsRelease.confighinzu.
Wenn beim Versuch mobiler Apps, auf einen Connector zuzugreifen, die Fehlermeldung „HTTP-Fehler 503 – Dienst nicht verfügbar“ angezeigt wird, senden die Connectoren zwar eine Antwort, können die HTTP-Anforderung jedoch nicht verarbeiten. Dies kann auftreten, wenn Content-Switching-Richtlinien, Lastausgleichs-VIPs oder die Responder-Richtlinie am Citrix ADC falsch konfiguriert oder gebunden sind. Um dieses Problem zu beheben, überprüfen Sie die Citrix ADC-Konfiguration für ShareFile und korrigieren Sie die Konfiguration.