監視
ストレージ ゾーン コントローラと ShareFile 管理者インターフェイスには、ストレージ ゾーン コントローラのアクティビティを監視し、問題をトラブルシューティングするのに役立ついくつかのリソースが含まれています。
-
一般的なコンポーネントのステータス – ストレージゾーン コントローラ コンソールの [監視] タブには、トラブルシューティング プロセスの開始に役立つコンポーネントのステータスが表示されます。 アクセス権、サービス ステータス、ハートビート ステータスなどの項目のステータスが提供され、ShareFile コントロール プレーンへのストレージ ゾーン コントローラのアウトバウンド接続が示されます。
ストレージ ゾーン コントローラは、5 分ごとに ShareFile Web アプリケーションに更新を送信します。 ShareFile Web アプリケーションが 10 分以内に更新を受信しない場合、ストレージ ゾーン コントローラはオフラインとしてマークされます。
[監視] タブで赤で表示される項目の詳細については、ログ ファイルを確認してください。
[監視] タブには、ストレージ ゾーンが接続に関して動作しているかどうかは示されません。 これには、ShareFile コントロール プレーンが外部ストレージ ゾーンの URL にアクセスできるかどうか、またはクライアントがゾーンにアクセスできるかどうかが含まれます。
-
ストレージゾーンコントローラのサーバー情報 – サーバーのストレージ使用量、ネットワーク使用量、ファイルアクティビティに関する情報については、ShareFile インターフェイスから ShareFile Enterprise アカウントにログオンし、 管理者 > ストレージゾーンに移動し、ストレージゾーンをクリックして、ストレージゾーンコントローラのホスト名をクリックします。
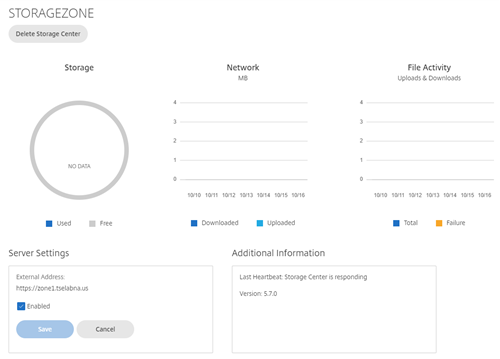
- ゾーン情報 – ゾーンのストレージ使用量、ネットワーク使用量、ファイルアクティビティに関する情報については、ShareFile インターフェイスから ShareFile Enterprise アカウントにログオンし、 Admin > StorageZonesに移動して、ゾーン名をクリックします。
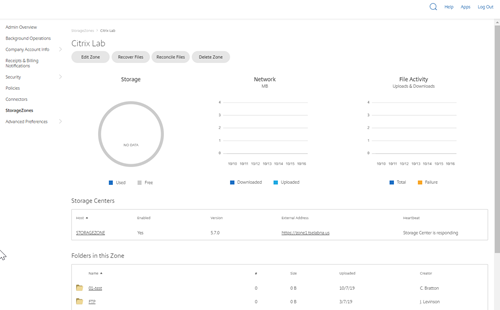
- ストレージゾーンコントローラのヘルスステータス – ShareFile.com がゾーンに参加しているストレージゾーンコントローラからハートビートメッセージを受信しているかどうかを確認するには、ヘルスステータスを表示します。ShareFile インターフェイスから、ShareFile Enterprise アカウントにログオンし、 Admin > StorageZonesに移動し、ヘルス列に緑色のチェックマークが付いていることを確認してから、サイト名をクリックして、ハートビートメッセージがストレージゾーンコントローラが応答していることを示していることを確認します。
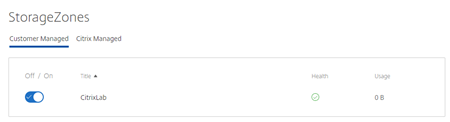
- ログ ファイル – ログ ファイルには、次のセクションで説明するように、ストレージ ゾーン コントローラの構成とそのコンポーネントに関する詳細情報が提供されます。
ログファイル
ストレージゾーン コントローラーの次のログ ファイルは、デフォルトでは C:\inetpub\wwwroot\Citrix\StorageCenter\SC\logsにあります。
| ログファイル名 | 以下のログ情報が含まれます |
|---|---|
| cfgsrv-%date%.txt | ストレージゾーンコントローラの設定アクション(既存のストレージゾーン設定の変更、新しいストレージゾーンの作成、新しいストレージゾーンコントローラを既存のプライマリストレージゾーンコントローラに結合するなど) |
| sc-%date%.txt | 標準ゾーンのShareFileデータのアップロードとダウンロードアクティビティ |
| CIFS-%date%.txt | ネットワークファイル共有のアップロードおよびダウンロードアクティビティ用のストレージゾーンコネクタ |
| シェアポイント-%date%.txt | SharePoint のアップロードおよびダウンロード アクティビティ用のストレージ ゾーン コネクタ |
| クラウドストレージアップローダー-%date%.txt | クラウド ストレージ アップローダー サービス (サポートされているサードパーティのストレージ システムへ) |
| コピー-%date%.txt | ShareFile コピーサービス |
| 削除–%date%.txt | ShareFile Cleanup Service(永続ストレージキャッシュ用) |
| s3uploader–%date%.txt | ShareFile 管理サービス。 ハートビートステータスメッセージを含む |
拡張ログ記録は次の各コンポーネントで使用でき、サポートに詳細な情報を提供する必要がある場合に役立ちます。
| コンポーネント | AppSettingsRelease.config の場所 |
|---|---|
| ShareFileデータ | C:\inetpub\wwwroot\Citrix\StorageCenter |
| ネットワークファイル共有用のストレージゾーンコネクタ | C:\inetpub\wwwroot\Citrix\StorageCenter\cifs |
| SharePoint のストレージ ゾーン コネクタ | C:\inetpub\wwwroot\Citrix\StorageCenter\sp |
拡張ログを有効にするには
次の手順により、すべてのストレージ ゾーン コントローラ コンポーネントとサービスの拡張ログ記録が有効になります。
- ストレージ ゾーン コントローラー サーバーで IIS を開きます。
- デフォルトの Web サイトに移動し、アプリケーション設定を開きます。
- enable-extended-logging の値を 0 から 1 に変更します。
- ShareFile 管理サービスを再起動します。
- 問題を解決したら、ログ記録の量を減らすために拡張ログ記録をクリアすることをお勧めします。
特定のコンポーネントの拡張ログ記録を有効にするには、その AppSettingsRelease.config ファイルを編集します。 <add key="enable-extended-logging" value="0" /> の値を 0 から 1 に変更します。
IIS ログをチェックして、トラフィックがストレージ ゾーン コントローラーに到達しているかどうかを確認することもできます。 IIS ログにはすべての受信要求が表示されます。 ストレージ ゾーン コントローラの IIS ログは、c:\inetpub\logs\LogFiles\W3SVC1 にあります。
拡張 IIS ログを有効にするには、 http://support.microsoft.com/kb/313437を参照してください。
インストールと構成のトラブルシューティング
| 問題 | 説明と解決策 |
|---|---|
| ストレージゾーンコントローラの設定中に「HTTPエラー404 - ファイルまたはディレクトリが見つかりません」が表示される | このメッセージは通常、IIS または ASP.NETの問題によって発生します。 Windows インストールで IIS ロールが有効になっていること、および IIS で ASP.NET 機能が有効になっていることを確認します。 |
| ストレージゾーンコントローラでローカルホストを参照するときに「HTTPエラー404.2 – 見つかりません」が表示される | メッセージは、 ASP.NET の ISAPI および CGI 制限が [許可] に設定されていないことを示します。 |
| アップロードを試みた後に「HTTP エラー 413 – リクエストエンティティが大きすぎます」が表示される | このメッセージは、ストレージ ゾーンへのアップロード試行が失敗した後にネットワーク トレースに表示されることがあり、IIS のクライアント証明書の設定によって発生することがあります。 この問題を回避するには、ストレージ ゾーン コントローラー サーバーで IIS を開きます。 デフォルトの Web サイトに移動し、SSL 設定を開きます。 クライアント証明書の場合は、「無視」を選択します。 ShareFile 管理サービスを再起動します。 |
| ストレージゾーンコントローラの構成中にIISエラーが発生する | IIS エラーは通常、 ASP.NET が完全に構成されていないことを示します。 IIS マネージャーの [ISAPI および CGI の制限] で、すべての ASP.NET リストに対して [制限] が [許可] に設定されていることを確認します。 ASP.NET が IIS に登録されていることを確認します。IIS マネージャーの [アプリケーション プール] で、 ASP.NET がリストされていることを確認します。 ASP.NETを手動で登録するには、この表の後にあるコマンド ラインを参照してください。 問題が引き続き発生する場合は、IIS と ASP.NET の設定を確認してください。 |
| ストレージゾーンコントローラの設定中に「ストレージセンターバインディングの保存に失敗しました」と表示される | このメッセージは、IIS アカウント プール ユーザーのアクセス許可に問題があることを示しています。 デフォルトでは、アプリケーション プールはネットワーク サービス ユーザー アカウントで動作します。 ストレージ ゾーン コントローラは、デフォルトでネットワーク サービス アカウントを使用します。 ネットワーク サービス アカウントの代わりに名前付きユーザー アカウントを使用する場合、名前付きユーザー アカウントには、プライベート データ ストレージに使用されるネットワーク共有へのフル アクセス権が必要です。 |
| ゾーン構成中に「アクセスが拒否されました」と表示される | このメッセージは、ログオンしている ShareFile アカウントにゾーンを作成および管理する権限がない場合に表示されることがあります。 その権限を設定するには、ShareFile 管理コンソールを使用します。 |
| 送信リクエストはブロックされます | 送信要求がブロックされると、cfgsrv ログに System.Net.WebException: リモート サーバーがエラーを返しました: (403) 禁止。が含まれます。 この問題は、プロキシ サーバーが送信要求をブロックしていることが原因である可能性があります。 ファイアウォールがストレージゾーンコントローラのシステム要件で指定された要件を満たしていることを確認します。 |
| ストレージゾーンコントローラにログオンすると「リモートサーバーに接続できません」と表示される | このメッセージは通常、プロキシの問題を示しています。 プロキシ設定が構成されていることを確認してください。 プロキシ設定が正しい場合は、ストレージゾーン コントローラから ShareFile アカウントにログインできることを確認します。 ストレージ ゾーン コントローラを構成するための管理者レベルの権限があること、および外部ファイアウォールでポート 443 が開いていることを確認します。 |
| ShareFile Data のストレージゾーンを有効にして構成した後、ネットワーク共有上の ShareFileStorage というフォルダに SCKeys.txt が含まれません。 | ストレージ ゾーン コントローラのインストールに使用したアカウントがアクセス制御リストに含まれていない限り、ストレージ ゾーン コントローラはインストール中に SCKeys.txt を作成します。 アクセス制御リストを更新し、ストレージ ゾーン コントローラを再インストールします。 |
| ゾーンを作成した後、共有フォルダへのファイルのアップロードが失敗する | この問題は、内部 DNS に問題があることを示しています。 ストレージ ゾーン コントローラ FQDN には、内部 DNS レコードと外部 DNS レコードの両方が必要です。 |
| モニタリング タブでは、ハートビートステータスが赤になっています | 赤いアイコンは、ストレージ ゾーン コントローラが ShareFile Web サイトにハートビート メッセージを送信できないことを示します。 他のコンポーネントのアイコンが赤になっているかどうかを確認します。 もしそうなら、詳細についてはログを参照してください。 s3uploader ログにハートビートの送信失敗が示されている場合、ストレージゾーン コントローラ サーバーはプロキシ サーバーを経由しない限り ShareFile Web サイトに接続できない可能性があります。 ストレージ ゾーン コントローラのプロキシ サーバーを指定するには、コントローラ コンソールを開き、[ネットワーク] タブに移動します。 ストレージゾーン コントローラ サーバーがネットワーク サービス ユーザーを使用して ShareFile Web サイトにアクセスできない場合は、ネットワーク サービス ユーザーが ShareFile Web サイトにアクセスできるようにするか、プロキシ サーバーへの送信アクセスを持つ Windows ユーザー アカウントを設定します。 |
| ShareFile管理者インターフェースにストレージゾーンが表示されない | この問題は、外部アドレスまたはファイアウォールに問題があることを示している可能性があります。 まず、ストレージ ゾーン コントローラ コンソールで、外部アドレスにポートが含まれていないことを確認します。 そうなる場合は、ポートを削除してコントローラーを再起動してください。 外部アドレスにポートが含まれていない場合は、Windows ファイアウォールが正しく構成されていることを確認してください。 デフォルトでは、Windows ファイアウォール設定により、ポート 443 上の ShareFile サービスの送信トラフィックが許可されます。 ストレージゾーン コントローラではその設定が必要です。 Windows ファイアウォールが、次のプロセスに対してポート 443 での送信トラフィックを許可していることを確認します: C:\inetpub\wwwroot\Citrix\StorageCenter\SCFileCleanSvc\FileDeleteService.exe、 C:\inetpub\wwwroot\Citrix\StorageCenter\SCFileCopySvc\FileCopyService.exe、 C:\inetpub\wwwroot\Citrix\StorageCenter\s3uploader\S3UploaderService.exe、 C:\inetpub\wwwroot\Citrix\StorageCenter\CloudStorageUploaderSvc\CloudStorageUploaderService.exe、 C:\inetpub\wwwroot\Citrix\StorageCenter\SCProxyEmailSvc\ProxyEmailService.exe
|
| ストレージゾーンコントローラはShareFileにデータをアップロードしません | Citrix ADC コンソールで、統計情報の負荷分散仮想サーバーを右クリックし、トラフィックが ShareFile コントロール プレーン、ストレージ ゾーン コントローラー、および ShareFile クライアントから Citrix ADC に到達しているかどうかを確認します。 ファイルをアップロードし、仮想サーバーのヒット数が増加した場合、トラフィックは Citrix ADC を通過しています。 Citrix ADC 接続のすべてのポイントのトラフィックを確認します。コンテンツ スイッチング仮想サーバー、コネクタおよび ShareFile データ用の負荷分散仮想サーバー、2 つの仮想サーバーのいずれかにバインドされた HTTP コールアウト、ShareFile データ仮想サーバーにバインドされたレスポンダ ポリシー、Citrix ADC AAA にバインドされたコネクタ仮想サーバー。 次に、ShareFile データの負荷分散仮想サーバーでレスポンダー ポリシーをバインド解除して、ShareFile データのアップロードをテストします。 (レスポンダー ポリシーは、ShareFile コントロール プレーンによって署名されていない着信トラフィックをドロップします。 Web ブラウザから、ストレージ ゾーン コントローラの外部 FQDN を入力します。 接続がある場合は、ShareFile ロゴが表示されます。 Web ブラウザから、コネクタの URL を入力します。 次の URL でストレージ ゾーン コネクタのアクセシビリティをテストできた場合は、バックエンド サーバーがダウンしている場合でも資格情報の入力を求められます。 または、ユーザーとしてログオンしている場合は、API 応答が返されます。 https://szc-address/cifs/v3/Items/ByPath?path=\\path、 https://szc-address/sp/v3/Items/ByPath?path=http://sharepoint-server。 API 応答は次の形式になります: {“Name”:”connectorName”,“FileName”:”FileName”,“CreationDate”:”date”,“ProgenyEditDate”:”date”,“IsHidden”:false,“Path”:”“,”StreamID”:”id”,“odata.metadata”:”https://szc-address/cifs/v3/$metadata#Items/ShareFile.Api.Models.Folder@Element”,“Id”:”id”}。 その他の例: https://szc-address/cifs/v3/getItems(itemID)、 https://szc-address/sp/v3/getItems(itemID)。 iOS の場合: https://szc-address/cifs/v3/Items/(connector-folder-ID)?$select=Name,FileName,CreationDate,ProgenyEditDate...。 外部ネットワークからデバイスをテストします。 デバイスの接続の問題は、DNS の設定によって発生する可能性があります。 外部 DNS レコードが必要であり、外部ストレージ ゾーンの FQDN 用の内部 DNS レコードも必要になる場合があります。 特定のデバイスのみに問題がある場合は、そのデバイスをテストしてください。 |
| ストレージゾーンコントローラをアップグレードすると、ファイルクリーンアップサービスからのShareFile接続ステータスが赤いアイコンになります。 | ストレージ ゾーン コントローラがネットワーク接続を確立する前に Windows がファイル クリーンアップ サービスを開始すると、赤いアイコンが表示されます。 コントローラー サーバーがネットワークに戻ると、ステータスは緑色のアイコンに戻ります。 |
| コネクタの作成中に「パスが最大長(1024)を超えています」と表示される | このメッセージは、ストレージ ゾーン コントローラに設定された外部アドレスが、ストレージ ゾーン コントローラ サーバーの FQDN ではなく ShareFile Web サイトを指している場合に表示されることがあります。 |
| 古いストレージゾーン コントローラを削除した後、新しいストレージゾーン コントローラを構成するときに、「無効な名前」が表示されます。 | このメッセージは、古いストレージ ゾーン コントローラに関連するエンティティがまだ存在する場合に表示されることがあります。 この問題を解決するには、新しいストレージ ゾーン コントローラーをアンインストールします。 共有ネットワーク フォルダーを削除します。 フォルダー c:\inetpub\wwwroot\Citrix を削除します。 regedit を開き、キー HKEY_LOCAL_MACHINE/Software/Wow6432Note/Citrixを削除します。 新しいストレージ ゾーン コントローラをインストールして構成します。 問題が解決しない場合は、サポート担当者にお問い合わせください。 このメッセージは、ストレージ ゾーン サーバーが DNS またはローカル ホスト ファイル経由でストレージ ゾーン FQDN を解決できない場合に表示されます。 |
手動で登録するには ASP.NET
cd /d C:\Windows\Microsoft.NET\Framework\v4.0.30319
iisreset /stop
aspnet_regiis -i
iisreset /start
%systemroot%\system32\inetsrv\appcmd set config /section:isapiCgiRestriction
/[path='%windir%\Microsoft.NET\Framework\v4.0.30319\aspnet_isapi.dll'].allowed:True
%systemroot%\system32\inetsrv\appcmd set config /section:isapiCgiRestriction
/[path='%windir%\Microsoft.NET\Framework64\v4.0.30319\aspnet_isapi.dll'].allowed:True
<!--NeedCopy-->
ShareFileクライアントとWebアプリのトラブルシューティング
モバイル デバイスがコネクタに接続できない場合は、接続を確認してください。 前述の表には、多くの接続の問題が記載されています。 ストレージ ゾーン コントローラがオンラインであることを確認します。 ゾーンにファイルをアップロードします。 アップロードが機能する場合、問題はコネクタに固有のものです。 携帯電話ネットワークと会社のネットワークの両方を使用して、モバイル デバイスから接続してみてください。 SharePoint サーバーまたはファイル サーバーが利用可能であることを確認します。
コネクタにアクセスしようとしたときに「HTTP エラー 401 - 権限がありません」と表示される場合は、ユーザーが ShareFile クライアントまたは ShareFile Web アプリからコネクタにアクセスできない原因として、次のいずれかの問題が考えられます。
- IIS の構成が正しくありません: Web サービス (IIS) ロールで基本認証と Windows 認証が有効になっていることを確認します。 これらのオプションが [セキュリティ] の下にリストされていない場合は、サーバー マネージャーを使用してインストールし、IIS を再起動します。
- ユーザー権限が正しくありません: AD ユーザーが共有にアクセスできることを確認してください。 サーバー マネージャーから [共有とストレージの管理] に移動し、必要に応じてユーザーを追加するか、ユーザーの権限を変更します。
- Citrix ADC の認証、承認、監査グループ アクセスに関する問題。
SharePoint サイトへの接続時に「HTTP エラー 403 - 禁止」が表示される場合、SharePoint サーバーは基本認証用に構成されているが、ストレージ ゾーン コントローラは資格情報をキャッシュするように構成されていない可能性があります。 この問題を解決するには、 <add key="CacheCredentials" value="1"/> を C:\inetpub\wwwroot\Citrix\StorageCenter\sp\AppSettingsRelease.configに追加します。
モバイル アプリがコネクタにアクセスしようとしたときに「HTTP エラー 503 - サービスを利用できません」と表示される場合、コネクタは応答を送信していますが、HTTP 要求を処理できません。 これは、コンテンツ スイッチング ポリシー、負荷分散 VIP、またはレスポンダー ポリシーが Citrix ADC で誤って構成またはバインドされている場合に発生する可能性があります。 この問題を解決するには、ShareFile の Citrix ADC 構成を確認し、構成を修正します。