参考: ストレージゾーン コントローラ構成ファイル
このリファレンスでは、ストレージ ゾーン コントローラの構成ファイルの概要を説明します。
- Microsoft Azure 上の ShareFile データを使用してストレージ ゾーン コントローラを構成する
- 設定ファイル
- ファイル削除サービス.exe.config
- SFAntiVirus.exe の設定
- ウェブ.config
ストレージゾーン コントローラ インストーラーによってこれらのファイルが作成されます。 ストレージゾーン コントローラ コンソールで行った変更はファイルに保存されます。
特定の機能を使用または構成するには、構成ファイル内のいくつかの設定を手動で追加または更新する必要があります。 このリファレンスでは、それらの設定をリストし、関連情報へのリンクを提供します。
Microsoft Azure ストレージ上の ShareFile データ
顧客管理のストレージ ゾーンは、Microsoft Azure アカウント内での ShareFile データのネイティブなホスティングをサポートします。 互換性のあるサードパーティ製ストレージを使用すると、IT 部門は組織向けにコスト効率の高いカスタマイズされたソリューションを構築できます。 このソリューションは、ShareFile と Microsoft Azure のバイナリ ラージ オブジェクト (Blob) ストレージを統合します。 このストレージは、HTTP または HTTPS を使用してどこからでもアクセスできる大量の非構造化データを保存するためのクラウド サービスです。
Microsoft Azure 上の ShareFile データを使用してストレージ ゾーン コントローラを構成する
Microsoft Azure で ShareFile データを使用してストレージ ゾーンを作成する前に、システム要件とインストール手順を確認してください。
-
ストレージ キャッシュ用のネットワーク共有を作成します。 詳細については、「 プライベート データ ストレージ用のネットワーク共有を作成する」を参照してください。
-
必要な SSL 証明書をインストールします。 詳細については、「 SSL 証明書のインストール」を参照してください。
-
ストレージ ゾーンのインストール用にサーバーを準備します。 詳細については、「 ShareFile データ用にサーバーを準備する」を参照してください。
ストレージゾーン コントローラー ソフトウェアがインストールされたら、 ShareFile ストレージゾーン コントローラー に移動し、 構成ページを選択します。
-
割り当てられた管理者アカウントを使用して ShareFile にログオンします。
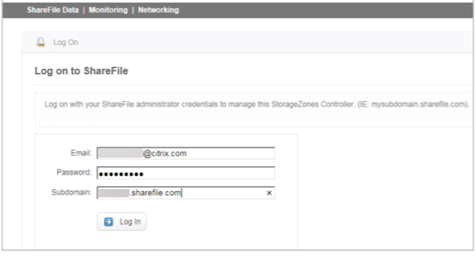
- 新しいゾーンの作成 オプションを選択し、新しいゾーンの一意の名前を入力します。
- ホスト名を入力します。通常はサーバーのコンピューター名が使用されます。
-
このゾーンの 外部アドレス を入力します。 これは、このサーバーまたはロード バランサーへのパブリックに解決可能な FQDN アドレスです。
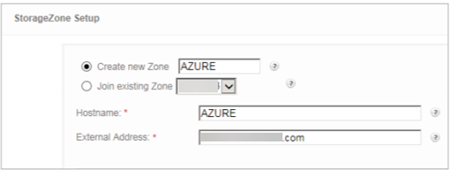
- ShareFile データの StorageZone を有効にする ボックスをオンにします。
- ストレージ リポジトリ ドロップダウン メニューから Windows Azure ストレージ コンテナー を選択します。
-
前提条件のインストール中に作成された 共有キャッシュの場所 を入力します。 プライベート データ ストレージ用のネットワーク共有を作成するを参照してください。 共有キャッシュ フォルダーにアクセスできるユーザー名とパスワードを入力します。
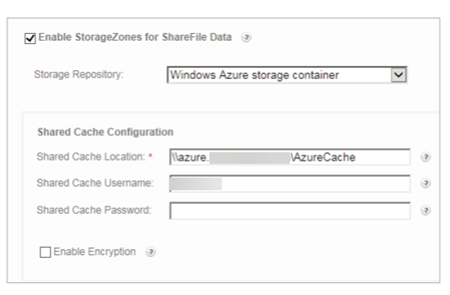
-
ストレージ アカウント名 と アクセス キーを入力します。 この情報は Microsoft Azure アカウントから取得されます。
-
を選択してを検証します。
-
検証されると、Azure から利用できるコンテナーが表示されます。 コンテナ名 ドロップダウン メニューから適切なコンテナを選択します。
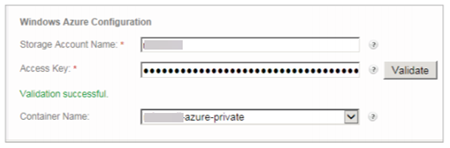
-
ページの下部でパスフレーズを入力し、確認のために再入力します。
-
[Register] を選択します。
完了すると、次のメッセージが表示されます: StorageZone が正常に構成されました!!
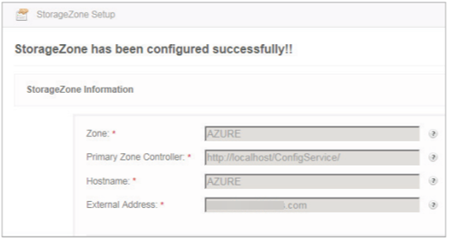
-
監視 タブを選択し、StorageZone コントローラーのステータスを確認します。 Citrix Cloud Storage Uploader Service (Azure) は、Azure のバックグラウンド アップローダー サービスを監視します。
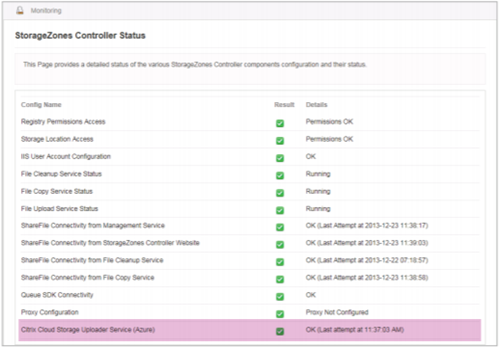
CloudStorageUploader キュー は、Azure アップロード キュー フォルダーを監視します。
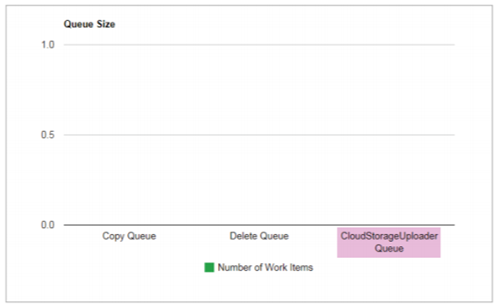
設定ファイル
AppSettingsRelease.config ファイルは、ストレージ ゾーン コントローラのインストール パス (C:\inetpub\wwwroot\Citrix\) の次のフォルダーに含まれています。
-
ストレージセンター
ストレージ ゾーン コントローラのグローバル設定を定義します。
-
ストレージセンター
ネットワーク ファイル共有のストレージ ゾーン コネクタの設定を定義します。
-
ストレージセンター
SharePoint のストレージ ゾーン コネクタの設定を定義します。
AppSettingsRelease.config ファイルを編集する前に、正しい場所で作業していることを確認してください。
ファイル削除サービス.exe.config
FileDeleteService.exe.config は、ストレージ ゾーン コントローラが永続ストレージ キャッシュを管理するために使用するコントロールを提供します。 この構成ファイルは次の場所にあります: C:\inetpub\wwwroot\Citrix\StorageCenter\SCFileCleanSvc
詳細については、「 ストレージ キャッシュ操作のカスタマイズ」を参照してください。
SFAntiVirus.exe の設定
SFAntiVirus.exe.config は、ストレージ ゾーン コントローラの構成、スキャナ ソフトウェアの場所、およびさまざまなコマンド オプションに関する情報をスキャナ ソフトウェアに提供します。 この構成ファイルは次の場所にあります: C:\inetpub\wwwroot\Citrix\StorageCenter\Tools\SFAntiVirus
詳細については、「 アップロードされたファイルのウイルス対策スキャンを構成する」を参照してください。
ウェブ.config
一般に、 C:\inetpub\wwwroot\Citrix\StorageCenter\ConfigService\Web.config には、通常は変更しないコントロールが含まれています。 ただし、プロキシ サーバーで古いストレージ ゾーン コントローラーを使用している場合は、更新する必要があります。
StorageZones Controller 2.2 ~ 2.2.2 の場合のみ: ゾーンに複数のストレージ ゾーン コントローラがあり、すべての HTTP トラフィックがプロキシ サーバーを使用する場合は、各セカンダリ サーバーの Web.config にバイパス リストを追加する必要があります。
注: リリース 2.2.3 以降では、バイパス設定はストレージ ゾーン コントローラ コンソールの [ネットワーク] ページに含まれています。
-
テキスト エディターでファイルを開き、
<system.net>セクションを見つけます。 プロキシ サーバーが構成された後のセクションのサンプルを次に示します。<system.net> <defaultProxy enabled="true"> <proxy proxyaddress="http://192.0.2.0:3128" /> </defaultProxy> </system.net> </configuration> <!--NeedCopy--> -
次のように、そのセクションにバイパス リストを追加します。
<system.net> <defaultProxy enabled="true"> <proxy proxyaddress="http://192.0.2.0:3128" /> <bypasslist> <add address="primaryServer" /> </bypasslist> </defaultProxy> </system.net> </configuration> <!--NeedCopy-->primaryServer は IP アドレスまたはホスト名 (servername.subdomain.com) のいずれかです。
後でプライマリ ストレージ ゾーン コントローラの IP アドレスまたはホスト名を変更する場合は、各セカンダリ サーバーの ConfigService\Web.config でその情報を更新する必要があります。
-
すべてのゾーン メンバーの IIS サーバーを再起動します。