ShareFileデータ用にサーバーを準備する
このセクションで説明する Web サーバー (IIS) ロールと ASP.NET セットアップは、ShareFile データのストレージ ゾーンとストレージ ゾーン コネクタに必要です。 これらの手順は Windows Server 2012 に基づいていますが、それ以降のバージョンにも有効です。
Microsoft .NET バージョンの更新
ストレージ ゾーン コントローラのインストールを続行する前に、適切なバージョンの Microsoft .NET Framework を使用していることを確認してください。
- ストレージゾーン コントローラー 5.x には .NET 4.8 以降が必要です。 .NET 4.8 をダウンロードするにはここをクリックしてください
ShareFile では、ShareFile アプリケーションを使用する際に最新バージョンの Microsoft .NET を利用することを推奨しています。
Webサーバー(IIS)の役割とASP.NETの役割サービスを有効にするには
-
ストレージ ゾーン コントローラをインストールするサーバーに、ローカル管理者権限を持つアカウントでログオンします。
-
サーバー マネージャー コンソールのダッシュボードを開き、[ 管理 > 役割と機能の追加 ] をクリックして、役割と機能の追加ウィザードを開きます。
-
役割と機能の追加ウィザードで、[ 次へ] をクリックします。
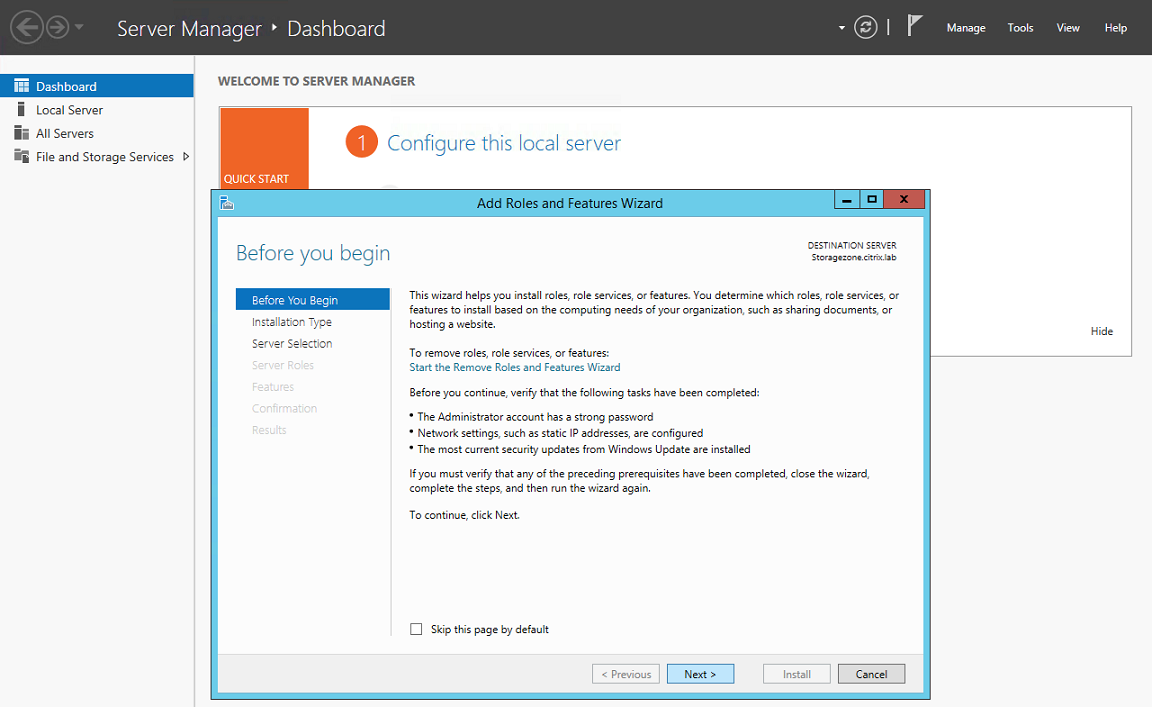
-
[インストールの種類の選択] ページで、[役割ベースまたは機能ベースのインストール] をクリックし、[ 次へ] をクリックします。
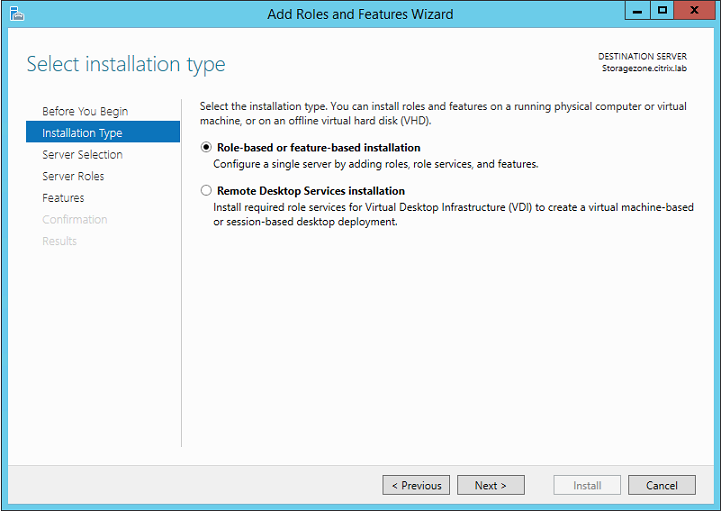
-
[宛先サーバーの選択] ページで、サーバー プールからサーバーを選択し、[ 次へ] をクリックします。
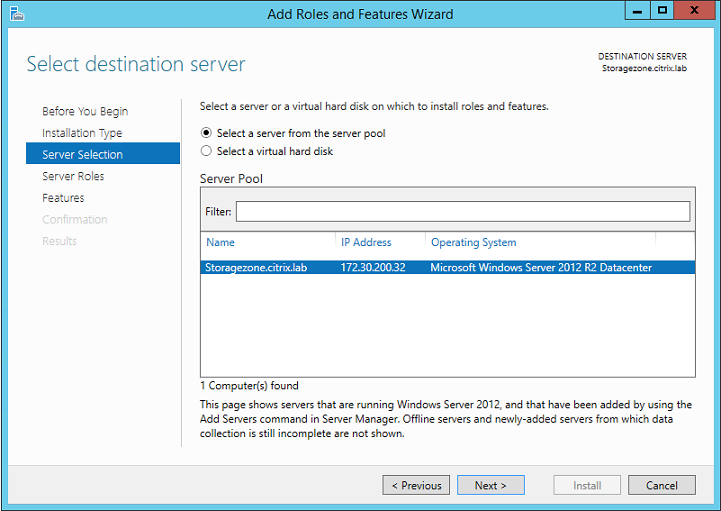
-
[サーバーの役割の選択] ページで、[Web サーバー (IIS)] チェック ボックスをオンにし、[ 次へ] をクリックします。
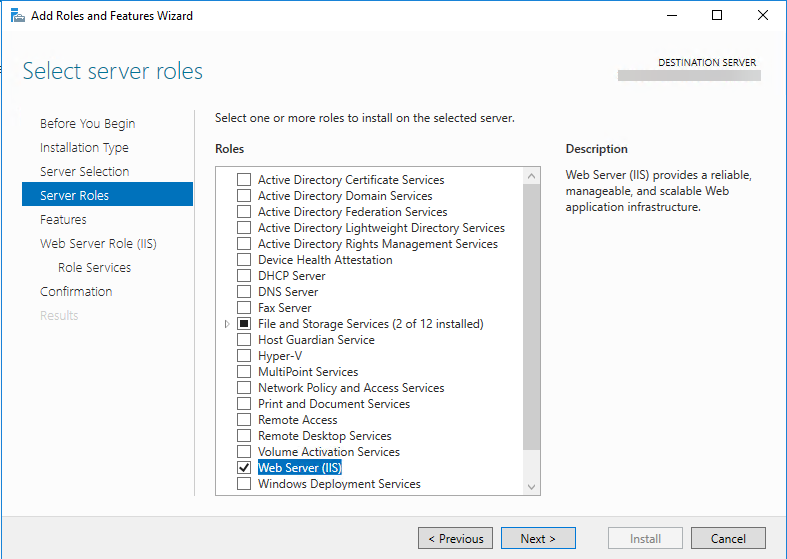
-
IIS に必要な機能を追加するには、[ 機能の追加 ] をクリックします。
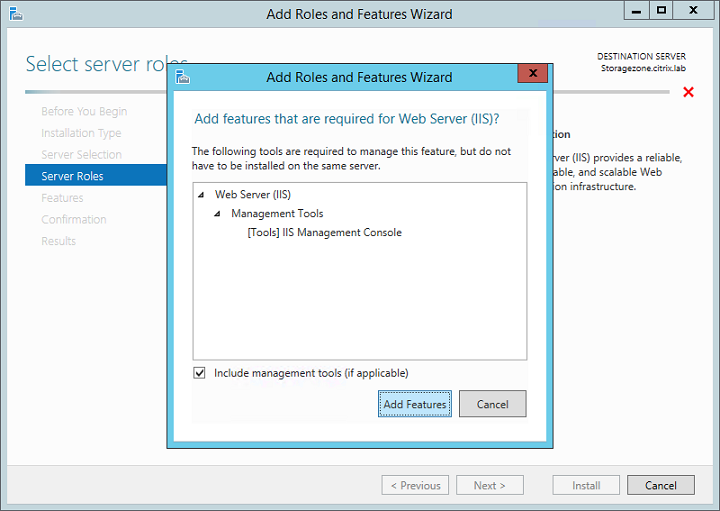
-
機能の追加をクリックします。 「機能の選択」ページが表示されます。
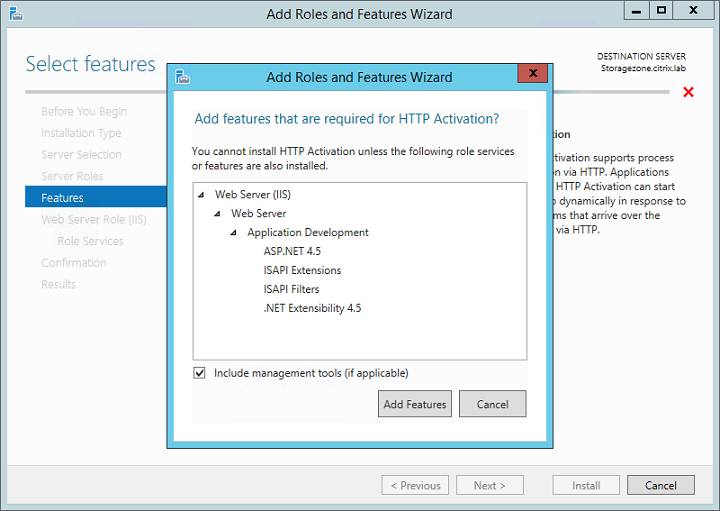
-
次の画面に表示されている必要な設定を選択し、 次へをクリックします。
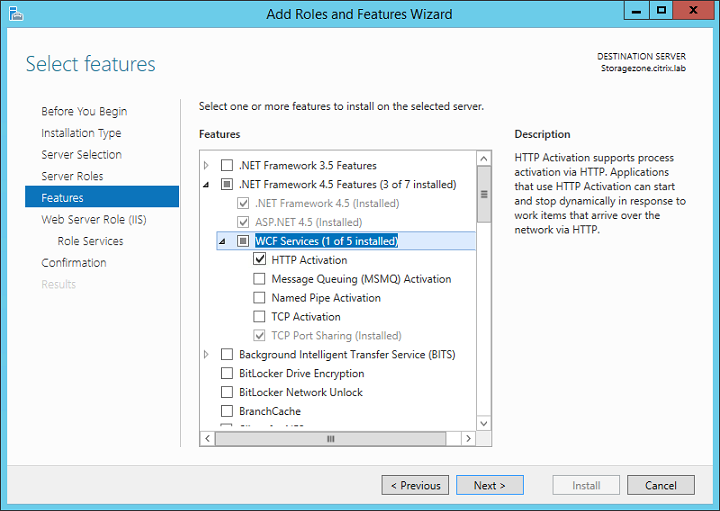
-
[Webサーバーの役割(IIS)] ページで、[次へ] をクリックします。
-
[役割サービスの選択] ページで、[基本認証] および [Windows 認証] チェック ボックスをオンにし、[ 次へ] をクリックします。
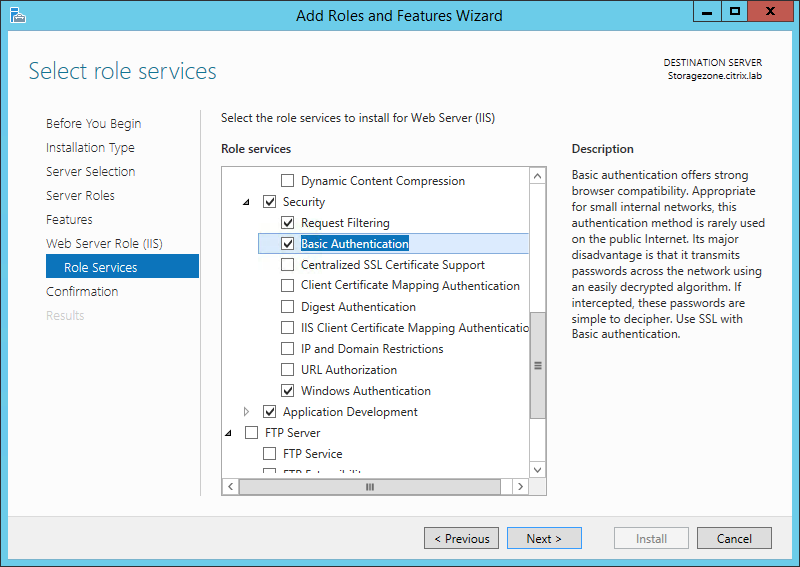
-
[インストールオプションの確認] ページで、[インストール] をクリックします。
-
インストールが完了したら、 閉じる をクリックして、サーバーを再起動します。
IISを構成するには
Web サーバー (IIS) ロールと ASP.NET ロール サービスを有効にした後、IIS を構成します。
-
IIS マネージャー コンソールを開き、ストレージ ゾーン コントローラー サーバー ノードをクリックして、[ISAPI および CGI の制限] をダブルクリックします。
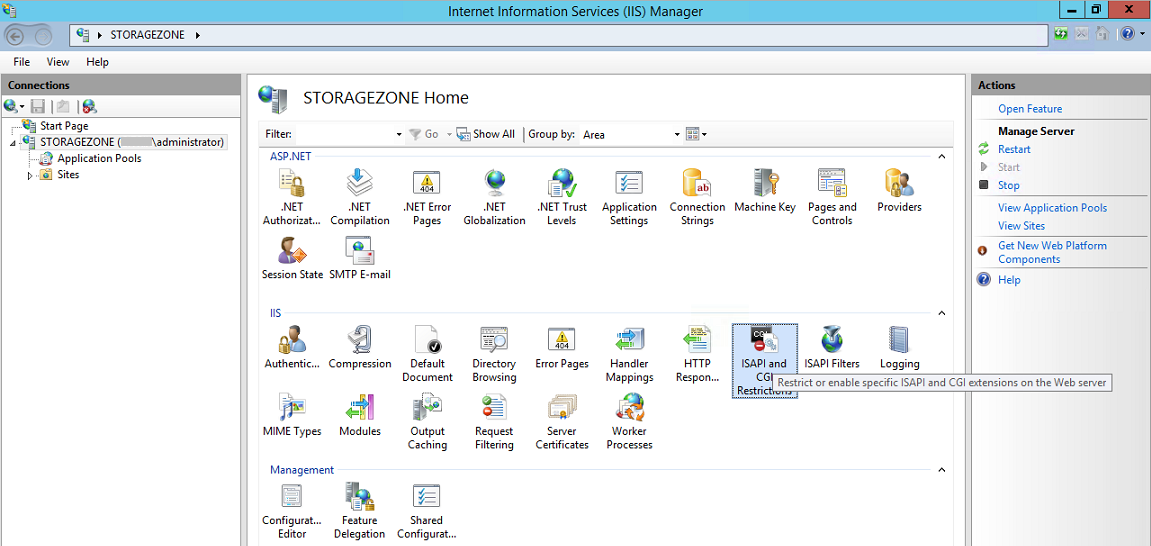
-
各 ASP.NET エントリを許可に設定します。
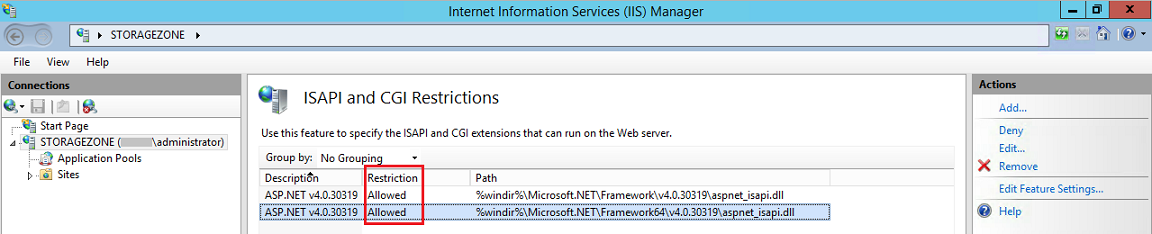
-
ドメイン サーバーまたはパブリック証明書がサーバーにインストールされていることを確認します。IIS マネージャー コンソールで、ストレージ ゾーン コントローラー サーバー ノードをクリックし、[サーバー証明書] をダブルクリックします。
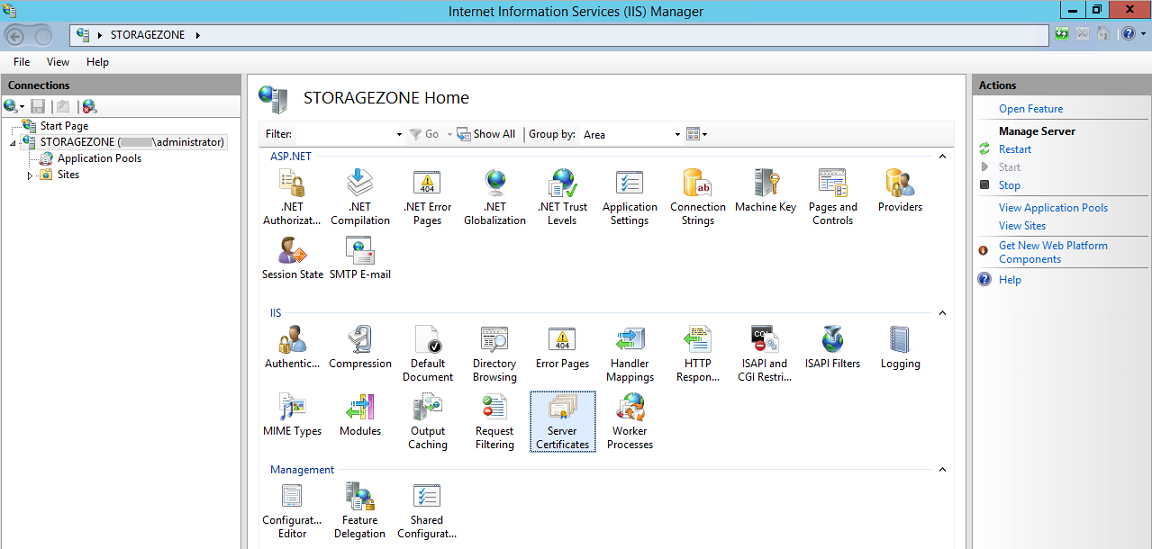
パブリック証明機関に関連付けられた証明書がない場合は、続行する前にサーバーに証明書をインストールしてください。 詳細については、「 SSL 証明書のインストール」を参照してください。
注意:
Citrix Gateway またはストレージゾーン コントローラーを備えた同様のアプライアンスを使用している場合は、ドメイン サーバー証明書を使用できます。 標準ゾーンのすべてのインターネット トラフィックは、パブリック証明書を使用して処理する必要があります。
-
IIS マネージャー コンソールで、 Default Web Site をクリックし、次に Bindingsをクリックします。
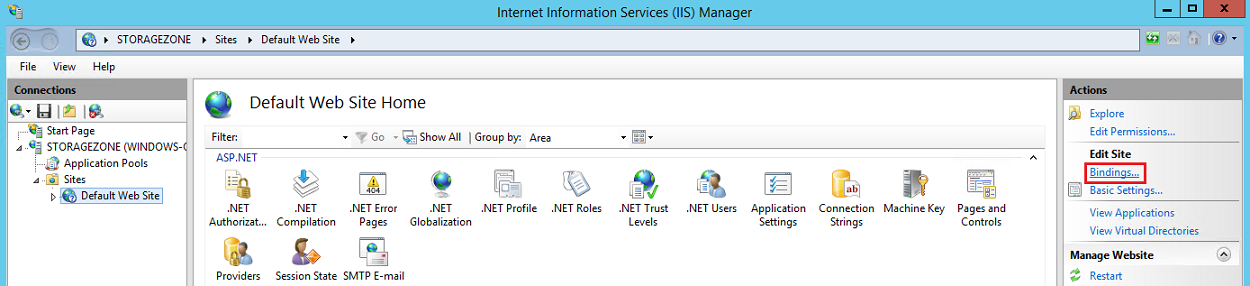
-
[追加] をクリックし、サイト バインディングを次のように構成します。
- タイプは https です。
- IP アドレスはすべて未割り当てです。
- ポートは443です。
- SSL 証明書はインストールされた証明書です。
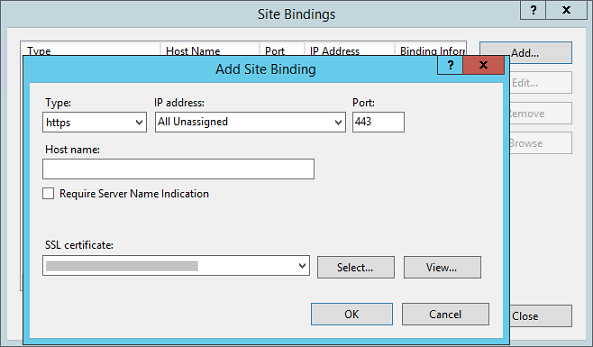
-
Web サーバーの接続をテストするには、
http://localhost/とhttps://localhost/に移動します。 接続が成功すると、IIS ロゴが表示されます。HTTPS は、証明書が URL ヘッダーの localhost 名と一致しないというメッセージを表示します。 これは想定内のことであり、Web サイトに安全にアクセスできます。
-
VM にストレージ ゾーン コントローラをインストールする場合は、VM のスナップショットを作成します。
注:
ストレージ ゾーン コントローラーは CORS を使用するため、 OPTIONS http 動詞を有効にする必要があります。 IIS 要求フィルタリング機能をチェックして、 OPTIONS 動詞が無効になっていないことを確認してください。
オプション HTTP 動詞を許可するための MS ドキュメントを以下に示します。