Citrix Files sur Citrix Virtual Apps and Desktops
Citrix Files sur VDA
Lorsqu’elle est installée sur un Virtual Delivery Agent (VDA), l’application Citrix Files est configurée pour se lancer automatiquement dans l’application ou le bureau publié et crée un lecteur S : mappé au contenu de votre fichier Files. Citrix Files peut être configuré pour démarrer dans le cadre du processus d’ouverture de session Windows de l’utilisateur.
La publication directe de l’application CitrixFiles.exe n’est pas prise en charge.
Installation
- Installez le VDA.
- Une fois le VDA configuré, installez l’application Citrix Files pour Windows sur votre VDA.
Remarque :
À partir de VDA 1808, Citrix Files pour Windows est un composant facultatif qui peut être sélectionné lors du processus d’installation.
Installation du VDA via la ligne de commande
Pour installer le VDA à l’aide de la ligne de commande, utilisez le paramètre /IncludeAdditional pour inclure « Citrix Files pour Windows » en tant que composant d’installation. Par exemple :
XenDesktopVDASetup.exe /quiet /verboselog /optimize /PORTNUMBER 80 /logpath 'C:\CitrixInstallationLogs\TSVDA' /components VDA,PLUGINS /ENABLE_HDX_PORTS /ENABLE_REAL_TIME_TRANSPORT /disableexperiencemetrics /NOREBOOT /MASTERIMAGE /IncludeAdditional "Citrix Files for Windows" /NORESUME
Remarque :
Cette option est uniquement disponible sur VDA 1808 et versions ultérieures.
Authentification
Lorsque vous y accédez via Citrix Workspace, les informations de connexion de l’utilisateur sont automatiquement transmises à la session VDA, ce qui permet aux utilisateurs d’utiliser l’authentification unique pour leur compte Files. L’authentification nécessite la version 7.18 ou ultérieure du VDA et le Delivery Controller.
Lorsqu’il est déployé dans un environnement Citrix Virtual Apps and Desktops local, Citrix Files peut être configuré pour utiliser l’authentification unique SAML à l’aide de l’authentification Windows ou d’un nom d’utilisateur et d’un mot de passe via l’écran de connexion Web de Citrix Files. Pour configurer l’authentification unique SAML intégrée à Windows, vous devez spécifier le sous-domaine de votre compte dans le paramètre de stratégie AccountGroup . Pour plus d’informations sur la configuration et la configuration des stratégies de groupe, consultez l’article CTX228273du centre de connaissances.
Session de candidature en cours
Parfois, l’utilisateur peut fermer une application Citrix Virtual Apps avant la fin du chargement de Citrix Files. Configurez la persistance des sessions pour les applications publiées afin de permettre à Citrix Files de terminer le téléchargement avant la fin de la session Citrix Virtual Apps.
Pour configurer la persistance d’une session d’application, modifiez votre groupe de mise à disposition depuis Citrix Studio :
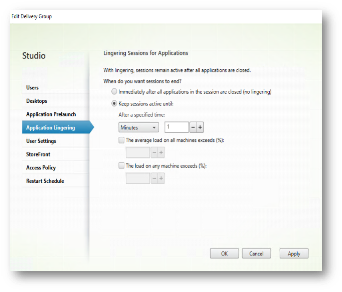
Cache de fichiers
Citrix Files met en cache les fichiers consultés sur disque pour des performances plus rapides. Par défaut, le cache de chaque utilisateur est défini sur 5 120 Mo. La taille et la configuration supplémentaire du cache peuvent être définies par le biais d’une stratégie de groupe. La taille du cache est optimale en tenant compte de l’espace disque disponible et du nombre d’utilisateurs qui prévoient d’accéder au serveur à un moment donné.
Profils itinérants
Les données Citrix Content Collaboration et les répertoires de cache sont exclus pour éviter une surcharge du profil. Le chemin suivant contient le cache et les journaux par défaut :
```%userprofile%\appdata\local\citrix\Citrix Files
Les paramètres utilisateur sont enregistrés dans le chemin d'itinérance comme suit :
```%userprofile%\appdata\roaming\citrix\citrix files<!--NeedCopy-->
Mises à jour automatiques
La mise à jour automatique permet de mettre à jour les nouvelles versions de l’outil pour les clients utilisateurs finaux. La mise à jour automatique est automatiquement désactivée lorsque Citrix Files est installé sur un VDA.
Définitions de la stratégie de groupe
Les administrateurs peuvent configurer les paramètres de l’utilisateur ou de l’ordinateur via les définitions de stratégie de groupe. Pour plus d’informations sur les modèles de stratégie et les stratégies disponibles, consultez la section Définitions des stratégies de groupe pour Citrix Files pour Windows.
Ouvrir des fichiers dans Citrix Virtual Apps
L’ouverture de fichiers dans une application publiée permet aux utilisateurs de travailler sur du contenu lorsque le logiciel nécessaire n’est pas installé localement.
Activer l’ouverture de fichiers dans les applications publiées
- Activez les services suivants dans la console Citrix Cloud. Les utilisateurs doivent également disposer de licences pour les opérations suivantes.
- Citrix Content Collaboration
- Citrix Virtual Apps
Remarque : La version 1808 ou ultérieure du VDA doit être installée pour que cette fonctionnalité fonctionne.
- Assurez-vous que Citrix Files est installé sur le VDA.
- Configurez l’association des types de fichiers dans la console. Pour chaque type de fichier que vous envisagez d’associer à cette fonctionnalité, vous devez activer FTA pour l’application que vous souhaitez démarrer.
- Il est recommandé de définir une valeur de persistance de session pour votre groupe de mise à disposition lors de l’activation de cette fonctionnalité. Cela permet de laisser suffisamment de temps pour que les téléchargements soient terminés au cas où une application publiée serait fermée rapidement avant que le téléchargement ne puisse être terminé. Pour ce faire, activez votre groupe de mise à disposition et définissez une valeur pour Application Lingering.
- Les applications hébergées par des machines virtuelles publiées sur des VDA de bureau ne sont pas prises en charge.
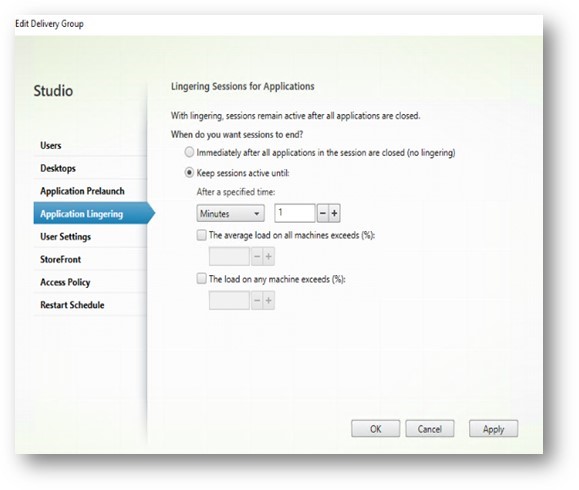
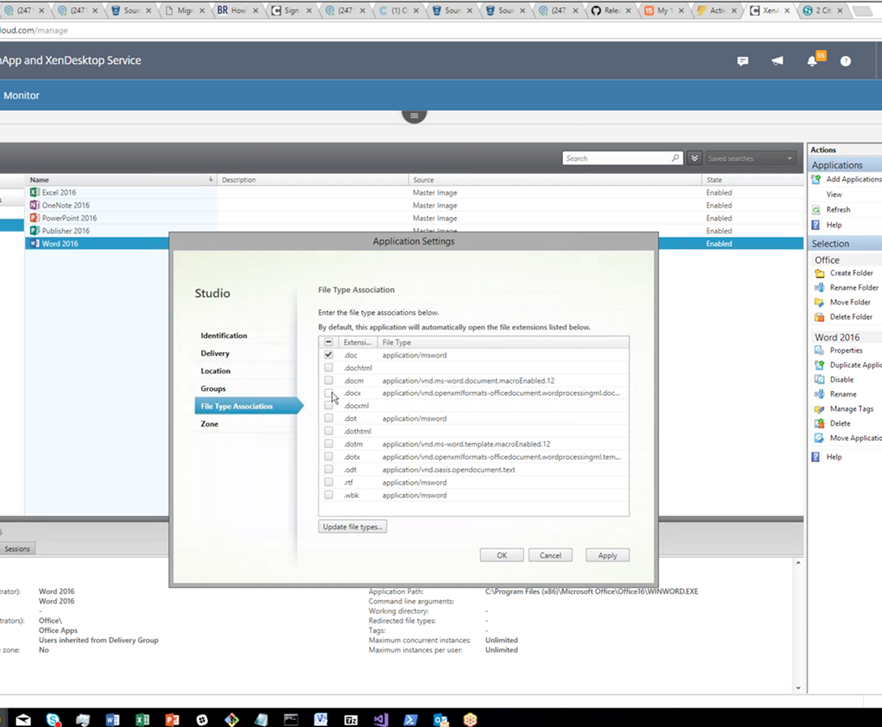
Remarque :
Si plusieurs applications sont associées à l’aide du même type de fichier, la première est utilisée.
Modification de fichiers dans une application publiée
1. Les utilisateurs doivent disposer de licences pour Citrix Content Collaboration et Citrix Virtual Apps.
2. Dans Citrix Workspace, les utilisateurs peuvent sélectionner des fichiers en mode Web ou bureau pour les ouvrir dans une application publiée.
-
Ouvrir n’est une option que lorsqu’une application publiée est associée au type de fichier.
-
Lorsqu’aucune application publiée n’est associée au type de fichier, cliquez sur le fichier pour ouvrir le fichier en mode aperçu.
3. Les utilisateurs peuvent également ouvrir un fichier dans une application publiée en cliquant avec le bouton droit sur le fichier ou en mode aperçu.
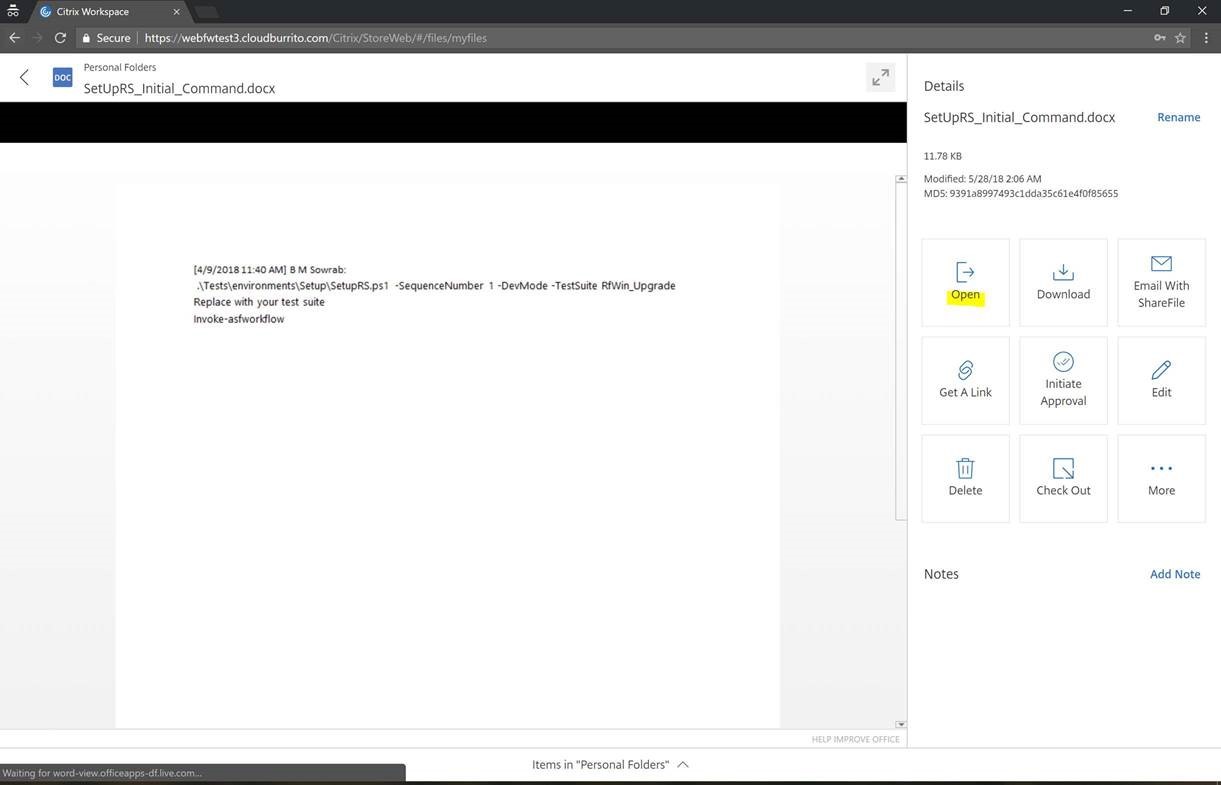
4. Enregistrez les modifications et fermez l’onglet pour quitter le mode édition.
