人の設定
ユーザーの管理のホーム
ユーザーを管理して、次の操作を実行します。
- 従業員およびクライアントユーザーを含むユーザーを検索します。
- 従業員ユーザーを作成し、フォルダや格納場所へのアクセスを設定し、配布グループに追加します。
- クライアントユーザーを作成し、フォルダーと配布グループへのアクセスを設定します。
ユーザーの検索
検索機能を使用して、既存の従業員またはクライアントユーザを検索します。
新しいユーザーの作成
Content Collaboration アカウントの新規ユーザーは、従業員ユーザーまたはクライアントユーザーとして作成できます。
従業員の作成
従業員ユーザーは、ほとんどの場合、社内の内部ユーザーです。従業員ユーザーには、お客様のアカウントに対するさまざまな権限とアクセス権が付与されます。従業員ユーザーを作成すると、従業員ライセンスが消費されます。
従業員ユーザーを作成するための要件
- 従業員ユーザーの管理権限 。
- 従業員ユーザーは、自身が付与した権限のみを付与または取り消すことができます。
- システムからユーザーを削除できるのは、 アカウント管理者のみです 。
- 電子メールアドレスは、一度に 1 人のユーザーにのみ関連付けることができます。複数のユーザーが同じメールアドレスを使用することはできません。
従業員を作成するには、Citrix Cloudのファイルコンソールで[ユーザー]>[ユーザーの管理]>[ホームの管理]に移動します。[従業員の作成] ボタンを使用して、ユーザーの作成を開始します。
ユーザーの名前、メールアドレス、会社情報を入力します。パスワードをカスタマイズすることもできます。アカウントの種類に応じて、ユーザーの個々の帯域幅制限をカスタマイズできます。
新入社員の ユーザーアクセス と ファイル 設定をカスタマイズできます。アカウントまたはプラン、および自分の権限によっては、特定の権限が表示されない、または適用されない場合があります。ユーザーアクセス設定は 、アカウントに対する従業員のアクセスと権限を管理するために使用できる、一般的なアクセス権限と機能ベースの権限です。
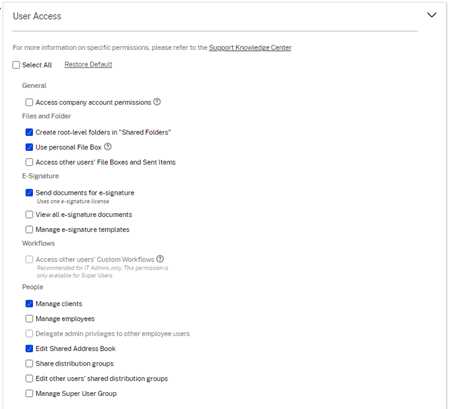
ユーザーにフォルダーを割り当て、そのユーザーを配布グループに追加できます。アカウントのさまざまなフォルダーに対するユーザーの権限をカスタマイズすることもできます。フォルダーへのアクセス権をユーザーに付与するには、フォルダー名の横にあるチェックボックスをオンにします。
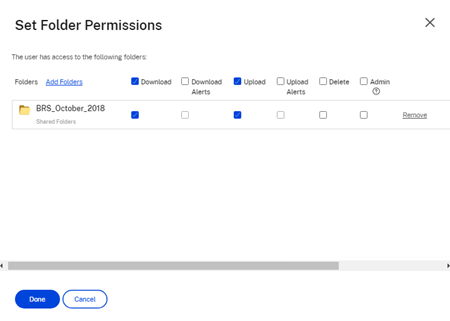
新しいユーザーにウェルカムメールを送信することも、後で送信することもできます。このメールには、新しいアカウントを有効にするためのリンクが含まれています。
ウェルカムメールまたは従業員アクティベーションリンクを再送信する
ユーザーが追加されると、アクティベーションリンク (電子メール、または作成者が生成および配信したリンク) が提供されます。新規作成したユーザーが 30 日以内にそのアクティベーションリンクにアクセスしない場合は、新しいアクティベーションリンクを送信する必要があります。アクティベーションリンクを再送信すると、以前のアクティベーションリンクは非アクティブ化されます。
アクティベーションリンクを含むウェルカムメールを再送信するには
- ShareFileで、[ユーザー]>[ウェルカムメールの再送信] に移動します。
- ユーザーの電子メールアドレスまたは名前を入力して [宛先] フィールドに追加するか、[アドレス帳] から選択します。
- 必要に応じて、電子メールメッセージをカスタマイズします。
- [送信] をクリックします。
SAML を利用しているアカウント
アカウントに SAML SSO プロバイダーを設定し、管理者権限を持たない従業員ユーザーを作成した場合、そのユーザーにはアクティベーションメール内にパスワードが表示されないか、パスワードの変更を求められません。その代わりに、そのユーザーは SAML 認証情報を使用してサインインする必要があります。
厳重な従業員ライセンスと会社のメールアドレス
既定では、会社と同じ電子メールサフィックス (例:johndoe@company.com) を持つクライアントユーザーは作成できません。このオプションは、アカウントが従業員のライセンス要件を回避できないように設計されています。
ユーザーが従業員の会社の電子メールでクライアントユーザーを作成しようとすると、そのユーザーを従業員として作成するよう、アカウントの管理者にリクエストを送信するよう求められます。
管理者は、ユーザー作成リクエストを確認して承認できるメール通知を受け取ります。
従業員の権限を管理する
Citrix Content Collaborationのアクセス許可は、アカウントとユーザーのアクセス許可をきめ細かく制御できるように設計されています。
権限の変更要件
- 管理者特権を他の従業員ユーザーに委任する権限または従業員ユーザーの管理権限 。
- 従業員ユーザーは、自分に付与された権限のみを付与または編集できます。
権限の管理方法
- Citrix Content Collaboration で、[ ユーザー]>[ユーザーの管理]ホームに移動します。
- ユーザーを参照または検索します。ユーザーまたは右側の [ Manage ] アイコンを選択して、ユーザープロファイルを開きます。
- 必要に応じて権限を変更し、 [保存] をクリックします。
デフォルトの従業員権限
従業員を作成すると、デフォルトで次の権限が付与されます。これらの設定は、ユーザー作成プロセス中に変更できます。
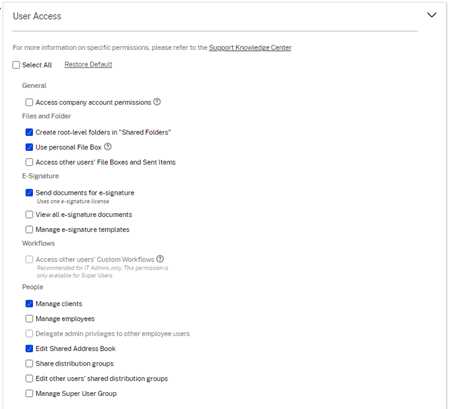
注:
グレーの設定は、作成ユーザーが他のユーザーにアクセスできない、または他のユーザーに付与することが許可されていないアクセス許可を示します。そのため、他のユーザーにそのパーミッションを付与することはできません。
基本情報
- 作成日-アカウントが作成された日付。
- メールアドレス-ユーザーの電子メールアドレス。
- 名
- 姓
- 会社名
- 通知- ユーザーのデフォルトの通知頻度設定を変更します 。
- デフォルトの電子メール言語- ユーザーのデフォルトの電子メール通知言語を変更します。
- パスワード-ユーザーがパスワードを変更する場合は、サインイン画面の [ パスワードを忘れた場合 ] リンクを使用できます。リンクがマークされていない場合は、サインインを支援するために従業員の権限を管理できる従業員に連絡する必要があります。
- 帯域幅制限-従業員の月間帯域幅の最大許容値を選択できます。この制限により、従業員が許可した以上のデータを個人的にアップロードおよびダウンロードすることはできなくなります。また、すべてのフォルダーにも適用されるため、他のユーザーとファイルを希望以上に共有することはできません。従業員の帯域幅制限は、従業員のフォルダーからダウンロードできる量を制限することで、従業員がサポートするクライアントにも影響します。帯域幅制限は、帯域幅の超過を防ぐために従業員の使用を制限する必要があるアカウントで使用されます。
- 認証-この設定は、お客様がShareFile認証情報または2段階認証を使用している場合に提供されます。
個人設定にアクセスする
個人設定では、ユーザーは自分の名前、会社名、アバターを管理できます。パスワードを変更する権限があれば、このページでパスワードを更新または変更できます。
企業アカウント権限へのアクセス
詳細設定はアカウント全体の設定で 、会社アカウントへのアクセス権限を付与された従業員ユーザーがオンまたはオフにできます 。これらの設定は、[管理]>[詳細設定] で確認できます。
クライアントの作成
共有フォルダーへのアクセスが制限された外部クライアントを作成します。
外部(クライアント)ユーザーを作成するための要件
- 従業員ユーザー。
- クライアントユーザーの管理権限。
- 外部(クライアント)メールアドレスを変更したり、システムから外部(クライアント)ユーザーを削除したりするには、どちらの場合も [従業員ユーザーの管理] 権限が必要です。
外部 (クライアント) ユーザーを作成するには、「 ユーザー」>「ユーザーの管理」ホームに移動します。「 クライアントを作成」を選択します。「 新規クライアントの作成 」画面が表示されます。
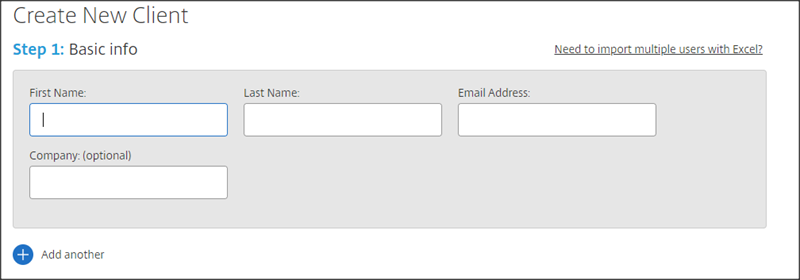
ユーザーのメールアドレス、苗字、会社名を入力します。さらにユーザーを追加する場合は、[ Add another] をクリックします。デフォルトでは、新しい外部(クライアント)ユーザーが初めてCitrix Workspace にサインインするときに、パスワードの作成を求められます。
ユーザーにフォルダーを割り当て、そのユーザーを配布グループに追加できます。また、既存のユーザから新しいユーザーにフォルダ権限をコピーすることもできます。[ フォルダアクセスのコピー ] オプションを使用すると、フォルダ権限のみがコピーされ、アカウント権限はコピーされません。
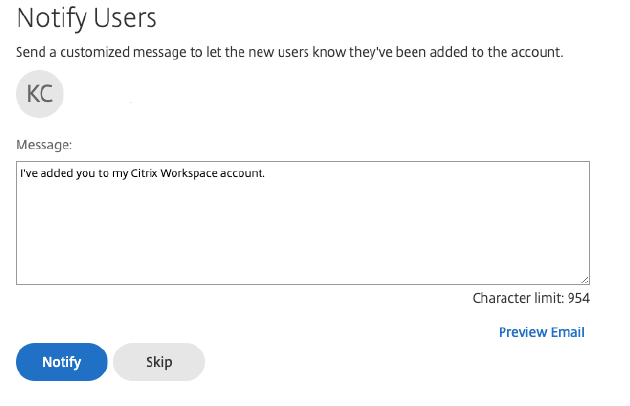
その後、新しいユーザーにようこそメールを送信することも、後で送信することもできます。このメールには、新しいアカウントを有効にするためのリンクが含まれています。
ユーザーにフォルダーアクセス権を与える
[ フォルダーに人を追加 ]メニューからクライアントユーザーを作成することもできます。現在アカウントのメンバーではないフォルダーに個人を追加すると、クライアントユーザーが作成されます。
- 新しいユーザーアクセス権を付与するフォルダーの名前をクリックします。
- [ このフォルダ上のユーザー ] タブまたはフォルダアクセスメニューにアクセスします。
- [フォルダーへのユーザーの追加] ボタンをクリックします。
- この特定のフォルダーへのアクセス権を持つクライアントユーザーをアカウントに追加するには、[ Create New User] をクリックします。
- ユーザーの電子メールアドレス、名、姓は必須です。ユーザーはクライアントユーザーとして作成され、左側のペインのユーザーリストに追加されます。
- 右下の [ 追加されたユーザーに通知 ] オプションをオンにします。
- 変更を保存します。その後、ユーザーは、フォルダーに追加され、アカウントをアクティブ化する必要があるというメール通知を受け取ります。
外部(クライアント)ユーザーの作成(Citrix を使用した電子メール)
Citrixでメールを送信すると、Citrix Workspaceのメールシステムを使用してファイルを送信できます。この方法では、ファイルをダウンロードするための安全なリンクを含む電子メールメッセージが受信者に送信されます。アカウントに保存されているファイルを送信することも、コンピューターに保存されているファイルを送信することもできます。
Citrix Workspace を使用してコンピューターに保存されているファイルを送信するには:
- 任意のファイルを右クリックし、[ Citrix でメールを送信]をクリックします。
- メッセージとファイルの受信者として、新しい外部 (クライアント) ユーザーの電子メールアドレスを入力します。
- メッセージの件名を入力します。必要に応じて、メッセージの本文に追加のテキストを入力できます。
-
[メッセージオプションの編集] では、次の項目をカスタマイズできます。
-
このメールのコピーを送ってください-メールメッセージのコピーを受け取ります。
-
ファイルへのアクセス時にメールを送信-ファイルが表示またはダウンロードされたときに、通知メールを受信します。
-
[メッセージを暗号化]-このオプションは、暗号化された E メールが有効なユーザーのみが使用できます。
-
受信者にログインを要求する-受信者にCitrix Workspace アカウントでのログインを要求します。受信者がまだアカウントのユーザーでない場合は、ファイルにアクセスする前にユーザー名とパスワードを作成する必要があります。
-
アクセスの有効期限が切れます - ダウンロードリンクのアクセス期間を設定します。
-
[受信者を許可]-このオプションは、表示専用または IRM で保護された共有機能を利用しているユーザーが使用できます。
-
ユーザーあたりのアクセス数-ユーザーが所有できるビュー数またはダウンロード数を制限します。
-
[常に最新バージョンのファイルにリンクする]-このオプションは、ファイルのバージョン管理が有効なユーザーのみが使用できます。
-
件名とカスタムメッセージを次回も記憶する-件名とカスタムメッセージを保存して、次回ファイルを送信するときにあらかじめ設定しておきます。
-
- 準備ができたら [ 送信 ] をクリックします。その後、メッセージが正常に送信されたことを示す確認メッセージが表示されます。
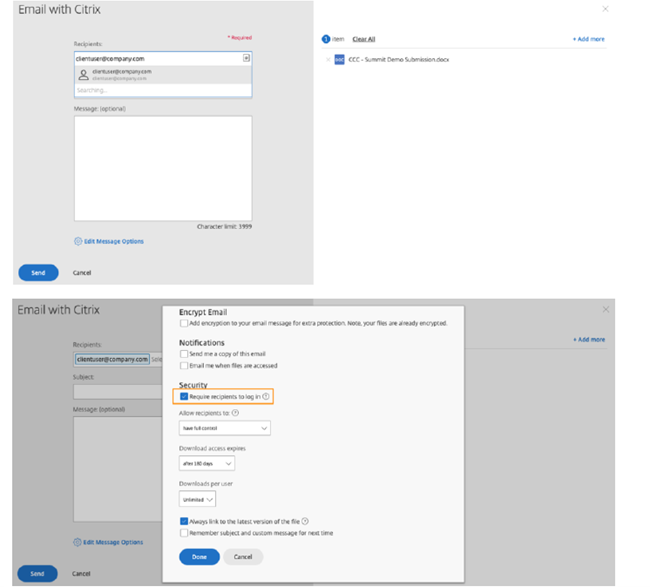
外部(クライアント)ユーザー:アクティブ化して共有ファイルにアクセスします
[ ユーザーにログインを要求する ]オプションをオンにしたファイルリンクを外部(クライアント)ユーザーに送信すると、外部(クライアント)ユーザーは受信したリンクにアクセスするためのCitrix Workspace アカウントを作成するよう求められます。Email by Citrix システムを使用してファイルリクエストを送信すると、次の図に示すように、外部(クライアント)ユーザーはリンクが記載された電子メールを受信します。
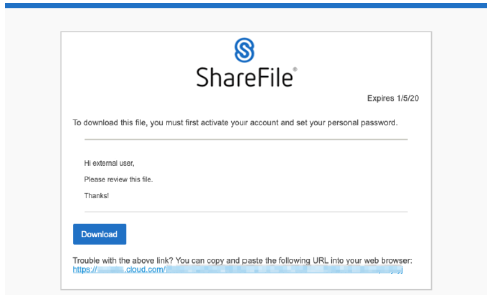
- リンクをクリックしてアカウントをアクティベートします。
- ファイルをダウンロードする前に、アカウントのパスワードを設定する必要があります。
- パスワードを設定して[ パスワードのリセット]をクリックしたら、[ サインインに戻る ]をクリックしてCitrix Workspace にサインインし、共有ファイルを表示またはダウンロードします。
- ページを離れた後にファイルを再度表示する場合は、メールに戻ってリンクをクリックします。このリンクにより、外部 (クライアント) ユーザーは返却時にファイルに直接移動します。
外部 (クライアント) ユーザー:サインインして、共有ファイルおよび共有フォルダーを表示する
外部(クライアント)ユーザーを追加すると、その外部(クライアント)ユーザーはCitrix Workspace にサインインして共有ファイルとフォルダーを表示できます。次の操作を行ってサインインします。
- Citrix Workspace アカウントのURL(通常は次のようなもの
[company].cloud.com)に移動します。 - クリックすると、外部ユーザーとしてサインインします。この前に従業員ユーザーとしてサインインしたことがある場合、外部ユーザーとしてサインインするための分割サインインページが表示されないことがあります。その場合は、キャッシュをクリアしてページを再表示してください。
- ユーザー名とパスワードを入力し、[ Sign In] をクリックします。
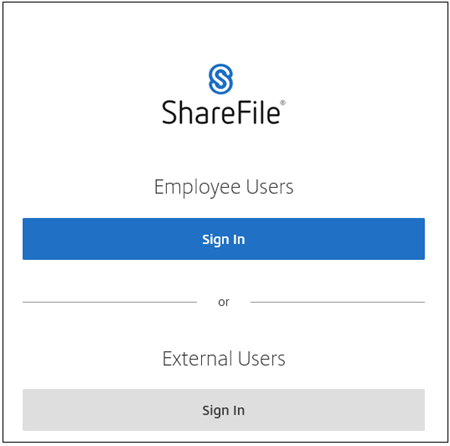
従業員を参照
[Citrix Content Collaboration]で、[ ユーザー]>[従業員の参照]の順にクリックし 、従業員ユーザーを検索します。彼らの名前をクリックして、彼らのプロフィールページにアクセスします。
クライアントの参照
Citrix Content Collaborationから、[ ユーザー]>[クライアントを参照 ]の順にクリックし、クライアントユーザーを探します。彼らの名前をクリックして、彼らのプロフィールページにアクセスします。
共有アドレス帳
共有アドレス帳は、すべての従業員ユーザー間で共有されます。このアドレス帳は、ユーザーをフォルダーに追加するとき、またはファイルをすばやく送信するときにアクセスできます。
配信グループ
新しい配布グループを設定するとき、ユーザーはグループをすべての従業員と共有できます。この権限が有効になっている場合、従業員ユーザーは、システム上に作成され、他のユーザーと共有されているグループにユーザーを追加できます。
ウェルカムメールの再送
アクティベーションリンクを含むウェルカムメールを再送信するには:
- [Citrix Content Collaboration]で、[ 人]>[ようこそメールを再送信]の順に選択します。
- ユーザーのメールアドレスまたは名前を入力して [宛先] フィールドに追加するか、アドレス帳からユーザーを選択します。
- 必要に応じて、電子メールメッセージをカスタマイズします。
- [送信] をクリックします。
