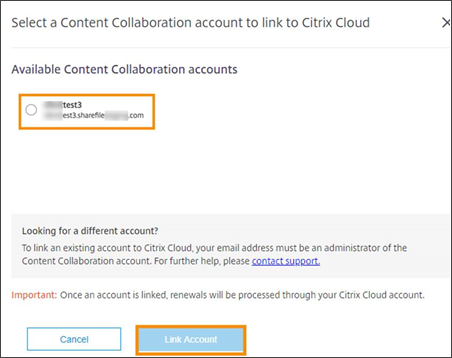Citrix Content Collaboration(ShareFile)アカウントを作成するか、Citrix Cloud にリンクする
Citrix Content Collaboration の使用を開始するには、次のオプションを利用できます。
-
Content Collaboration を初めて使用していて、試してみたい場合は、トライアルをリクエストしてください。
-
ShareFileアカウントを持っているが新しい使用権を購入していない場合、アカウントをCitrix Cloudに接続できます。
-
ShareFileまたはWorkspaceの資格を購入した場合は、Citrix Cloud で新しいアカウントを作成して資格をそのアカウントに割り当てるか、既存のShareFileアカウントをCitrix Cloud に接続して新しい資格を割り当てることができます。
トライアルのリクエスト
Content Collaborationアカウントを持たずにサービスを試用する場合、以下の手順を実行します。
- Citrixの資格情報でCitrix Cloudにサインインします。
- Citrix Cloud コンソールの[ マイサービス]で、[ Content Collaboration ]タイルを探します。
-
[サービスの追加] で、[トライアルのリクエスト] を選択します。
![[トライアルのリクエスト]が選択された[サービスの追加]メニュー](/en-us/citrix-content-collaboration/media/request-trial-content-collab.png)
[トライアルのリクエスト]タブが選択された[Content Collaborationアカウントの追加]ページが表示されます。
- [地理的な場所] セクションで、サービスを使用するリージョンを選択し、トライアルをリクエストした後で場所を変更できないことを承認します。
- [サブドメインを選択] セクションで、使用する固有のサブドメインを入力します。
- [トライアルのリクエスト] をクリックします。Content Collaborationアカウントが作成されたら、Citrix Cloudからメールが送信されます。
- [マイサービス] でContent Collaborationタイルの [管理] をクリックして、[Content Collaboration Admin Overview]に進みます。
新しいContent Collaborationアカウントの作成と使用権の割り当て
Content Collaborationの使用権を購入済みで、新しいアカウントを作成してそのアカウントに使用権を割り当てる場合、以下の手順を実行します。
- Citrix Cloudの資格情報でCitrix Cloudにサインインします。
-
Citrix Cloudコンソールの [マイサービス] で、[Content Collaboration]タイルに移動して [管理] をクリックします。
![[管理]ボタンが強調表示されたサービスタイル](/en-us/citrix-content-collaboration/media/manage-tile-content-collab.png)
[Content Collaborationの使用権を割り当てる]ページに、Citrix OrgIDを使用して購入した新しいContent Collaboration使用権が表示されます。
- アカウントに適用する使用権を選択して、[続行] をクリックします。
-
[アカウント名] で、使用権に割り当てる新しいアカウントを選択し、[割り当て] をクリックします。
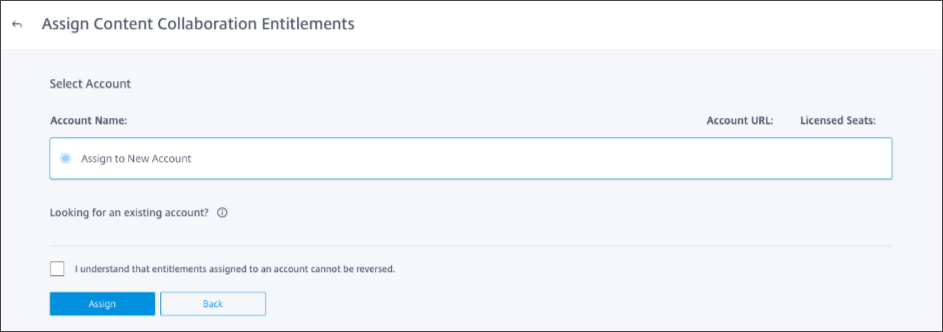
-
[Content Collaborationアカウントの作成 ] ページの [アカウントの詳細] で、次の情報を入力します。
-
手順1:地理的な場所で、サービスを使用するリージョンを選択します。USAリージョンを選択した場合は、アカウントに保護対象の医療情報(PHI)を保存するかどうかを選択します。
![[アカウントの詳細]の「位置情報」手順](/en-us/citrix-content-collaboration/media/content-collab-geo-location.png)
-
手順2:IDプロバイダーで、サポートされているIDプロバイダーをアカウントへのエンドユーザーアクセスに使用するかどうかを選択します。
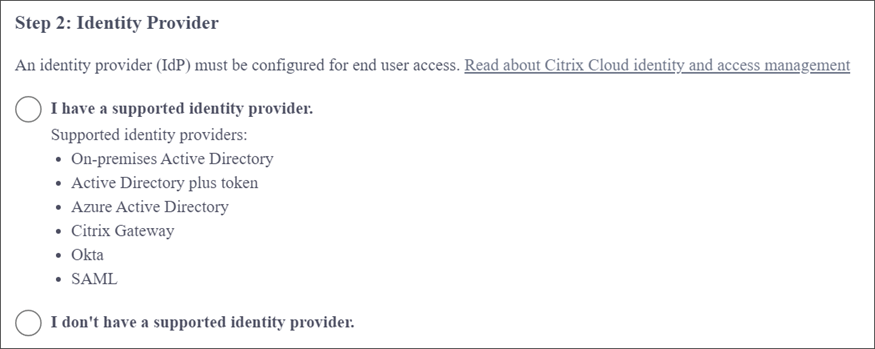 IDプロバイダーがサポートされていない場合、またはIDプロバイダーがない場合は、[サポートされているIDプロバイダーがありません] を選択し、 ShareFileサブドメインを選択します。その後、CitrixがShareFile.comアカウントを作成します。
IDプロバイダーがサポートされていない場合、またはIDプロバイダーがない場合は、[サポートされているIDプロバイダーがありません] を選択し、 ShareFileサブドメインを選択します。その後、CitrixがShareFile.comアカウントを作成します。 -
手順3:ストレージゾーンで、アカウントのデフォルトのストレージゾーンを選択します。
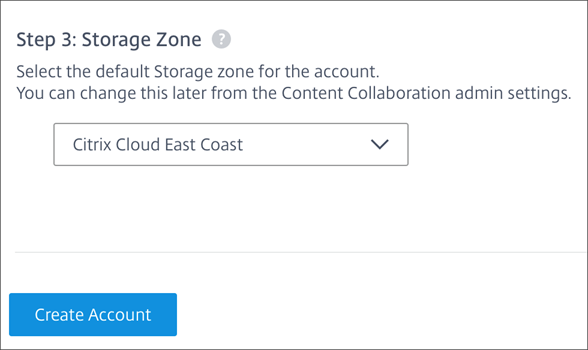
-
- [アカウントの作成] を選択します。
既存のShareFileアカウントのリンク
既存のShareFileアカウントをCitrix Cloud アカウントにリンクするには、次の要件を満たす必要があります。
-
Citrix CloudとShareFileの両方で管理者権限が必要です。
-
ShareFile管理者の権限には、[会社のアカウント権限にアクセス] が含まれている必要があります。
-
Citrix Cloudにサインインするために使用するメールアドレスが、ShareFileのレコードにあるメールアドレスと一致する必要があります。
これらの要件のいずれかが満たされない場合、Citrix Cloudが割り当てるShareFileアカウントを見つけることができない場合があります。これらの要件について詳しくは、Citrixサポートにお問い合わせください。
Content CollaborationアカウントをCitrix Cloudにリンクするには(新しい使用権なし)
新しい使用権を購入していないが既存のShareFileアカウントをCitrix Cloudにリンクする場合、次の手順を実行します。
- Citrixの資格情報でCitrix Cloudにサインインします。
- Citrix Cloudコンソールの [マイサービス] で、[Content Collaboration]タイルに移動します。
-
[サービスの追加] で、[アカウントをリンクする] を選択します。[アカウントをリンクする]タブが選択された[Content Collaborationアカウントの追加]ページが表示されます。
![[アカウントをリンクする]が選択された[サービスの追加]メニュー](/en-us/citrix-content-collaboration/media/link-account-content-collab.png)
- リンクするShareFileアカウントを選択し、[アカウントをリンクする] をクリックします。
![[アカウントの追加]画面](/en-us/citrix-content-collaboration/media/content-collab-link-account-v2.png)
重要:
アカウントが表示されない場合、ShareFileの管理者であること、かつCitrix CloudのメールアドレスがContent Collaborationのメールアドレスと一致することを確認してください。問題が解決されない場合、Citrixサポートにお問い合わせください。
ShareFileアカウントをリンクして使用権を割り当てるには
新しいShareFileまたはWorkspaceの使用権を購入済みの場合、Citrix Cloudでその使用権を割り当てて管理するには、次の手順を実行します。
- Citrixの資格情報でCitrix Cloudにサインインします。
- Citrix Cloudコンソールの [マイサービス] で、[Content Collaboration]タイルに移動して [管理] をクリックします。[Content Collaborationの使用権を割り当てる]ページが表示され、購入済みの新しい使用権が表示されます。
-
アカウントに適用する使用権を選択して、[続行] をクリックします。
![[既存のアカウントに割り当てる]ダイアログボックス](/en-us/citrix-content-collaboration/media/content-collab-assign-existing-entitlements.png)
-
選択した使用権に適用するアカウントを選択します。
重要:
アカウントが表示されない場合、Content Collaborationの管理者であること、かつCitrix CloudのメールアドレスがShareFileのメールアドレスと一致することを確認してください。問題が解決されない場合、Citrixサポートにお問い合わせください。
「Content Collaborationアカウントが見つかりません」というメッセージが表示された場合、「Citrix Cloudに接続したことのないアカウントにリンクするには」を参照して手順を完了します。
- [アカウントに割り当てられた使用権を取り消すことはできないことを了承します] チェックボックスをオンにします。
- [割り当てる] をクリックします。[Content Collaborationの使用権を割り当てる]ページに、使用権を割り当てられたアカウントが表示されます。
- [管理] をクリックして、[Content Collaboration Admin Overview]に進みます。
Citrix Cloudに接続したことのないアカウントにリンクするには
Citrix Cloudにアカウントをリンクしたことがない場合は、次の手順を実行します。
-
Citrixの資格情報でCitrix Cloudにサインインします。
-
Citrix Cloudコンソールの [マイサービス] で、[Content Collaboration]タイルに移動して [管理] をクリックします。「Content Collaborationアカウントが見つかりません」というメッセージが表示されます。
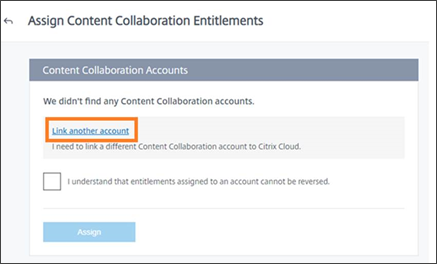
-
[別のアカウントをリンクする] を選択します。
-
リンクするContent Collaborationアカウントを選択し、[アカウントをリンクする] をクリックします。