ShareFile アカウントをCitrix Workspaceから切り離してください
ShareFileはアカウントをCitrix Cloud とCitrix Workspaceから切り離しています。次の手順を使用して、ShareFile専用アカウントを設定します。
ShareFileの構成
-
管理者権限を持つユーザーアカウントで
https://subdomain.sharefile.comのアカウントにサインインします。注:
-
アカウントのサブドメインがわからない場合は、サインオン画面の
https://secure.sharefile.com/Authentication/Login#ForgotSubdomainリンクを使用してください。 -
必要な管理者権限は、 アカウント表示の編集、 レポートへのアクセス、 通知履歴の表示、 およびシングルサインオン設定の構成です。
-
-
ここに記載されているシングルサインオン (SSO) 情報を使用して、ShareFile で SAML を設定します。
-
次のセクション「 ハイブリッドモードへの切り替え」に進んでください。
ハイブリッドモードへの切り替え
ハイブリッドモードに切り替えるには、次の手順に従ってください。
注:
ハイブリッドに切り替えても、 ユーザーへの影響はありません 。このステップにより、 WorkspaceアプリとShareFile.comの両方のファイルを並行してテストできます 。
ステップ 1-Citrix Files の統合ユーザーサインインフローを無効にする
アカウントが統合ユーザーログインフローを使用している場合は、ハイブリッドモードに戻す前にこの機能を無効にすることをお勧めします。ハイブリッドモードに戻すと、この機能は使用できなくなります。
-
us.cloud.com アカウントにサインインします。
-
サインインしたら、左上のハンバーガーメニューに移動し、「 ワークスペース設定」を選択します。
-
[ 認証 ] タブを選択します。
-
Citrix Files の統合ユーザーサインインフローをオフにします。

ステップ 2-Content Collaboration アカウント
ハイブリッドモードに切り替える前に、選択したアカウントを確認することをお勧めします。
ハイブリッドモードに戻ると、 WorkspaceファイルタブでどのShareFileアカウントを使用するかを選択できなくなります 。
-
[サービス統合] 画面の [ ファイル] で、[ …] を選択します。 (楕円)。
-
ファイルデプロイメントを編集するには 、[編集] を選択します。
-
「 アカウントを変更 」をクリックして、Workspaceで使用するShareFileアカウントを選択します。
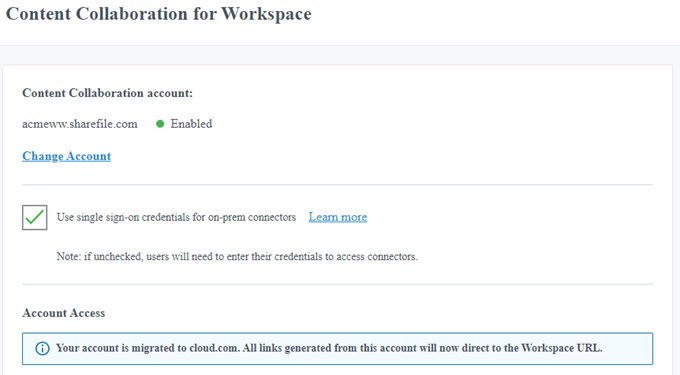
ステップ 3-オンプレミスコネクタのシングルサインオンを無効にする
アカウントで Storage Zone Controller バージョン 5.7 以降とオンプレミスコネクタを使用している場合は、ネットワークファイル共有または SharePoint コネクタのシングルサインオンが有効になっている可能性があります (コネクタ用 SSO)。
ハイブリッドモードに戻すと、この機能はサポートされなくなります。ハイブリッドモードに戻す前に無効にすることをお勧めします。
-
サービス統合画面から、 …(省略記号)を選択します。
-
[ 編集] を選択して、Citrix Content Collaborationの展開を編集します。
-
「 オンプレミスコネクタにシングルサインオン認証情報を使用する」のチェックボックスをオフにします。
ステップ 4-ハイブリッドモードに戻す
ハイブリッドモードでは、ユーザーはワークスペースにサインインして [ファイル] タブを表示できますが、新しいリンクはすべてsharefile.comリンクとして生成されます。cloud.com リンクとして生成された古いリンクはすべて、アカウントのそれぞれの ShareFile.com リンクに一時的にリダイレクトされます。
2023年7月1日に一時的なリダイレクトが機能しなくなるため、古いcloud.comリンクはすべてsharefile.comリンクとして再生成することを強くお勧めします。
アカウントをハイブリッドモードに戻すには、次の手順を実行してください:
-
サービス統合画面から、 …(省略記号)を選択します。
-
[ 編集] を選択して、Citrix Content Collaborationの展開を編集します。
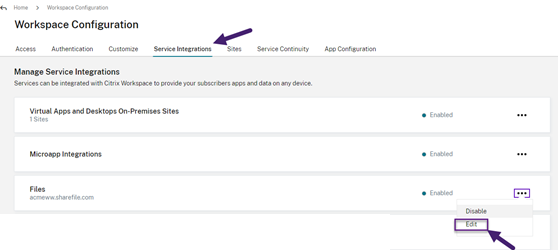
-
「 アカウントを変更 」をクリックして、Workspaceで使用するShareFileアカウントを選択します。
従業員コミュニケーション
次のステップの「サービス統合を無効にする」に進む前に、ユーザーに伝えてください
これで、ユーザーはファイル共有のニーズに合わせてShareFileを直接使い始めるようになります。これで、Citrix Workspace からファイルにアクセスできなくなります。代わりに、ShareFile.com の URL (例:会社名.sharefile.com) にアクセスし、IT 部門から提供された認証情報を使用してアカウントにサインインします。ユーザーは自分の cloud.com の URL にアクセスしません。
-
従業員ユーザーに通知:従業員ユーザーに変更を通知します:
-
クライアントユーザーへの通知:クライアントユーザーには共有リンクの別の URL が表示され、別の URL にアクセスしてログインします。[
companyname here] .cloud.com の代わりに [companyname here] .sharefile.com が表示されるようになりました。
サービス統合を無効にする
Citrix Workspaceでファイルを無効にするには、次の手順を実行します。
- [ ワークスペース設定] > [サービス統合] > [ファイル] で、省略記号を選択します。
-
[無効化] をクリックします。
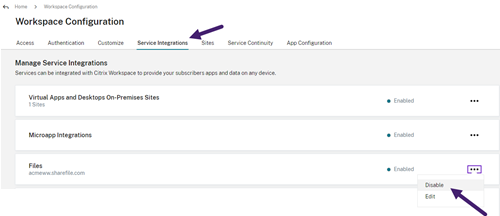
Citrix Content Collaboration を無効にすると、すべてのユーザーがsharefile.com経由でCitrix Content Collaboration にアクセスし、すべての新しい共有でsharefile.comドメインが使用されることが期待されます。無効化が完全に展開されるまでには、最大 30 分かかる場合があります。
詳しくは、「よくある質問:ShareFileアカウントをCitrix Workspaceから切り離す」を参照してください。
ヒント:
ShareFile でブランドを設定する方法については、「 企業ブランディング」を参照してください。
