Citrix Virtual Apps and Desktops上のCitrix Files
VDA上のCitrix Files
Virtual Delivery Agent(VDA)にインストールすると、Citrix Filesアプリは公開アプリケーションまたはデスクトップ内で自動的に起動するように設定され、ファイルコンテンツにマップされたS: ドライブが作成されます。Citrix Filesは、ユーザーのWindowsログオンプロセスの一部として起動するように設定できます。
CitrixFiles.exe アプリケーションを直接公開することはサポートされていません。
インストール
- VDAをインストールします。
- VDAをセットアップしたら、VDAにWindows向けCitrix Filesアプリケーションをインストールします。
注:
VDA 1808以降、Windows向けCitrix Filesはインストールプロセス中に選択できるオプションのコンポーネントになりました。
コマンドラインによるVDAのインストール
コマンドラインを使用してVDAをインストールするには、/IncludeAdditionalパラメーターを使用して、「Windows向けCitrix Files」をインストールコンポーネントとして含めます。例:
XenDesktopVDASetup.exe /quiet /verboselog /optimize /PORTNUMBER 80 /logpath 'C:\CitrixInstallationLogs\TSVDA' /components VDA,PLUGINS /ENABLE_HDX_PORTS /ENABLE_REAL_TIME_TRANSPORT /disableexperiencemetrics /NOREBOOT /MASTERIMAGE /IncludeAdditional "Citrix Files for Windows" /NORESUME
注:
このオプションはVDA 1808以降でのみ使用できます。
認証
Citrix Workspace経由でアクセスすると、ユーザーのログオン情報が自動的にVDAセッションに渡され、ユーザーはファイルアカウントでシングルサインオンを使用できます。認証にはVDAバージョン7.18以降とDelivery Controller が必要です。
オンプレミスのCitrix Virtual Apps and Desktops環境に展開する場合、Citrix FilesはWindows認証を使用してSAMLシングルサインオンを使用するように設定するか、Citrix FilesのWebログオン画面からユーザー名とパスワードを入力するように設定できます。 Windows 統合 SAML シングルサインオンを設定するには、AccountGroup ポリシー設定でアカウントのサブドメインを指定する必要があります。 グループポリシーの構成と設定について詳しくは、Knowledge Center 記事 CTX228273を参照してください。
アプリケーションセッションが残っている
Citrix Filesのアップロードが完了する前に、ユーザーがCitrix Virtual Appsアプリケーションを終了することがあります。公開アプリケーションのセッション残留を構成して、Citrix Virtual Appsセッションが終了する前にCitrix Filesがアップロードを完了できるようにします。
アプリケーションセッションの残留を構成するには、Citrix Studioでデリバリーグループを編集します:
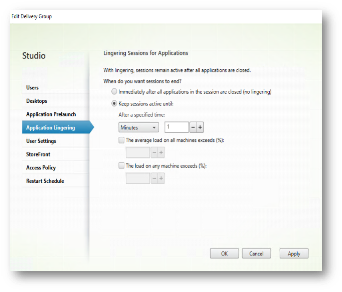
ファイルキャッシュ
Citrix Filesは、アクセスされたファイルをディスクにキャッシュしてパフォーマンスを向上させます。デフォルトでは、各ユーザーのキャッシュは 5,120 MB に設定されています。キャッシュのサイズと追加構成は、グループポリシーで設定できます。キャッシュサイズは、使用可能なディスク容量と、その時点でサーバーにアクセスする予定のユーザー数を考慮すると最も効果的です。
移動プロファイル
Citrix Content Collaborationのデータとキャッシュディレクトリは、プロファイルの肥大化を防ぐために除外されています。次のパスは、デフォルトのキャッシュとログが保存される場所です。
```%userprofile%\appdata\local\citrix\Citrix Files
ユーザー設定は、次のようにローミングパスに保存されます。
```%userprofile%\appdata\roaming\citrix\citrix files<!--NeedCopy-->
[自動更新]
自動更新により、エンドユーザークライアント向けにツールの新しいバージョンを更新できます。Citrix FilesがVDAにインストールされている場合、自動更新は自動的に無効になります。
グループポリシー定義
管理者は、グループポリシー定義を使用してユーザーまたはコンピューターの設定を構成できます。ポリシーテンプレートと使用可能なポリシーについて詳しくは、「 Citrix Files for Windows用のグループポリシー定義」を参照してください。
Citrix Virtual Appsでファイルを開く
公開済みアプリでファイルを開くと、必要なソフトウェアがローカルにインストールされていない場合でも、ユーザーはコンテンツを操作できます。
公開アプリケーションでファイルを開くことを有効にする
- Citrix Cloudコンソールで次のサービスを有効にします。ユーザーには以下のライセンスも必要です。
- Citrix Content Collaboration
- Citrix Virtual Apps
注: この機能を使用するには、VDAバージョン1808以降をインストールする必要があります。
- Citrix FilesがVDAにインストールされていることを確認してください。
- コンソールでファイルタイプの関連付けを設定します 。この機能に関連付ける予定のファイルタイプごとに、起動する特定のアプリケーションの FTA を有効にする必要があります。
- この機能を有効にする場合は、デリバリーグループのセッション残留値を設定することをお勧めします。これは、公開アプリケーションがアップロードが完了する前にすぐに閉じられた場合に、アップロードが完了するまでに十分な時間を確保するためです。そのためには、デリバリーグループを有効にし、「アプリケーション残留期間」の値を設定します。
- デスクトップVDAで公開されている仮想マシンでホストされるアプリはサポートされていません。
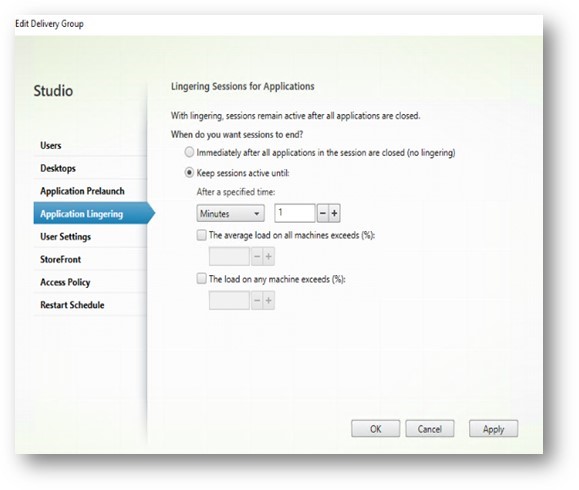
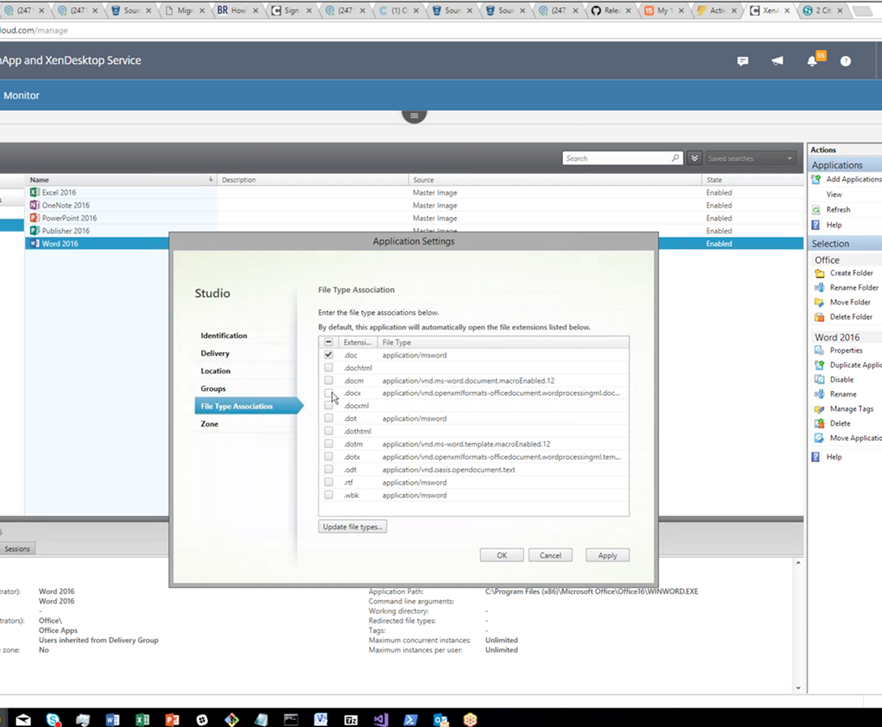
注:
同じファイルタイプを使用する複数のアプリが関連付けられている場合は、最初のものが使用されます。
公開アプリケーションでのファイルの編集
-
ユーザーは、Citrix Content CollaborationとCitrix Virtual Appsのライセンスを持っている必要があります。
-
Citrix Workspaceでは、ユーザーはWebモードまたはデスクトップモードでファイルを選択して、それらのファイルを公開アプリで開くことができます。
-
「開く 」は、そのファイルタイプに関連する公開アプリがある場合にのみ選択できます。
-
ファイルタイプに関連付けられている公開アプリがない場合、ファイルをクリックするとプレビューモードでファイルが開きます。
3. ユーザーは、ファイルを右クリックするか、プレビューモードから公開済みアプリでファイルを開くこともできます。
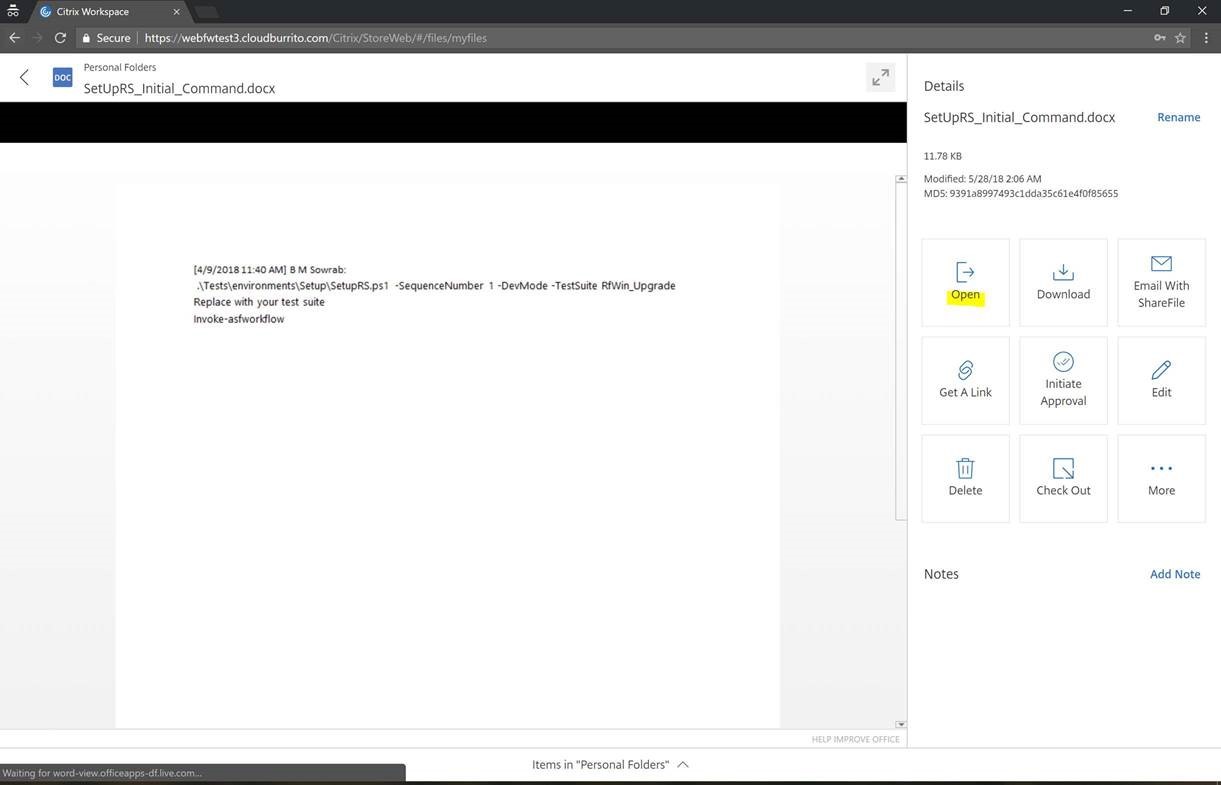
4. 変更を保存し、タブを閉じて編集モードを終了します。
