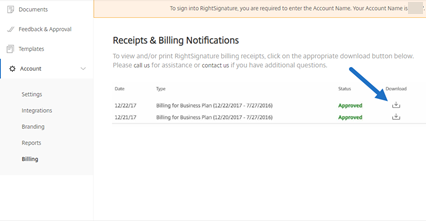Konfigurieren elektronischer Signaturen
Mit RightSignature können Sie Ihr Konto anpassen, einschließlich Branding, Integrationen und mehr.
API-Schlüssel werden angefordert
Melden Sie sich bei Ihrem RightSignature-Konto an, um einen API-Schlüssel anzufordern und Ihre API- Weitere Informationen zum Anfordern von API-Schlüsseln finden Sie unter RightSignature-Ressourcen.
Dokumente senden und vorbereiten
Mit der elektronischen Signatur können Sie Dokumente an eine oder mehrere Parteien senden. Sie können ein Dokument vorbereiten, damit sich jemand persönlich anmelden kann. Keine E-Mails oder Authentifizierung erforderlich.
Dokument zur Unterschrift senden
Es gibt verschiedene Möglichkeiten, ein Dokument zur elektronischen Signatur zu senden. Einige Workflows können im Content Collaboration-Konto beginnen oder direkt ein Dokument in der RightSignature-App starten.
Nach der Auswahl eines Dokuments, das zur Unterzeichnung gesendet werden soll, werden die Mitarbeiter automatisch zur RightSignature Browser-App weitergeleitet, um das Dokument für den Versand vorzubereiten.
Starten Sie Dokumente zur Signatur in RightSignature und wählen Sie eine der folgenden Optionen aus:
Hinweis:
Um jedem Unterzeichner eine eigene Kopie des Dokuments zu senden, wählen Sie eine vorhandene Vorlage aus.
- Zur Signatur senden
- Dokument selbst signieren
- Erstellen einer wiederverwendbaren Vorlage
- Dokumentenpaket senden
Bereiten Sie ein Dokument zur Unterschrift vor
Nachdem Sie eine Sendemethode ausgewählt haben, wählen Sie einen unterstützten Dateityp (PDF, TXT, DOC, DOCX oder RTF) aus einer verfügbaren Speicherquelle aus.
Wählen Sie Dokument vorbereiten, um fortzufahren. Das Dokument wird automatisch in eine PDF-Datei umgewandelt und dient als Hintergrund für die Vorbereitung eines zur Unterschrift bereiten Formulars oder Dokuments.
Weitere Informationen zum Senden eines Dokuments zur Signatur finden Sie im Citrix User Help Center im Artikel Zur Signatur senden.
Vorlagen
Mithilfe von Vorlagen können Mitarbeiterbenutzer den Dokumentenerstellungsprozess mit wiederverwendbaren Dokumenten überspringen, die zum Unterschreiben gesendet werden können. Benutzer mit Funktionen zum Senden elektronischer Signaturen können Vorlagendokumente erstellen, wenn sie in der RightSignature App angemeldet sind.
Verwalten von Vorlageneinstellungen
Wählen Sie für Mitarbeiterbenutzer Benutzerzugriffaus. Wählen Sie unter E-Signatureinstellungendie Option Vorlagen für elektronische Signaturen verwalten Benutzer mit der Berechtigung auf Basisebene können ihre eigenen Vorlagen erstellen, bearbeiten und löschen und von anderen erstellte Vorlagendokumente senden. Mit den Berechtigungen zum Verwalten von E-Signaturvorlagen können Benutzer Vorlagendokumente bearbeiten, löschen und senden, die von anderen erstellt wurden.
Vorlage erstellen
Benutzer können ein neues Dokument zum Hochladen auswählen oder ein vorhandenes Dokument aus dem Speicher auswählen. Mit dem Vorlageneditor kann der Benutzer ein Dokument vorbereiten, indem er Unterzeichner- und Absenderrollen, Dokumentüberlagerungen und Optionen für das Zusammenführen von Feldern hinzufügt.
Ein Vorlagenersteller oder Mitarbeiter mit der Berechtigung, elektronische Signaturvorlagen zu verwalten, können Vorlagen in der RightSignature-App bearbeiten oder löschen.
Weitere Informationen zum Erstellen einer Vorlage für elektronische Signaturen finden Sie im Citrix User Help Center im Artikel Erstellen einer Vorlage.
Vorlage bearbeiten
Gehen Sie folgendermaßen vor, um eine vorhandene Vorlage zu bearbeiten:
- Wählen Sie in der linken Menüleiste Vorlagen aus und wählen Sie dann im Menü die Vorlage aus, die Sie bearbeiten möchten.
- Wählen Sie Details und wählen Sie auf dem Bildschirm “Details” die Option Bearbeiten aus.
- Wenn Sie die zugrunde liegende Quelldatei ersetzen, die zum Erstellen der Vorlage verwendet wurde, wählen Sie das rote X. Wählen Sie anschließend die neue Quelldatei der Vorlage aus.
- Wählen Sie Dokument vorbereiten aus, um die Bearbeitung fortzusetzen. Sie können zuerst die Rollen in der Vorlage bearbeiten - die Rollennamen ändern, die Reihenfolge bearbeiten oder Rollen hinzufügen/löschen. Wenn Sie mit dem Bearbeiten der Rollen fertig sind, klicken Sie auf Nächster Schritt: Felder platzieren.
- Verwenden Sie als Nächstes die Dokumentüberlagerungsoptionen, um verschiedene Arten von Feldern hinzuzufügen, zu ändern und zu entfernen. Wenn Sie mit den Änderungen am Dokument fertig sind, klicken Sie auf “Nächster Schritt: Überprüfen”.
- Bearbeiten Sie den Namen, die Nachricht, die Tags, den Ablauf und die Durchschläge für diese Vorlage.
- Wenn Sie mit der Bearbeitung fertig sind, wählen Sie Vorlage erstellen.
Weitere Informationen zum Bearbeiten einer Vorlage für elektronische Signaturen finden Sie im Citrix User Help Center im Artikel Bearbeiten einer Vorlage.
Kontoeinstellungen überprüfen
Verwenden Sie den Kontoabschnitt in RightSignature, um die Einstellungen für administrative Aufgaben zu konfigurieren. Verwenden Sie die Einstellungen, um Änderungen an Ihrem Konto zu überprüfen, einschließlich:
-
Ihre Daten — dazu gehören Ihr Name, Ihre E-Mail-Adresse und Ihr Avatar.
-
Kontoinformationen — dazu gehören Ihr Firmenname, Ihr Kontoname und Ihr aktueller Plan.
-
Verifizierte E-Mails — Sie können E-Mail-Adressen hinzufügen, um sie zur Unterschrift zu senden. Das Dashboard zeigt alle Dokumente an, die an eine dieser verifizierten E-Mail-Adressen gesendet wurden.
Passcode für Dokumente erforderlich
Nach der Aktivierung ist ein Passcode erforderlich, um das Dokument zu signieren.
Standardablaufzeitraum für Token
Mit dieser Funktion können Sie einen Ablauf für die gesendeten Anforderungssignaturlinks festlegen.
Signaturen mit blauer Tinte
Wählen Sie eine Signatur mit blauer Tinte, um ein signiertes Original von einer Fotokopie zu unterscheiden Alle Originalkopien zeigen die Signatur in Blau an.
Integrationen ermöglichen
Ermöglichen Sie allen Ihren Benutzern, die Verbindung zu anderen Apps, die Sie verwenden, anzuzeigen und einzurichten. Wenn Sie es ausschalten, kann keiner der Benutzer die Integrationseinstellungen anzeigen, um die Out-of-Box-Integrationen zu aktivieren/zu deaktivieren. Auf diese Weise können Sie den Zugriff aller Benutzer auf die verfügbaren Integrationen zentral steuern.
Berichte
Die folgenden Berichte sind in RightSignature verfügbar:
-
Übersichtsbericht - zeigt die Gesamtzahl der gesendeten Dokumente an. Dieser Bericht liefert auch die durchschnittliche Anzahl der gesendeten, angezeigten und signierten Dokumente. Benutzer werden in diesem Bericht nach der Anzahl der monatlich gesendeten Dokumente eingestuft.
-
Effizienzbericht - vergleicht die Anzahl der unterschriebenen Dokumente mit der Gesamtzahl der monatlich gesendeten Dokumente. Dieses prozentuale Verhältnis spiegelt wider, wie effizient jeder Benutzer beim Senden von Dokumenten Signaturen sammelt.
-
Zykluszeitbericht - zeigt die durchschnittliche Zeit an, die zum Anzeigen und Signieren jedes Benutzerdokuments erforderlich ist. Diese Zahlen zeigen, wie schnell die Empfänger jedes Benutzerdokument monatlich ausführen müssen.
-
Datenexporteur - exportiert die Signaturdaten aus jeder Kopie einer wiederverwendbaren Vorlage oder aus jedem Dokument mit einem freigegebenen Tag. Die Daten können als CSV-Datei exportiert werden. Der Datenexporteur ruft nur Daten aus Dokumenten ab, die mit der neuesten Version einer Vorlage abgeschlossen wurden. Durch das Bearbeiten einer Vorlage wird eine neue Version erstellt, sodass der Datenexporteur keine Daten aus Dokumenten zurückgibt, die vor der Bearbeitung der Vorlage abgeschlossen wurden.
-
Unternehmensbericht - bietet Kontoadministratoren auf Konten auf Unternehmensebene die Möglichkeit, eine vollständige Liste aller Dokumente zu exportieren, die in einem bestimmten Monat gesendet wurden. Die Daten können als CSV-Datei exportiert werden.
-
Neuer Nutzungsbericht — bietet Kontoadministratoren auf Konten auf Unternehmensebene die Möglichkeit, die Anzahl der gesendeten und signierten Dokumente sowie die mittlere Zykluszeit für jeden Benutzer zu exportieren.
Mitarbeiterbenutzer hinzufügen
Um einen Mitarbeiterbenutzer mit elektronischem Signaturzugriff hinzuzufügen, erstellen oder bearbeiten Sie einen Mitarbeiterbenutzer im Bereich “ Personen “ Ihres Content Collaboration-Kontos. Wählen Sie unter Benutzerzugriff und dann E-Signatur-Einstellungen die Option Dokumente zur elektronischen Signatur senden aus. Die Berechtigung auf Basisebene ist für Standardbenutzer geeignet. Eine E-Signatur-Lizenz ist erforderlich, um die Berechtigungen für das Senden elektronischer Signaturen für unterstützte Dateien zu erteilen. Benutzer können sich direkt in der RightSignature-App anmelden und auf Vorlagen und zusätzliche Einstellungen für die Dateien zugreifen, die sie zur Signatur senden.
Alle Dokumente zur elektronischen Signatur anzeigen
Wählen Sie in den Einstellungen für Benutzerzugriff und elektronische Signatur die Option Alle E-Signaturdokumente anzeigen aus. Benutzer mit Basisberechtigungen können auch alle E-Signatur-Dokumente einsehen, wenn sie in der RightSignature App angemeldet sind. Verwenden Sie die Berechtigung auf Basisebene, wenn Sie einen Mitarbeiter erstellen oder bearbeiten, der alle rechtlichen und sicheren Dokumente anzeigen darf, die von anderen Benutzern mit elektronischen Sendefunktionen gesendet wurden. Loggen Sie sich in die RightSignature-App ein, um alle Dokumente anzusehen, die von diesem Konto gesendet wurden. Klicken Sie auf der Registerkarte Dokumente in der Leiste Dokumente durchsuchen auf Filter, wählen Sie Alle aus, und aktivieren Sie das Kästchen Admin-Ansicht.
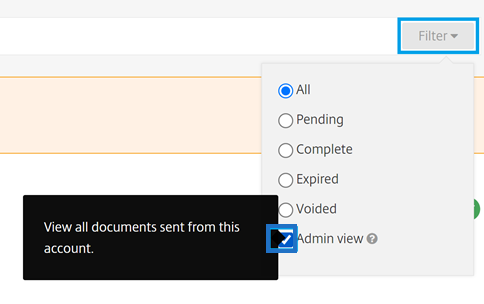
Fakturierung und Rechnungen
Belege und Abrechnungsbenachrichtigungen
Um Rechnungsbelege für Ihr Konto anzuzeigen oder zu drucken, klicken Sie auf das entsprechende Datum auf dieser Seite. Sie können eine E-Mail-Benachrichtigung anfordern, wenn Ihr Konto in Rechnung gestellt wird.
Belege und Abrechnungsbenachrichtigungen anzeigen
Der Link “ Belege und Rechnungsbenachrichtigungen “ im Abschnitt “Admin-Einstellungen > Admin-Übersicht > Abrechnung “ ermöglicht es jedem Benutzer mit dieser Berechtigung, Kopien einer Quittung oder Rechnung für das Konto herunterzuladen.