Guía de configuración de registro único de Citrix Content Collaboration para ADFS 4
Requisitos previos
- El dominio se unió al host Windows Server 2016
- FQDN de acceso público asociado a una IP pública (Ejemplo:
<adfs>.yourdomain.com) - Certificado SSL válido asociado al FQDN del sitio (se admiten comodines)
- El puerto 443 abre de entrada y salida en una IP pública asociada con el FQDN de AD FS
Nota:
La URL de la cuenta es la URL de su cuenta de ShareFile con el formato
https://mysubdomain.sharefile.como, en Europa,https://mysubdomain.sharefile.eu.
Agregar función de ADFS
- Inicie Server Manager.
- Haga clic en Administrar en la parte superior derecha.
- Haga clic en Agregar roles y funciones.
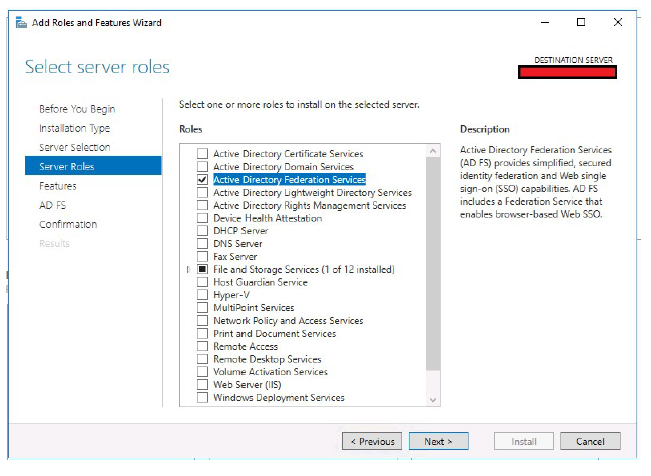
- Seleccione Servicios de federación de Active Directory.
- Haga clic en Siguiente.
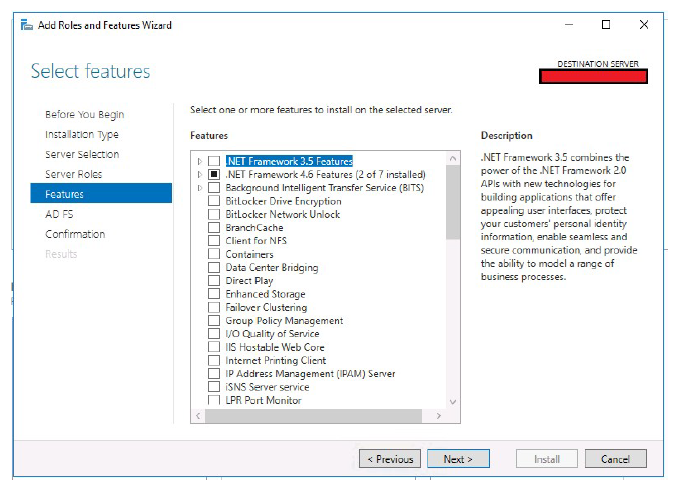
- Haga clic en Siguiente.
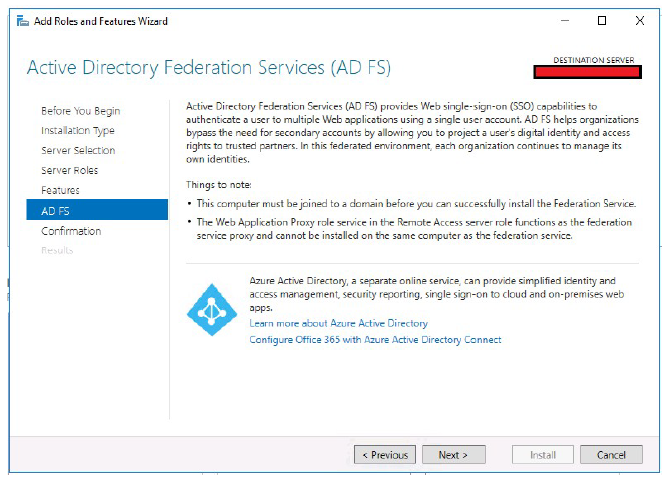
- Haga clic en Siguiente.

- Seleccione Reiniciar el servidor de destino automáticamente si es necesario.
- Haga clic en Instalar, responda Sí a la solicitud de reinicio.
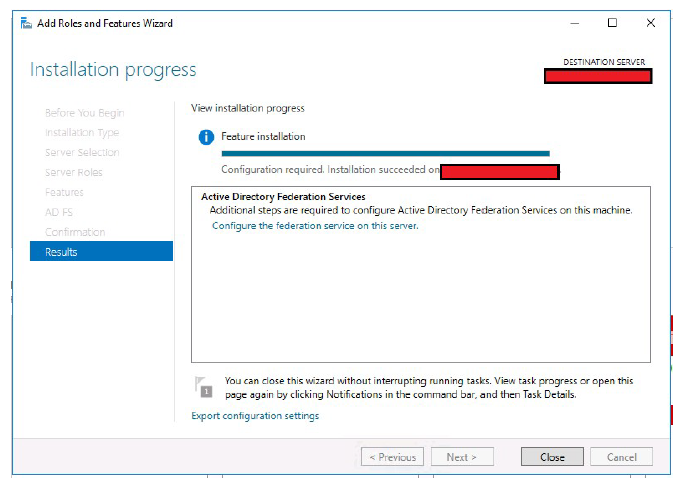
- Ahora verá esta pantalla cuando se instale correctamente la función. Haga clic en Cerrar.
Configurar ADFS
- Abra Server Manager.
- Haga clic en el icono de la bandera con el símbolo de precaución amarillo.
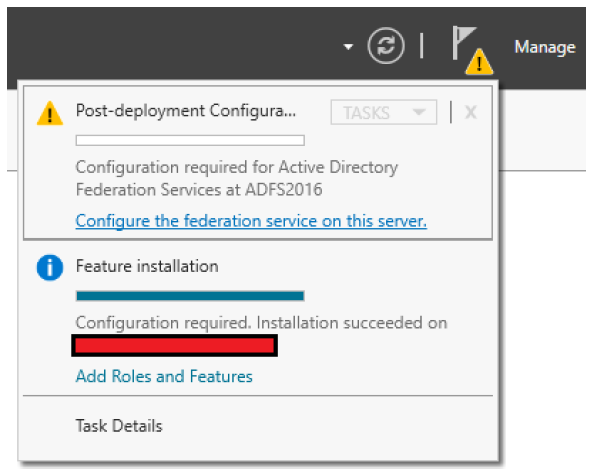
- Haga clic en Configurar el servicio de federación en este servidor.
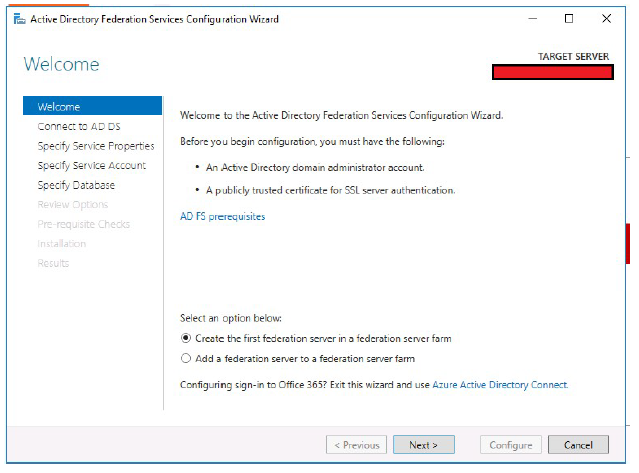
- Seleccione el botón de opción Crear el primer servidor de federación en un conjunto de servidores de federación.
- Haga clic en Siguiente.
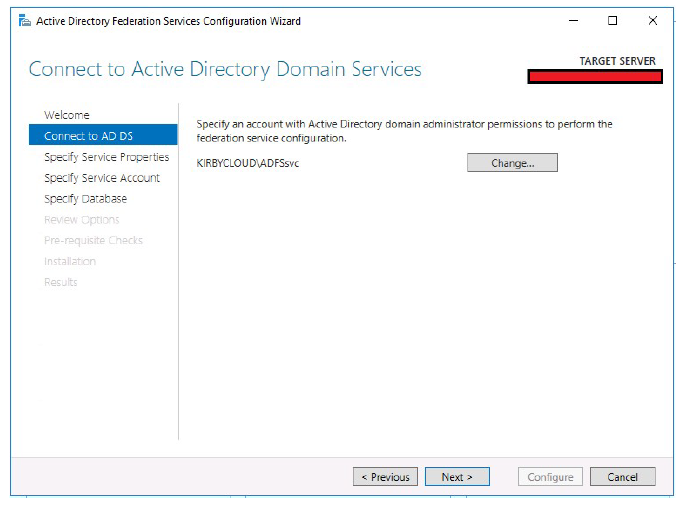
- Defina una cuenta de administrador de dominio para configurar ADFS.
- Haga clic en Siguiente.
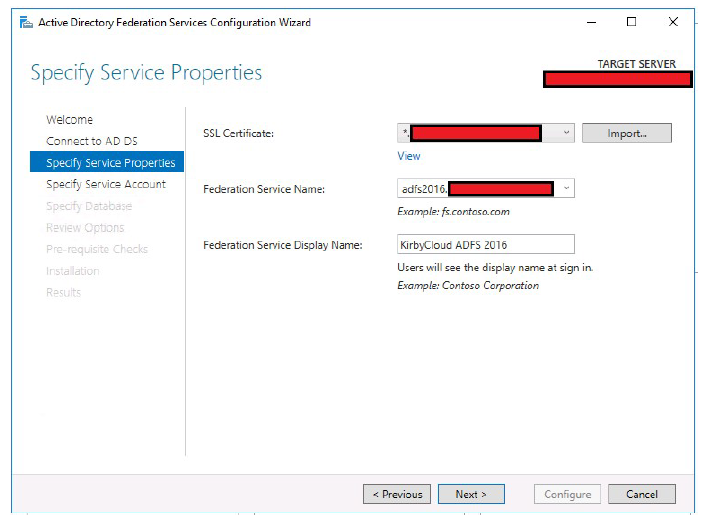
- Seleccione el certificado SSL público. Este certificado debe importarse en el host antes de la configuración de ADFS.
- Escriba un nombre de servicio de federación. Este nombre debe coincidir con el FQDN que creó para ADFS.
Ejemplo:
adfs2016.yourdomain.com - Escriba un nombre para mostrar del servicio. Este nombre es el texto que se muestra en una página de inicio de sesión basada en formularios.
- Haga clic en Siguiente.
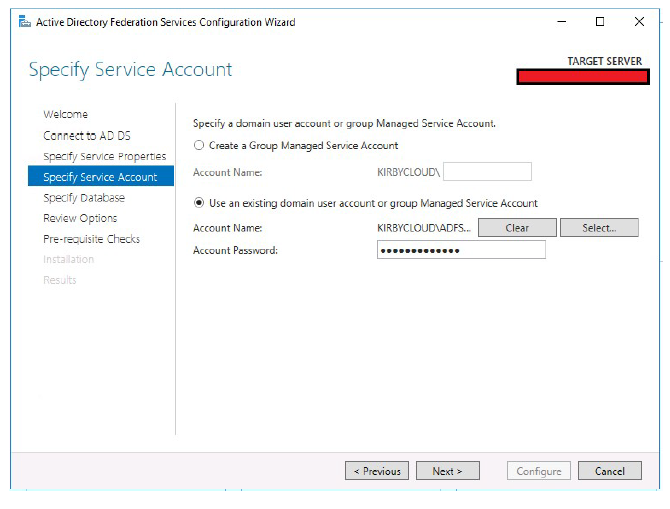
- Especifique la cuenta de servicio que utiliza ADFS.
- Haga clic en Siguiente.
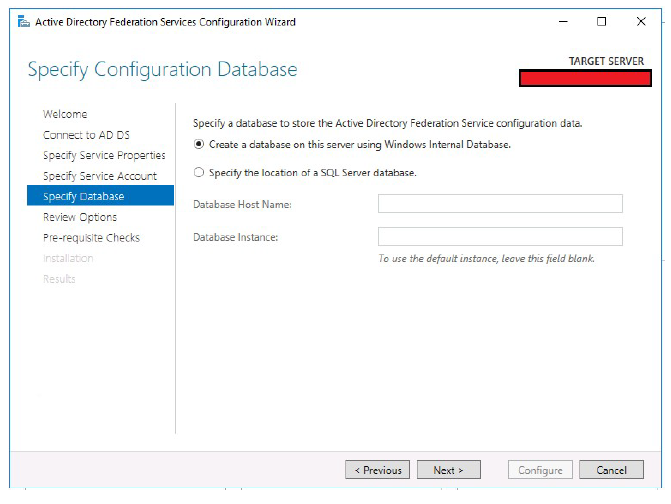
- Seleccione el tipo de base de datos.
- Haga clic en Siguiente.
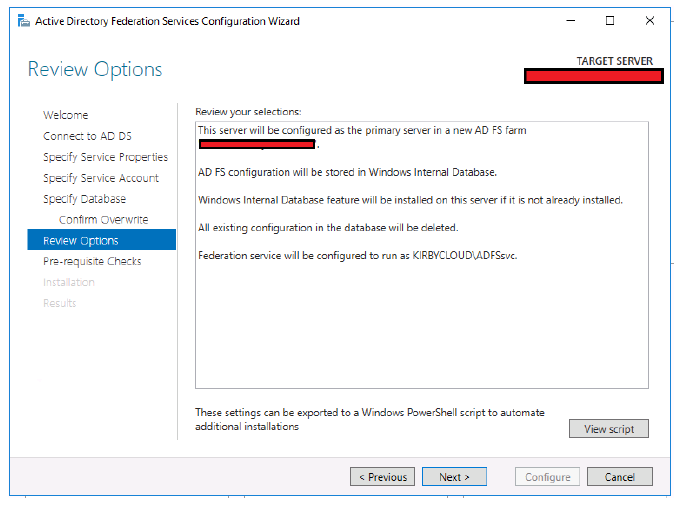
- Revise los cambios antes de que se realicen.
- Haga clic en Siguiente.
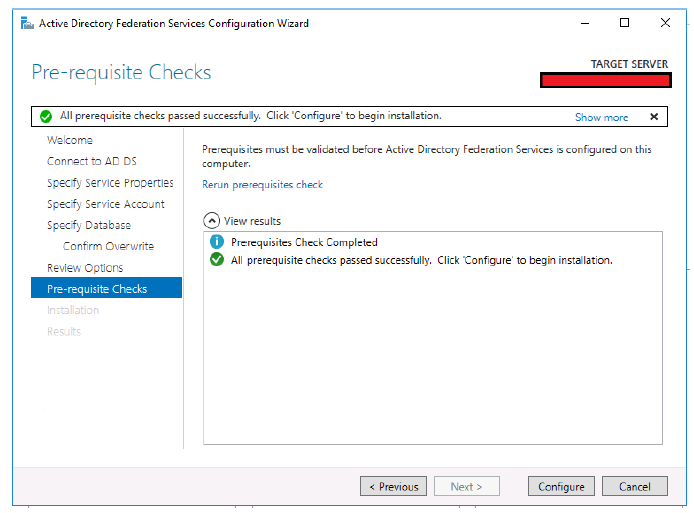
- Haga clic en Configurar si todas las comprobaciones de requisitos previos se completaron
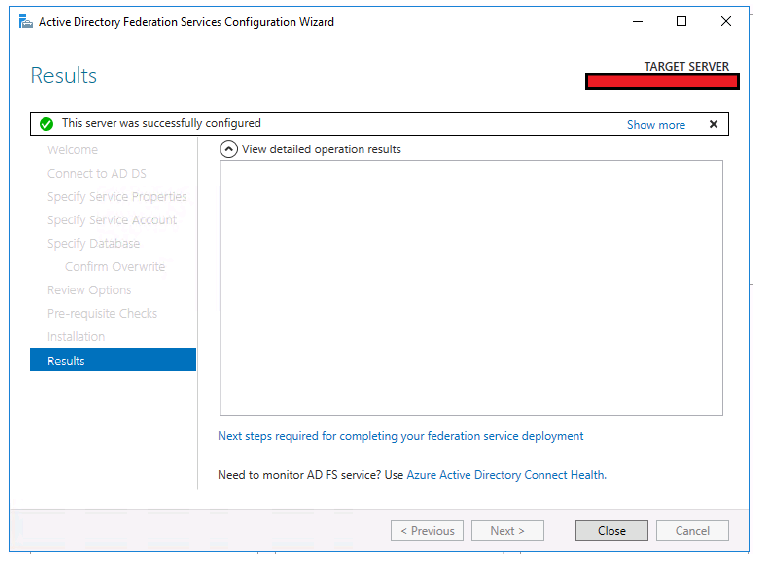
- Una vez que la configuración de ADFS se haya realizado correctamente, ahora verá esta pantalla.
- Haga clic en Cerrar.
Habilitar el inicio de sesión iniciado por el
La página de inicio de sesión iniciada por el IdP confirma que ADFS acepta las credenciales de su dominio antes de establecer confianzas de proveedores de servicios De forma predeterminada, esta página está inhabilitada en los entornos de Windows Server 2016. Use PowerShell para habilitar el inicio de sesión iniciado por IdP.
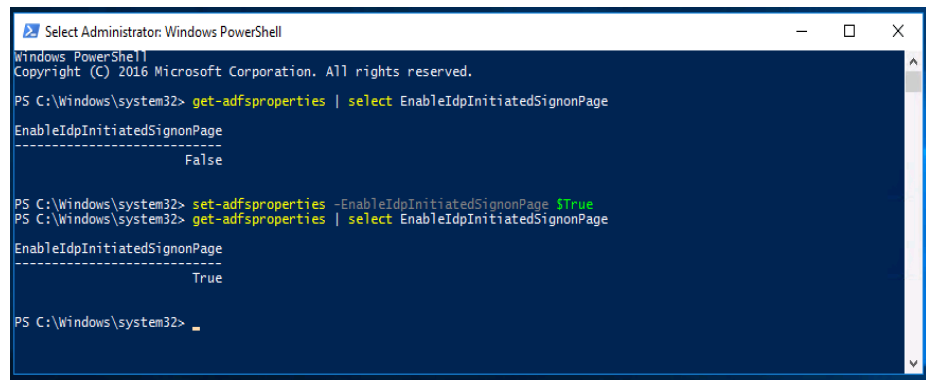
- Inicie PowerShell como administrador.
- Ejecute el comando
set-adfsproperties –EnableIDPInitiatedSignonPage $True. - Ahora puede ir a
https://<adfs.domain.com>/adfs/ls/idpinitiatedsignon.aspxe iniciar sesión.
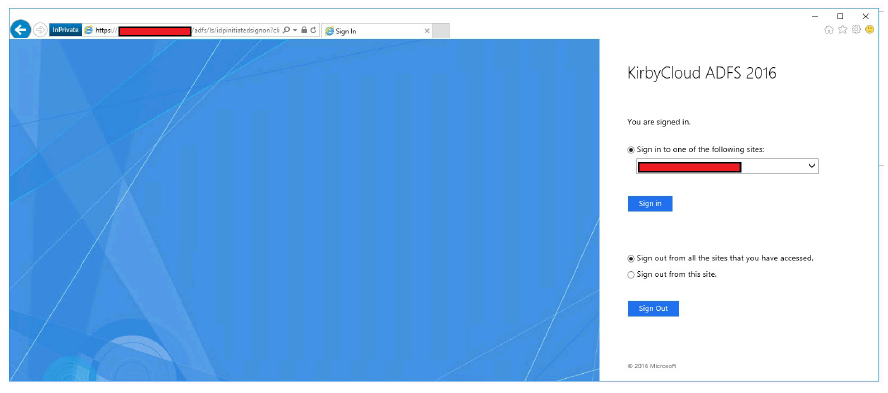
Exportar certificado de firma de tokens
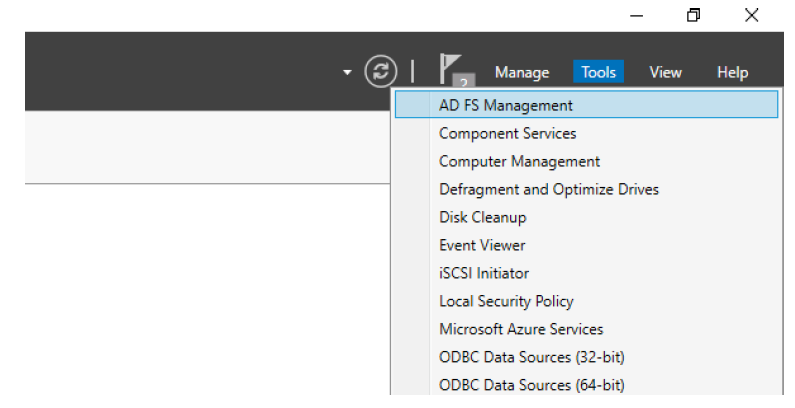
- Inicie la consola de administración de ADFS desde el Administrador del servidor.
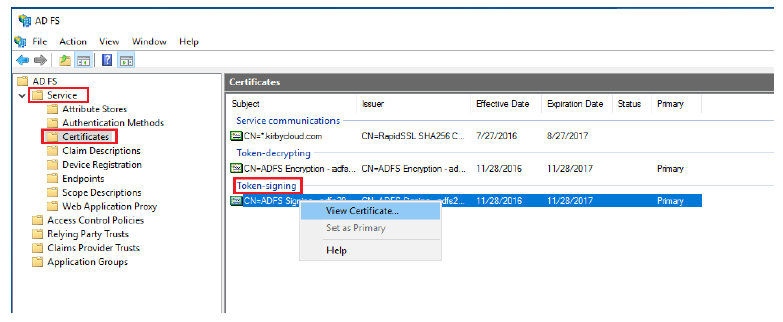
- Amplié Servicio.
- Seleccione Certificados.
- Haga clic con el botón derecho en el certificado de firma de token principal. Seleccione Ver certificado…
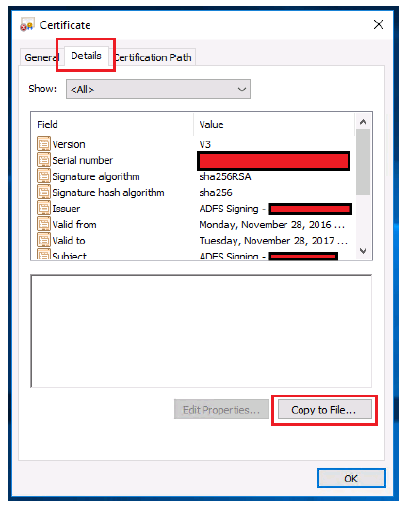
- Seleccione la ficha Detalles.
- Haga clic en Copiar en archivo….
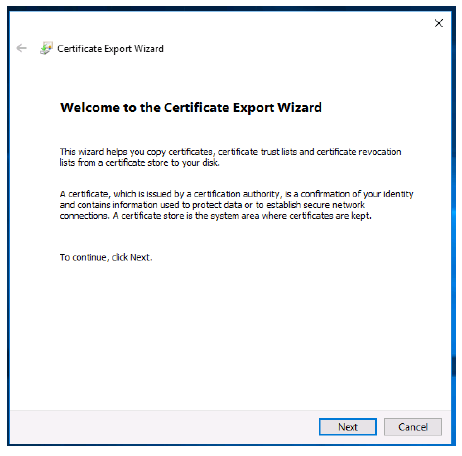
- Haga clic en Siguiente.
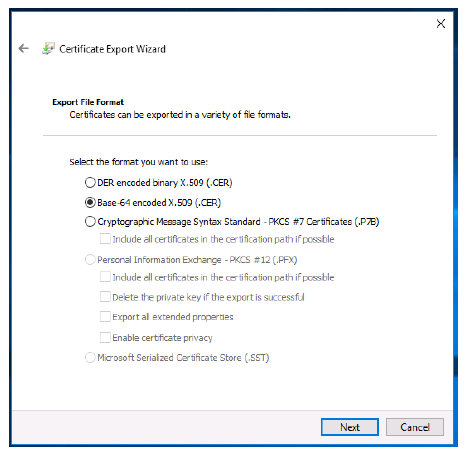
- Seleccione el botón de opción X.509 (.CER) codificado en Base-64.
- Haga clic en Siguiente.
- Haga clic en Examinar.
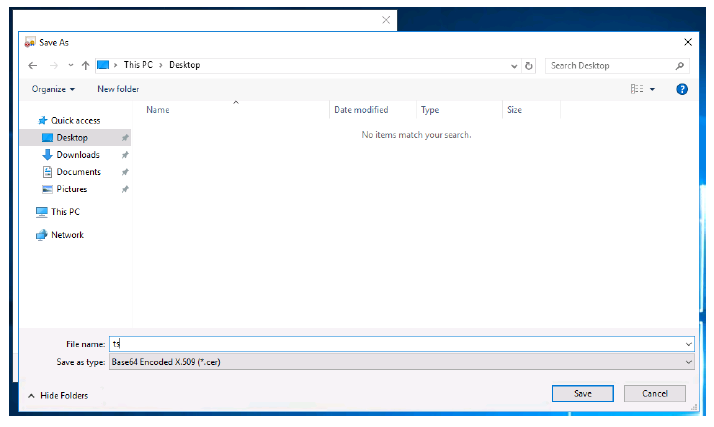
- Elija una ubicación para exportar su certificado de firma de tokens.
- Asigne un nombre a su certificado de firma de tokens.
- Haga clic en Guardar.
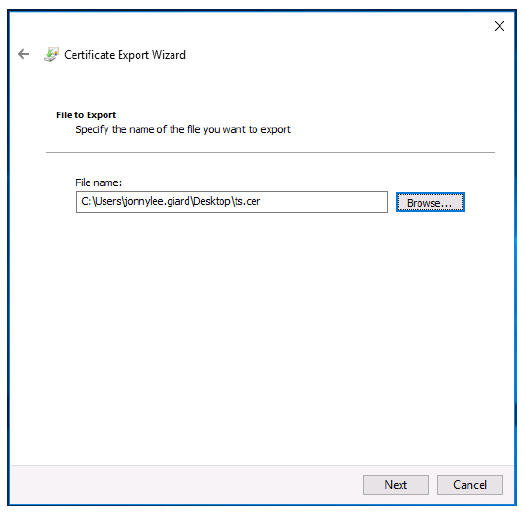
- Haga clic en Siguiente.
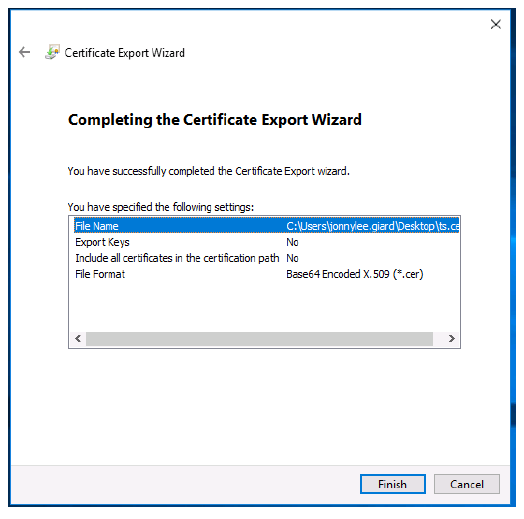
- Haga clic en Finalizar.
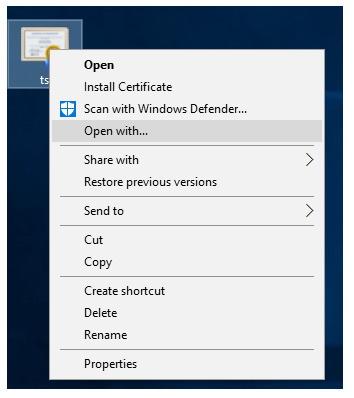
- Haga clic derecho en el certificado de firma de token exportado.
- Haga clic en Abrir con…
- Elija Bloc de notas.
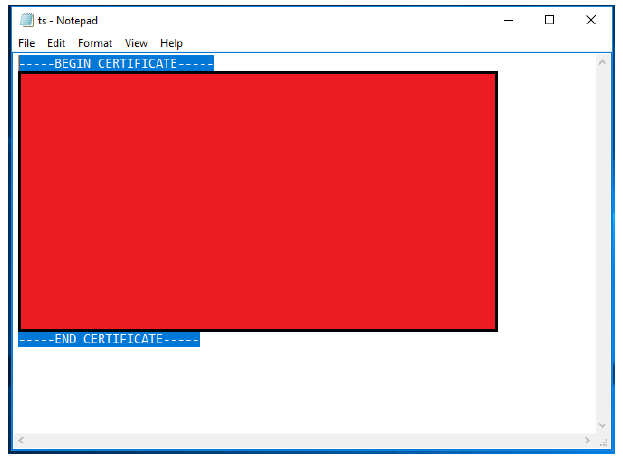
- Copie el contenido de su certificado de firma de tokens
Configuración de la cuenta Citrix Content Collaboration
- Inicie sesión en su cuenta de Citrix Content Collaboration mediante el explorador web.
- Haga clic en Configuración en el panel lateral izquierdo.
- Haga clic en Configuración del administrador.
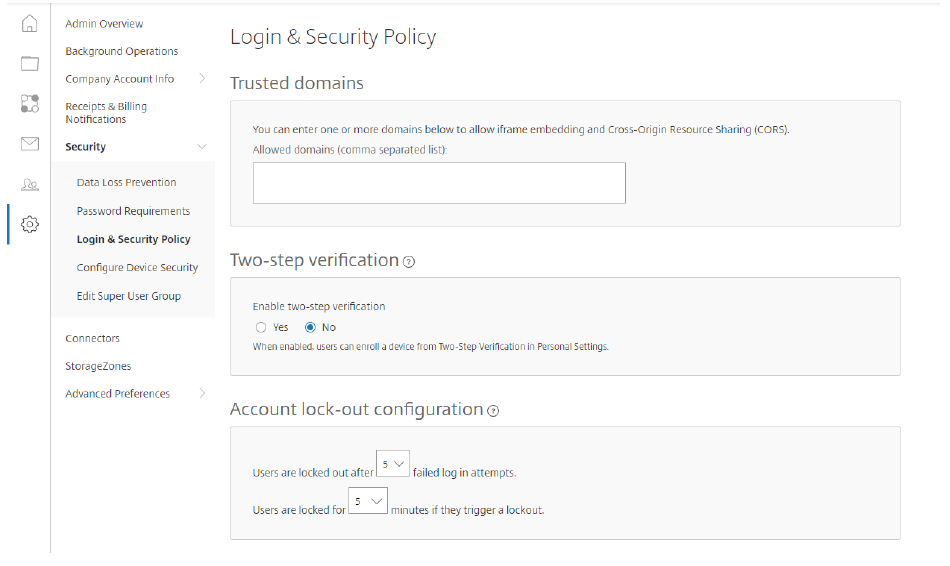
- Amplíe Seguridad.
- Haga clic en Directiva de seguridad e inicio de sesión. Desplázate hasta la parte inferior de la página.
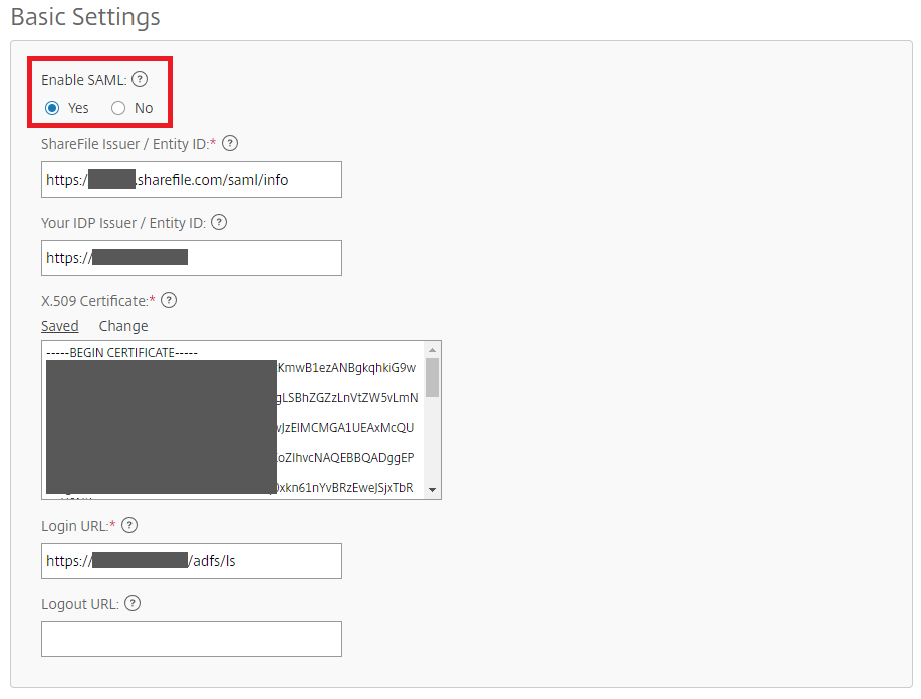
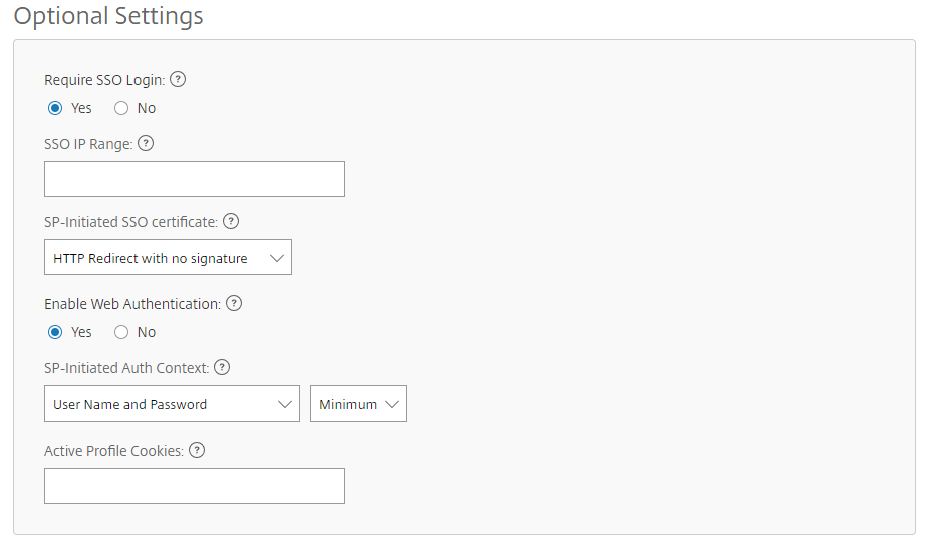
- ID de entidad/emisor de ShareFile:
https://<subdomain>.sharefile.com/saml/info - ID de entidad/emisor de su IdP:
https://<adfs>.yourdomain.com - Certificado X.509: pegue el contenido del certificado exportado de la sección anterior
- URL de inicio de sesión:
https://<adfs>.yourdomain.com/adfs/ls - Habilitar la autenticación web: Sí (marcada)
- Contexto de autenticación iniciado por SP: Nombre de usuario y contraseña: mínimo
- Guarde los cambios.
Cree confianza en los proveedores de servicios
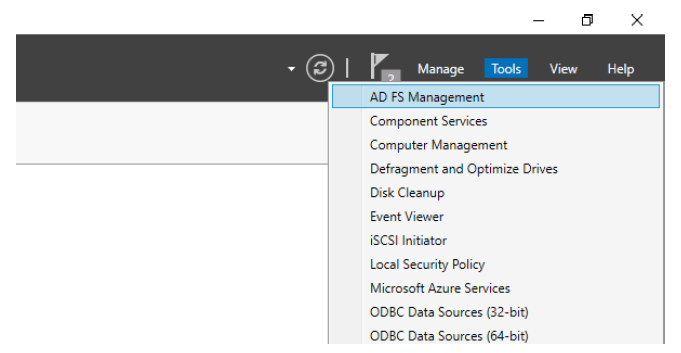
- Inicie ADFS Management desde el Administrador del servidor.
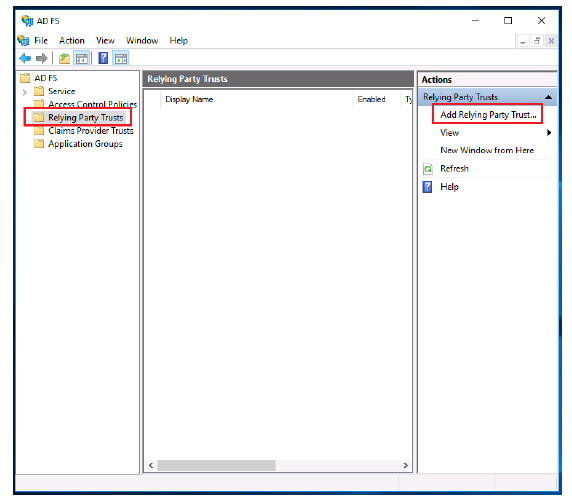
- Seleccione Fideicomisos de parte de confianza.
- Haga clic en Agregar confianza de parte de confianza.

- Seleccione el botón de radio Reconocimiento de reclamaciones.
- Haga clic en Inicio.
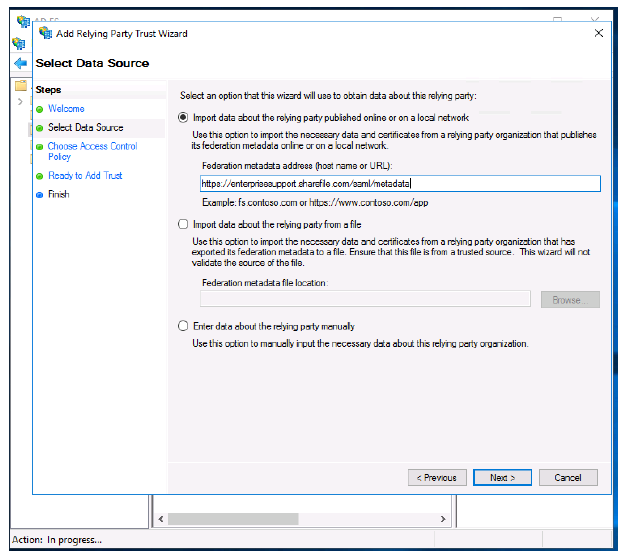
- Escriba la URL de metadatos de su cuenta de Citrix Content Collaboration. Ejemplo:
https://<subdomain>.sharefile.com/saml/metadata - También puede navegar hasta esta URL, copiar el contenido y guardarlo como un archivo.xml si prefiere importar los metadatos SAML mediante un archivo. Además, puede escribir esta información manualmente seleccionando el tercer botón de opción.
- Haga clic en Siguiente.
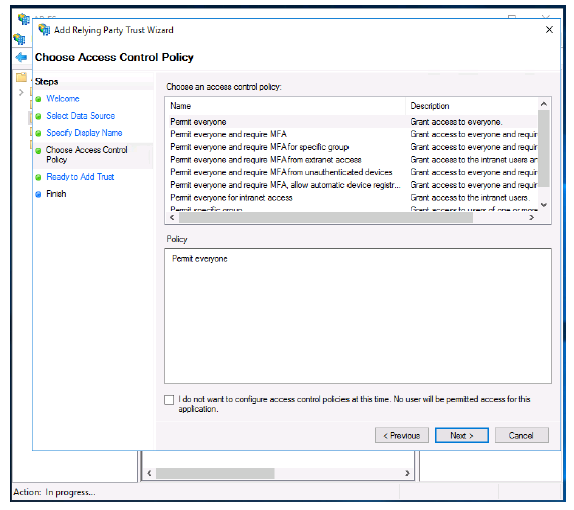
- Haga clic en Siguiente.
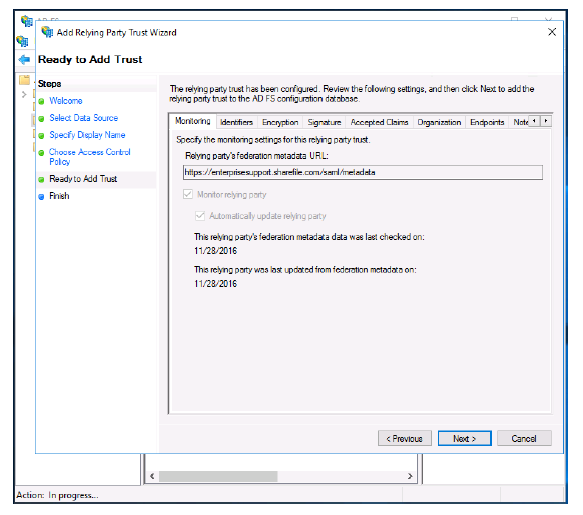
- Haga clic en Siguiente.
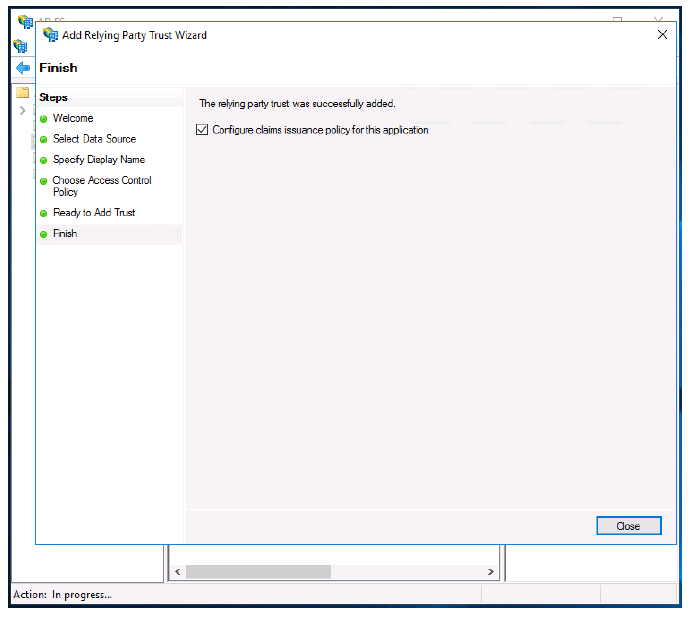
- Haga clic en Cerrar.
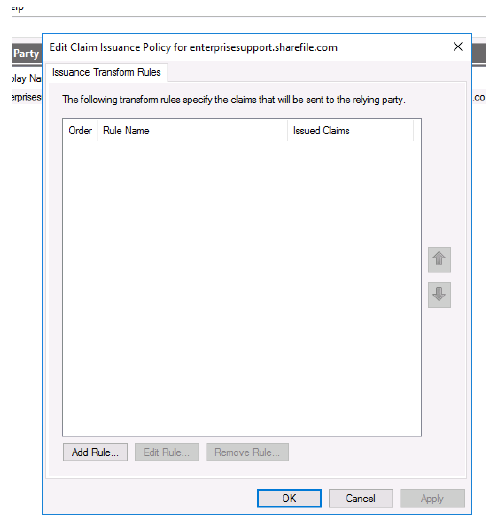
- Haga clic en Agregar regla…
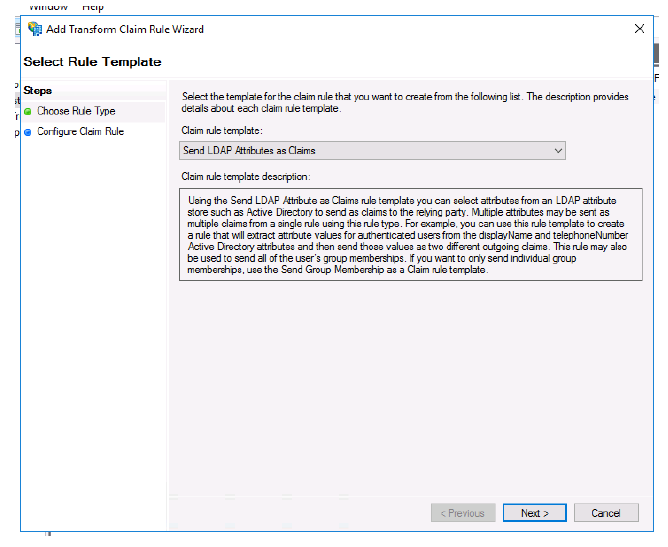
- Seleccione Enviar atributos LDAP como notificaciones en el menú.
- Haga clic en Siguiente.
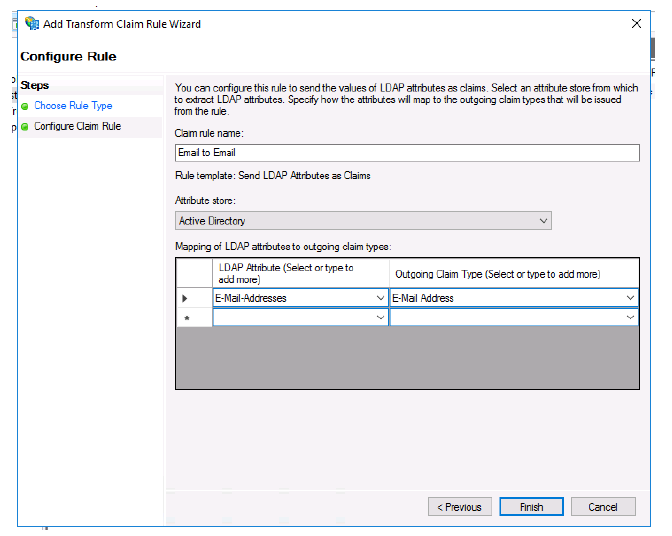
- Nombra su regla.
- Seleccione Active Directory en el menú Almacén de atributos.
- Seleccione Direcciones de correo electrónico en el primer menú Atributo de LDAP.
- Seleccione Dirección de correo electrónico en el primer menú Tipo de reclamación saliente.
- Haga clic en Finalizar.
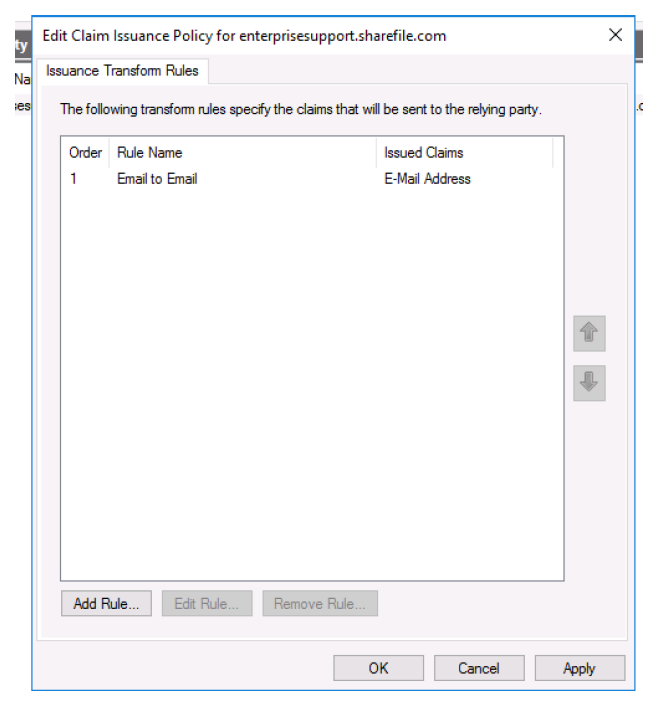
- Haga clic en Agregar regla…
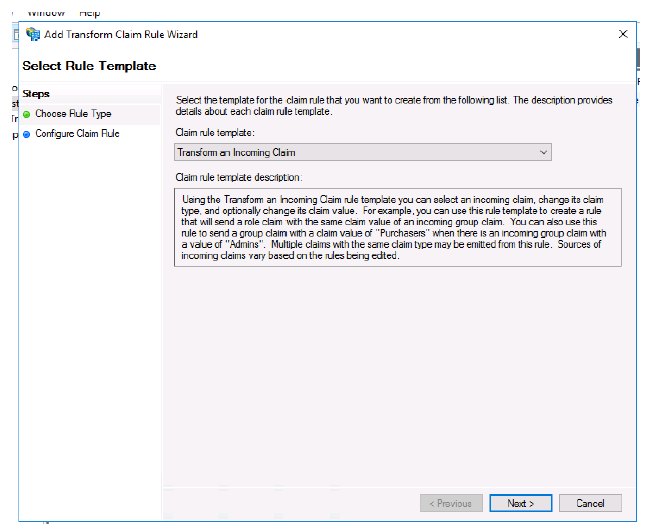
- Selecciona Transformar un reclamo entrante.
- Haga clic en Siguiente.
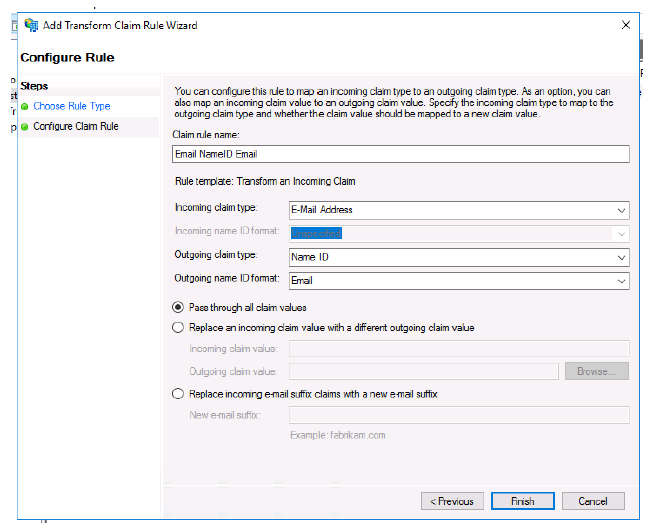
- Nombra su regla.
- Seleccione Dirección de correo electrónico para Tipo de reclamación entrante:.
- Seleccione Identificador de nombre para Tipo de reclamo saliente:.
- Seleccione Correo electrónico para Formato de ID de nombre saliente:.
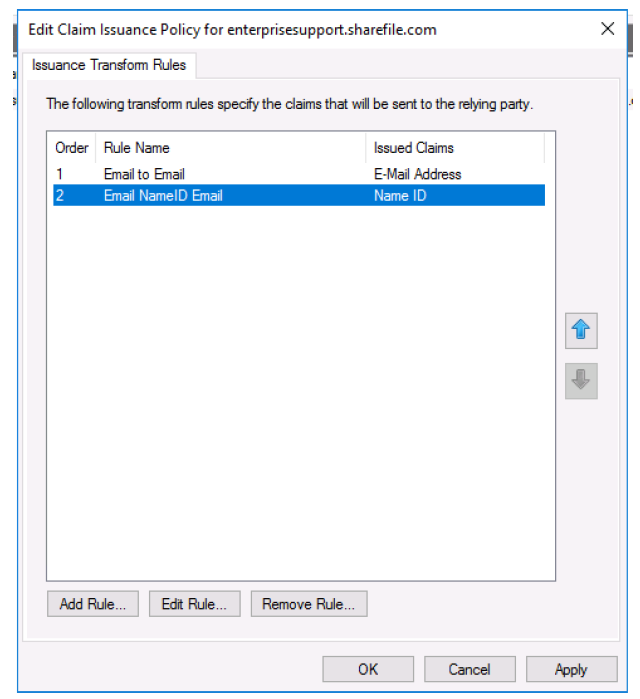
- Haga clic en Aplicar.
- Haga clic en Aceptar.
Probar su configuración
Busque la URL de inicio de sesión SAML de su cuenta de Citrix Content Collaboration Ahora se le redirige a su host de ADFS y se le solicitan las credenciales. Inicie sesión con las credenciales asociadas al dominio para el que el host de ADFS proporciona servicios de federación. La dirección de correo electrónico de su usuario de AD debe coincidir con la dirección de correo electrónico de un usuario de Citrix Content Collaboration. Si las credenciales son correctas y su dirección de correo electrónico coincide con un usuario de Citrix Content Collaboration, iniciará sesión en la cuenta de Citrix Content Collaboration asociada a su correo electrónico.
