Configuración de personas
Página principal de administración de usuarios
Utilice la administración de usuarios para hacer lo siguiente:
- Busque usuarios, incluidos los usuarios empleados y clientes.
- Cree usuarios empleados y establezca el acceso a carpetas, ubicaciones de almacenamiento y agréguelos a grupos de distribución.
- Cree usuarios cliente y establezca el acceso a las carpetas y los grupos de distribución.
Buscar usuarios
Use la función de búsqueda para encontrar usuarios de empleados o clientes existentes.
Crear nuevos usuarios
Los nuevos usuarios de la cuenta de Content Collaboration se pueden crear como usuario empleado o usuario cliente.
Crear empleado
Un usuario empleado suele ser un usuario interno de su empresa. A los usuarios empleados se les concede una amplia gama de permisos y acceso a su cuenta. La creación de un usuario empleado consume una licencia de empleado.
Requisitos para crear un usuario empleado
- El permiso para administrar usuarios empleados.
- Los usuarios empleados solo pueden conceder o revocar los permisos que ellos mismos se les han concedido.
- Solo los administradores de cuentas pueden eliminar usuarios del sistema.
- Una dirección de correo electrónico solo se puede asociar a UN usuario a la vez. No se puede usar la misma dirección de correo electrónico para varios usuarios.
Para crear un empleado, vaya a Usuarios > Página principal de administración de usuarios en la consola de archivos de Citrix Cloud. Utilice el botón Crear empleado para empezar a crear un usuario.
Escriba el nombre de usuario, la dirección de correo electrónico y la información de la empresa. También puede personalizar su contraseña. Según el tipo de cuenta, puede personalizar el límite de ancho de banda individual del usuario.
Puede personalizar la configuración de acceso de usuario y archivo de su nuevo empleado. Según su cuenta o plan y sus propios permisos, es posible que ciertos permisos no estén visibles o no sean aplicables. La configuración deacceso de usuario son permisos típicos de acceso y funciones que puede usar para administrar el acceso y las capacidades de sus empleados en la cuenta.
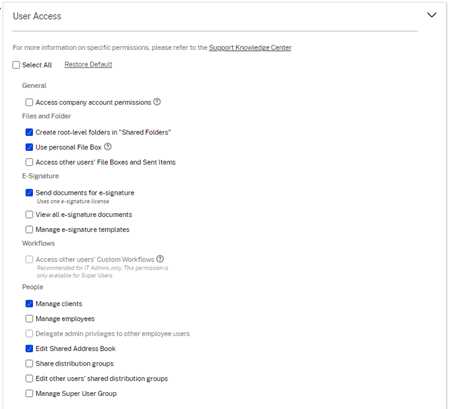
Puede asignar carpetas a su usuario y agregarlo a los grupos de distribución. También puede personalizar los permisos del usuario en varias carpetas de su cuenta. Para conceder a un usuario acceso a una carpeta, seleccione la casilla de verificación junto al nombre de la carpeta.
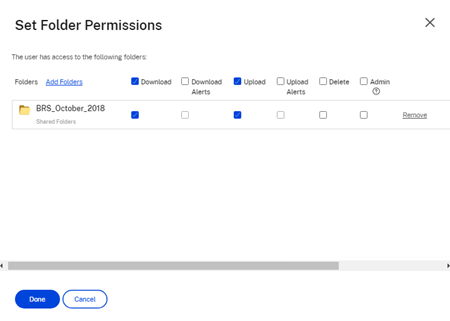
Puede enviar un correo electrónico de bienvenida a su nuevo usuario u optar por hacerlo más tarde. Este correo electrónico incluye un enlace para activar su nueva cuenta.
Reenviar un correo electrónico de bienvenida o un enlace de activación del empleado
Cuando se agrega un usuario, se le proporciona un enlace de activación (por correo electrónico o mediante un enlace generado y entregado por el creador). Si el usuario recién creado no accede a ese enlace de activación en un plazo de 30 días, se debe enviar un nuevo enlace de activación. Al volver a enviar un enlace de activación, se desactiva el enlace de activación anterior.
Para volver a enviar el correo electrónico de bienvenida que contiene el enlace de activación
- En ShareFile, vaya a Usuarios > Volver a enviar correos electrónicos de bienvenida.
- Introduzca la dirección de correo electrónico o el nombre de su usuario para agregarlos al campo Para, o selecciónelos en la Libreta de direcciones.
- Personaliza su mensaje de correo electrónico según sea necesario.
- Haga clic en Enviar.
Cuentas que utilizan SAML
Si ha configurado un proveedor de SSO SAML en su cuenta y ha creado un usuario empleado sin ningún permiso de administrador, el usuario no ve ni se le pide que cambie su contraseña en el correo electrónico de activación. En cambio, se espera que ese usuario inicie sesión con sus credenciales SAML.
Licencia de empleado estricta y dirección de correo electrónico de la
De forma predeterminada, no puede crear un usuario cliente con el mismo sufijo de correo electrónico que su empresa (por ejemplo, johndoe@company.com). Esta opción está diseñada para evitar que las cuentas eludan los requisitos de licencia de los empleados.
Cuando un usuario intenta crear un usuario cliente con un correo electrónico de la empresa de un empleado, se le pide que envíe una solicitud a un administrador de la cuenta para crear el usuario como empleado.
Los administradores reciben una notificación por correo electrónico que les permite revisar y aprobar la solicitud de creación de usuarios.
Administrar los permisos de empleados
Los permisos de Citrix Content Collaboration están diseñados para brindarle un control granular de su cuenta y los permisos de sus usuarios.
Requisitos para modificar los permisos
- El permiso Delegar los privilegios de administrador a otros usuarios empleados o el permiso Administrar usuarios empleados.
- Los usuarios empleados solo pueden otorgar o modificar los permisos que ellos mismos se les han otorgado.
Cómo administrar los permisos
- En Citrix Content Collaboration, vaya a Usuarios > Inicio Administrar usuarios.
- Busque su usuario. Elija el usuario o el icono Administrar a la derecha para abrir el perfil de usuario.
- Cambie los permisos según sea necesario y luego guarde.
Permisos de empleados predeterminados
Al crear un empleado, se otorgan los siguientes permisos de forma predeterminada. Puede cambiar esta configuración durante el proceso de creación de usuarios.
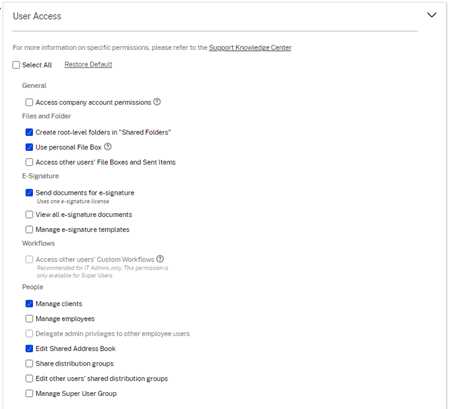
Nota:
Una configuración gris indica un permiso al que el usuario creador no tiene acceso o no puede otorgar a otros, por lo que no pueden otorgar ese permiso a otro usuario.
Información básica
- Creado: fecha en que se creó la cuenta.
- Dirección de correo electrónico: la dirección de correo electrónico del usuario.
- Nombre
- Apellido
- Nombre de la empresa
- Notificaciones: cambie la configuración de frecuencia de notificaciones predeterminada del usuario.
- Idioma de correo electrónico predeterminado: cambie el idioma de notificación de correo electrónicopredeterminado del usuario.
- Contraseña: cuando un usuario quiere cambiar su contraseña, puede usar el enlace Olvidé mi contraseña en la pantalla de inicio de sesión. Si el enlace no está marcado, deben ponerse en contacto con un empleado que pueda administrar los permisos de los empleados para que les ayude a iniciar sesión.
- Límite de ancho de banda: puede elegir una asignación de ancho de banda máxima mensual para el empleado. Este límite evita que el empleado cargue y descargue personalmente más datos de los que usted permite. También se aplica a todas sus carpetas, de modo que no pueden compartir archivos con otras personas más de lo que le gustaría. Los límites de ancho de banda de los empleados también pueden afectar a los clientes que el empleado apoya al limitar la cantidad que pueden descargar de las carpetas del empleado. Los límites de ancho de banda los utilizan las cuentas en las que es posible que el uso de los empleados deba limitarse para evitar excedentes de ancho
- Autenticación: esta configuración se ofrece si el cliente utiliza las credenciales de ShareFile o la verificación en dos pasos.
Acceso a la configuración personal
En la configuración personal, un usuario puede administrar su nombre, nombre de la empresa y avatar. Pueden actualizar o cambiar su contraseña en esta página si tienen permiso para cambiar su contraseña.
Acceder a los permisos de cuenta
Laspreferencias avanzadas son configuraciones de toda la cuenta que un usuario empleado al que se le haya concedido el permiso Acceder a los permisos de la cuenta de la empresa puede activar o desactivar. Estos ajustes se pueden encontrar en Administrar > Preferencias avanzadas.
Crear cliente
Cree un cliente externo con acceso limitado a las carpetas compartidas.
Requisitos para crear un usuario externo (cliente)
- Un usuario empleado.
- El permiso Administrar usuarios del cliente.
- Cambiar una dirección de correo electrónico (cliente) externa o eliminar un usuario (cliente) externo del sistema requieren el permiso Administrar usuarios empleados.
Para crear un usuario externo (cliente), vaya a Usuarios > Página principal de administración de usuarios. Seleccione Crear cliente. Aparece la pantalla Crear cliente.
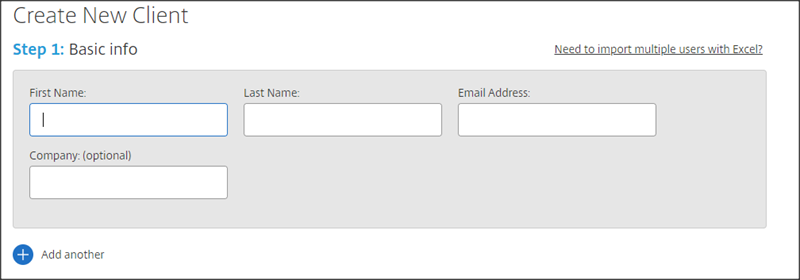
Introduce la dirección de correo electrónico de su usuario, el nombre, el apellido y la empresa. Si quiere agregar más usuarios, haga clic en Agregar otro. De forma predeterminada, a los nuevos usuarios externos (cliente) se les pide que creen una contraseña cuando inicien sesión en Citrix Workspace por primera vez.
Puede asignar carpetas a su usuario y agregarlo a los grupos de distribución. También puede copiar los permisos de carpeta de un usuario existente al nuevo. Mediante la opción Copiar acceso a carpetas solo se copian los permisos de carpeta, no los permisos de cuenta.
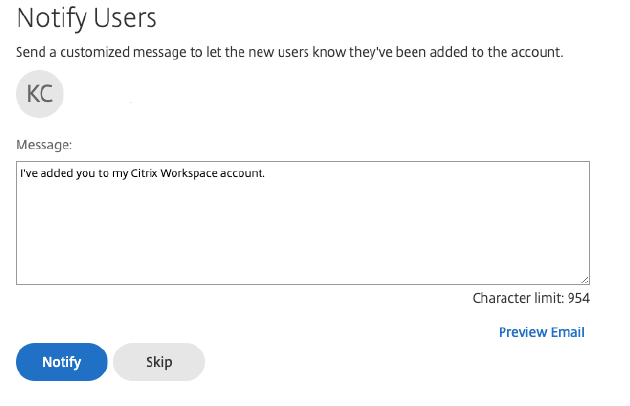
A continuación, puede enviar un correo electrónico de bienvenida a su nuevo usuario, u optar por hacerlo más tarde. Este correo electrónico incluye un enlace para activar su nueva cuenta.
Dar acceso a carpetas al usuario
También puede crear un usuario cliente desde el menú Agregar personas a la carpeta. Se crea un usuario cliente si agrega a una persona a una carpeta que actualmente no es miembro de su cuenta.
- Haga clic en el nombre de la carpeta a la que quiere conceder acceso al nuevo usuario.
- Acceda a la ficha Personas de esta carpeta o al menú de acceso a la carpeta.
- Haga clic en el botón Agregar personas a carpeta.
- Haga clic en Crear nuevo usuario para agregar un usuario cliente a su cuenta con acceso a esta carpeta específica.
- La dirección de correo electrónico, el nombre y el apellido del usuario son obligatorios. El usuario se crea como usuario cliente y se agrega a la lista de usuarios en el panel de la izquierda.
- Marque la opción Notificar a los usuarios agregados en la parte inferior derecha.
- Guarde los cambios. A continuación, el usuario recibe una notificación por correo electrónico en la que se indica que se ha agregado a la carpeta y que debe activar su cuenta.
Crear un usuario externo (cliente) (correo electrónico con Citrix)
El correo electrónico con Citrix le permite enviar sus archivos mediante el sistema de correo electrónico de Citrix Workspace. Con este método, el destinatario recibe un mensaje de correo electrónico que contiene un enlace seguro para descargar los archivos. Puede enviar un archivo almacenado en su cuenta o enviar un archivo almacenado en su equipo.
Para enviar un archivo almacenado en su equipo mediante Citrix Workspace:
- Haga clic con el botón secundario en cualquier archivo y, a continuación, en Enviar correo con Citrix.
- Introduzca una nueva dirección de correo electrónico de usuario externo (cliente) como destinatario de su mensaje y archivo.
- Escriba un asunto para su mensaje. Si es necesario, puede introducir texto adicional en el cuerpo del mensaje.
-
Modificar opciones de mensajes le permite personalizar lo siguiente:
-
Envíeme una copia de este correo electrónico: reciba una copia del mensaje de correo electrónico.
-
Enviarme un correo electrónico cuando se acceda a los archivos: reciba un correo electrónico de notificación cuando se vea o descargue el archivo.
-
Encriptar mensaje: esta opción solo está disponible para los usuarios con correo electrónico cifrado habilitado.
-
Requerir a los destinatarios que inicien sesión: Requerir que los destinatarios inicien sesión con su cuenta de Citrix Workspace. Si el destinatario aún no es un usuario de su cuenta, se le pedirá que cree un nombre de usuario y una contraseña antes de acceder al archivo.
-
El acceso caduca - Establecer cuánto tiempo será accesible el enlace de descarga.
-
Permitir a los destinatarios: esta opción está disponible para los usuarios que utilizan las funciones de uso compartido de solo lectura o protegidas por IRM.
-
Accesos por usuario: limite el número de vistas o descargas que pueden tener los usuarios.
-
Vincular siempre a la última versión del archivo: Esta opción solo está disponible para los usuarios con el control de versiones de archivos habilitado.
-
Recuerde el asunto y el mensaje personalizado para la próxima vez: guarde el asunto y el mensaje personalizado para que estén preestablecidos la próxima vez que envíe un archivo.
-
- Haga clic en Enviar cuando tenga todo listo. A continuación, recibirá la confirmación de que el mensaje se envió correctamente.
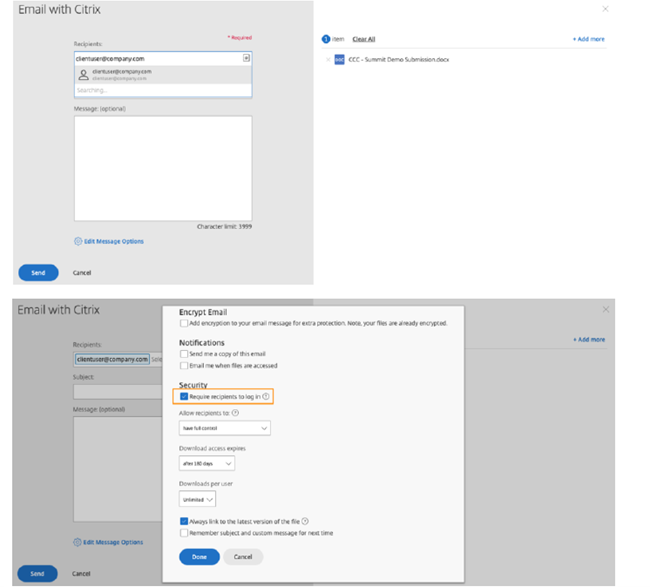
Usuario externo (cliente): actívelo para acceder a los archivos compartidos
Cuando envía un enlace a un archivo con la opción Requerir que el usuario inicie sesión marcada a un usuario externo (cliente), se le pide al usuario externo (cliente) que cree una cuenta de Citrix Workspace para acceder al enlace que ha recibido. Si envía una solicitud de archivos mediante el sistema Correo electrónico de Citrix, el usuario externo (cliente) recibe un correo electrónico con un enlace, como se muestra en la siguiente imagen.
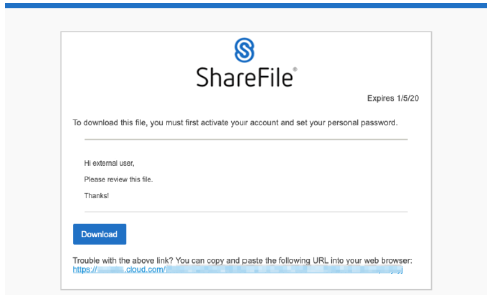
- Haga clic en el enlace para activar la cuenta.
- Antes de poder descargar archivos, deben establecer una contraseña para su cuenta.
- Una vez que hayan establecido su contraseña y hayan hecho clic en Restablecer contraseña, haga clic en Volver a iniciar sesión para iniciar sesión en Citrix Workspace y ver o descargar los archivos compartidos.
- Si quieren volver a ver los archivos después de salir de la página, vuelva al correo electrónico y haga clic en el enlace. El enlace lleva al usuario externo (cliente) directamente a los archivos a la devolución.
Usuario externo (cliente): inicie sesión y vea archivos y carpetas compartidos
Cuando agrega un usuario externo (cliente), el usuario externo (cliente) puede iniciar sesión en Citrix Workspace para ver los archivos y carpetas compartidos. Inicie sesión de la siguiente manera:
- Vaya a la URL de la cuenta de Citrix Workspace (normalmente algo así
[company].cloud.com). - Haga clic para iniciar sesión como usuario externo. Si han iniciado sesión como usuario empleado antes, es posible que no vean la página de inicio de sesión dividida para iniciar sesión como usuario externo. Si eso ocurre, borre la memoria caché para volver a ver la página.
- Introduzca el nombre de usuario y la contraseña y haga clic en Iniciar sesión.
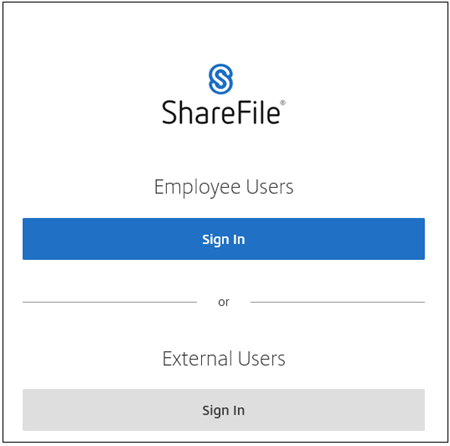
Buscar empleados
En Citrix Content Collaboration, haga clic en Personas > Buscar empleados y localice el usuario empleado. Haga clic en su nombre para acceder a su página de perfil.
Buscar clientes
En Citrix Content Collaboration, haga clic en Personas > Buscar clientes y localice el usuario cliente. Haga clic en su nombre para acceder a su página de perfil.
Libreta de direcciones compartida
La libreta de direcciones compartida se comparte entre todos los usuarios empleados. Se puede acceder a esta libreta de direcciones cuando agrega usuarios a carpetas o envía un archivo rápidamente.
Grupos de distribución
Al configurar un nuevo grupo de distribución, los usuarios pueden compartir el grupo con todos los empleados. Si este permiso está habilitado, el usuario empleado puede agregar más usuarios a un grupo que se ha creado en el sistema y se ha compartido con otros.
Volver a enviar correos electrónicos de bienvenida
Para volver a enviar el correo electrónico de bienvenida que contiene el enlace de activación:
- En Citrix Content Collaboration, vaya a Personas > Reenviar correos electrónicos de bienvenida.
- Introduzca la dirección de correo electrónico o el nombre de su usuario para agregarlos al campo Para, o selecciónelos en la libreta de direcciones.
- Personaliza su mensaje de correo electrónico según sea necesario.
- Haga clic en Enviar.
