Desacoplar su cuenta de ShareFile de Citrix Workspace
ShareFile está desacoplando las cuentas de Citrix Cloud y Workspace. Siga los pasos siguientes para configurar su cuenta exclusiva de ShareFile.
Configuración de ShareFile
-
Inicie sesión en su cuenta en
https://subdomain.sharefile.comcon una cuenta de usuario que tenga derechos de administrador.NOTAS:
-
Si no conoce el subdominio de su cuenta, usa el enlace
https://secure.sharefile.com/Authentication/Login#ForgotSubdomainque aparece en la pantalla de inicio de sesión. -
Los derechos de administrador necesarios son modificar la apariencia de la cuenta, acceder a los informes, ver el historial de notificaciones y configurar los parámetros de Single Sign-On.
-
-
Configure SAML en ShareFile con la información de inicio de sesión único (SSO) que se proporciona aquí.
-
Vaya a la siguiente sección: Cambiar al modo híbrido.
Cambiar al modo híbrido
Siga el siguiente conjunto de instrucciones paso a paso para cambiar al modo híbrido.
NOTA:
El cambio a un sistema híbrido no afecta al usuario. Este paso le permite hacer que ambos archivos de la aplicación Workspace y de ShareFile.com funcionen en paralelo para realizar pruebas.
Paso 1: Inhabilitar el flujo de inicio de sesión de usuario unificado para Citrix Files
Si su cuenta usa un flujo de inicio de sesión de usuario unificado, se recomienda deshabilitar esta funcionalidad antes de volver al modo híbrido. Tras volver al modo híbrido, esta funcionalidad dejará de estar disponible.
-
Inicie sesión en su cuenta de us.cloud.com.
-
Al iniciar sesión, vaya al menú desplegable en la esquina superior izquierda y seleccione Configuración del espacio de trabajo.
-
Seleccione la ficha Autenticación.
-
Desactive Flujo de inicio de sesión de usuario unificado para Citrix Files.

Paso 2: Cuenta de Content Collaboration
Te recomendamos revisar la cuenta seleccionada antes de cambiar al modo híbrido.
Tras volver al modo híbrido, ya no podrá elegir qué cuenta de ShareFile se utilizará en la pestaña de archivos de Workspace .
-
En la pantalla Integraciones de servicios, en Archivos, seleccione … (puntos suspensivos).
-
Seleccione Modificar para modificar la implementación de Archivos.
-
Haga clic en Cambiar cuenta para seleccionar la cuenta de ShareFile que se utilizará en Workspace.
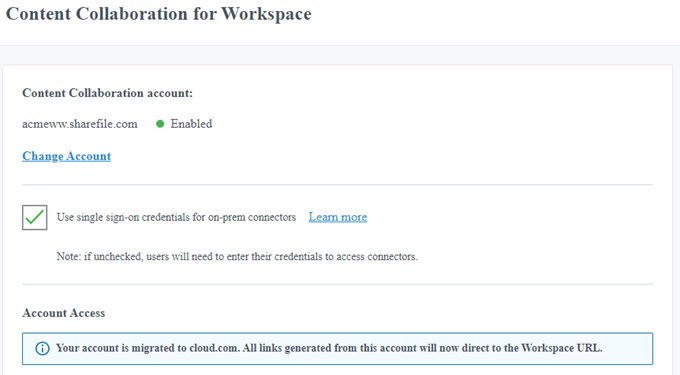
Paso 3: Inhabilitar Single Sign-On para conectores locales
Si su cuenta utiliza la versión 5.7 y versiones posteriores del controlador de zonas de almacenamiento y conectores locales, es posible que tenga habilitado Single Sign-On para el uso compartido de archivos de red o los conectores de SharePoint (SSO para conectores).
Esta funcionalidad no se admite una vez que se haya revertido al modo híbrido. Se recomienda desactivarlo antes de volver al modo híbrido.
-
En la pantalla Integraciones de servicios, seleccione … (puntos suspensivos).
-
Seleccione Modificar para modificar la implementación de Citrix Content Collaboration.
-
Desactive la casilla Usar credenciales de Single Sign-On para conectores locales.
Paso 4: Revertir al modo híbrido
El modo híbrido significa que, si bien los usuarios pueden iniciar sesión en su espacio de trabajo y ver la pestaña Archivos, todos los enlaces nuevos se generan como enlaces de sharefile.com. Todos los enlaces antiguos generados como enlaces de cloud.com se redirigirán temporalmente al enlace ShareFile.com correspondiente de la cuenta.
Te recomendamos encarecidamente que regeneres todos los enlaces antiguos de cloud.com como un enlace de sharefile.com, ya que la redirección temporal deja de funcionar el 1 de julio de 2023.
Para revertir su cuenta al modo híbrido, siga estos pasos:
-
En la pantalla Integraciones de servicios, seleccione … (puntos suspensivos).
-
Seleccione Modificar para modificar la implementación de Citrix Content Collaboration.
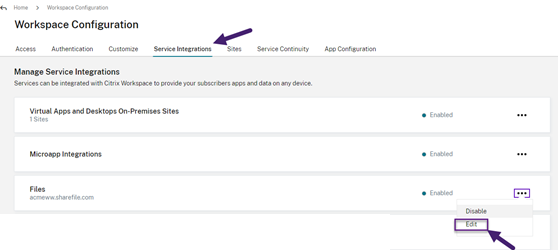
-
Haga clic en Cambiar cuenta para seleccionar la cuenta de ShareFile que se utilizará en Workspace.
Comunicación con los empleados
Comunícate con tus usuarios antes de pasar al siguiente paso de «Deshabilitar la integración de servicios»
Los usuarios ahora comenzarán a usar ShareFile directamente para compartir archivos. Ya no accederán a los archivos de Citrix Workspace. En su lugar, van a su URL de Sharefile.com (por ejemplo, nombreempresa.sharefile.com) e inician sesión en su cuenta con las credenciales proporcionadas por su departamento de TI. No accederán a su URL de cloud.com.
-
Notificar al usuario empleado: Notifique el cambio a los usuarios empleados:
-
Notificar a los usuariosdel cliente : los usuarios del cliente ven una URL diferente para los enlaces compartidos y van a una URL diferente para iniciar sesión. En lugar de [
companyname here].cloud.com, ahora verán [companyname here].sharefile.com.
Inhabilitar la integración de servicios
Para inhabilitar Archivos en Citrix Workspace, siga estos pasos:
- En Configuración del espacio de trabajo > Integraciones de servicios > Archivos, seleccione los puntos suspensivos.
-
Haga clic en Inhabilitar.
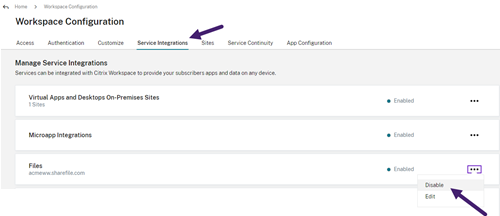
Una vez inhabilitado Citrix Content Collaboration, se espera que todos los usuarios accedan a Citrix Content Collaboration a través de sharefile.com y que todos los recursos compartidos nuevos utilicen el dominio sharefile.com. La desactivación puede tardar hasta 30 minutos en implementarse por completo.
Para obtener más información, consulte las Preguntas frecuentes: Desvincular la cuenta de ShareFile de Citrix Workspace .
Consejo:
Para obtener información sobre cómo configurar la marca en ShareFile, consulte Creación de marca empresarial.
