Citrix Files en Citrix Virtual Apps and Desktops
Citrix Files en VDA
Cuando se instala en un Virtual Delivery Agent (VDA), la aplicación Citrix Files está configurada para que se inicie automáticamente en la aplicación o el escritorio publicados y crea una unidad S: asignada al contenido de Files. Citrix Files se puede configurar para que se inicie como parte del proceso de inicio de sesión de Windows del usuario.
No se admite la publicación directa de la aplicación CitrixFiles.exe.
Instalación
- Instale el VDA.
- Una vez configurado el VDA, instale la aplicación Citrix Files para Windows en el VDA.
Nota:
A partir de VDA 1808, Citrix Files para Windows es un componente opcional que se puede seleccionar durante el proceso de instalación.
Instalación del VDA a través de la línea de comandos
Para instalar el VDA mediante la línea de comandos, utilice el parámetro /IncludeAdditional para incluir “Citrix Files for Windows” como componente de instalación. Por ejemplo:
XenDesktopVDASetup.exe /quiet /verboselog /optimize /PORTNUMBER 80 /logpath 'C:\CitrixInstallationLogs\TSVDA' /components VDA,PLUGINS /ENABLE_HDX_PORTS /ENABLE_REAL_TIME_TRANSPORT /disableexperiencemetrics /NOREBOOT /MASTERIMAGE /IncludeAdditional "Citrix Files for Windows" /NORESUME
Nota:
Esta opción solo está disponible en VDA 1808 y versiones posteriores.
Autenticación
Cuando se accede a través de Citrix Workspace, la información de inicio de sesión del usuario se pasa automáticamente a la sesión de VDA, lo que permite a los usuarios utilizar el inicio de sesión único para su cuenta de Files. La autenticación requiere VDA versión 7.18 o posterior y Delivery Controller.
Cuando se implementa en un entorno local de Citrix Virtual Apps and Desktops, Citrix Files se puede configurar para utilizar el inicio de sesión único de SAML mediante la autenticación de Windows o un nombre de usuario y una contraseña a través de la pantalla de inicio de sesión web de Citrix Files. Para configurar el inicio de sesión único SAML integrado en Windows, debe especificar el subdominio de su cuenta en la configuración de directiva AccountGroup. Para obtener más información sobre la configuración y configuración de directivas de grupo, consulte el artículo CTX228273de Knowledge Center.
Persiste la sesión de solicitud
A veces, el usuario puede cerrar una aplicación Citrix Virtual Apps antes de que se pueda completar la carga de Citrix Files. Configure la duración de la sesión de las aplicaciones publicadas para permitir que Citrix Files complete la carga antes de que finalice la sesión de Citrix Virtual Apps.
Para configurar la persistencia de la sesión de la aplicación, modifique su grupo de entrega desde Citrix Studio:
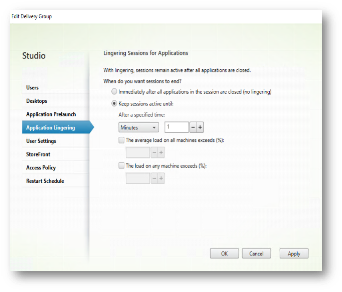
Caché de archivos
Citrix Files almacena en caché los archivos a los que se accede en el disco para un rendimiento más rápido. De forma predeterminada, la memoria caché de cada usuario está configurada en 5120 MB. El tamaño y la configuración adicional de la memoria caché se pueden configurar mediante la directiva de grupo. El tamaño de la memoria caché funciona mejor si se tiene en cuenta el espacio en disco disponible y la cantidad de usuarios que tienen previsto acceder al servidor en un momento determinado.
Perfiles itinerantes
Se excluyen los directorios de datos y caché de Citrix Content Collaboration para evitar el exceso de perfiles. La siguiente ruta es donde se almacenan la memoria caché y los registros predeterminados:
```%userprofile%\appdata\local\citrix\Citrix Files
La configuración del usuario se almacena en la ruta de roaming de la siguiente manera:
```%userprofile%\appdata\roaming\citrix\citrix files<!--NeedCopy-->
Actualizaciones automáticas
La actualización automática permite actualizar las nuevas versiones de la herramienta para los clientes de los usuarios finales. La actualización automática se inhabilita automáticamente cuando Citrix Files está instalado en un VDA.
Definiciones de directivas de grupo
Los administradores pueden configurar los ajustes del usuario o del equipo mediante las definiciones de directivas de grupo. Para obtener información sobre las plantillas de directivas y las directivas disponibles, consulte Definiciones de directivas de grupo para Citrix Files para Windows.
Abrir archivos en Citrix Virtual Apps
Abrir archivos en una aplicación publicada permite a los usuarios trabajar en el contenido cuando el software necesario no está instalado localmente.
Habilitar la apertura de archivos en aplicaciones publicadas
- Habilite los siguientes servicios en la consola de Citrix Cloud. Los usuarios también deben tener licencias para lo siguiente.
- Citrix Content Collaboration
- Citrix Virtual Apps
Nota: Se debe instalar la versión 1808 o posterior de VDA para que esta función funcione.
- Asegúrese de que Citrix Files esté instalado en el VDA.
- Configure la asociación de tipos de archivo en la consola. Para cada tipo de archivo que vaya a asociar a esta función, debe habilitar la FTA para la aplicación concreta que quiera iniciar.
- Se recomienda establecer un valor de permanencia de sesión para su grupo de entrega al habilitar esta función. Esto se hace para que las cargas tengan tiempo suficiente para que finalicen, en caso de que una aplicación publicada se cierre rápidamente antes de que pueda completarse la carga. Para ello, habilite su grupo de entrega y establezca un valor para la persistencia de aplicación.
- No se admiten las aplicaciones alojadas en máquinas virtuales publicadas en los VDA de escritorio.
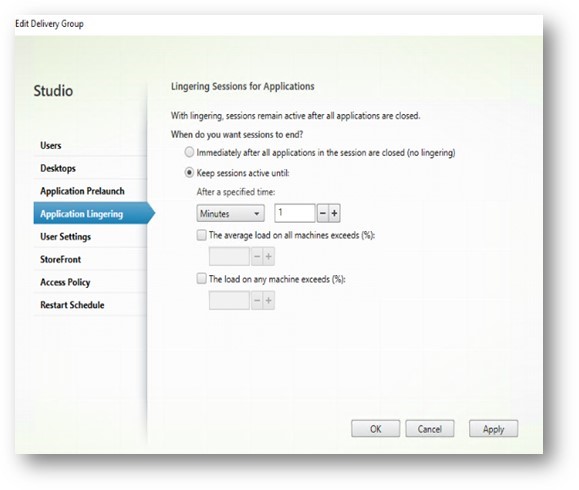
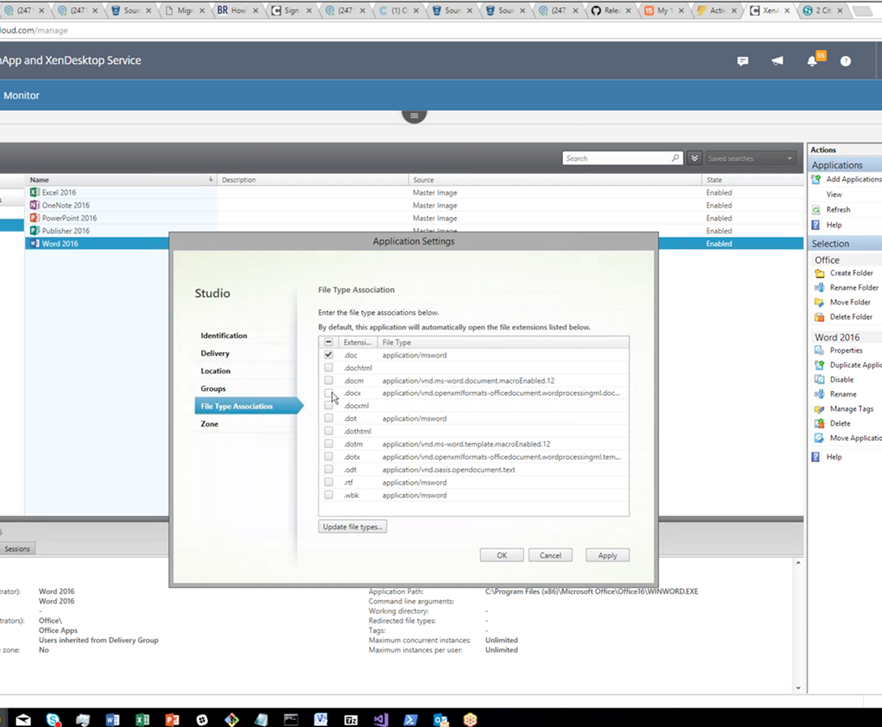
Nota:
Si hay varias aplicaciones asociadas con el mismo tipo de archivo, se utiliza la primera.
Edición de archivos en una aplicación publicada
1. Los usuarios deben tener licencias para Citrix Content Collaboration y Citrix Virtual Apps.
2. En Citrix Workspace, los usuarios pueden seleccionar archivos en modo web o escritorio para abrirlos en una aplicación publicada.
-
Abrir solo es una opción cuando hay una aplicación publicada asociada al tipo de archivo.
-
Si no hay ninguna aplicación publicada asociada al tipo de archivo, al hacer clic en el archivo se abre el archivo en modo de vista previa.
3. Los usuarios también pueden abrir un archivo en una aplicación publicada haciendo clic con el botón derecho en el archivo o desde el modo de vista previa.
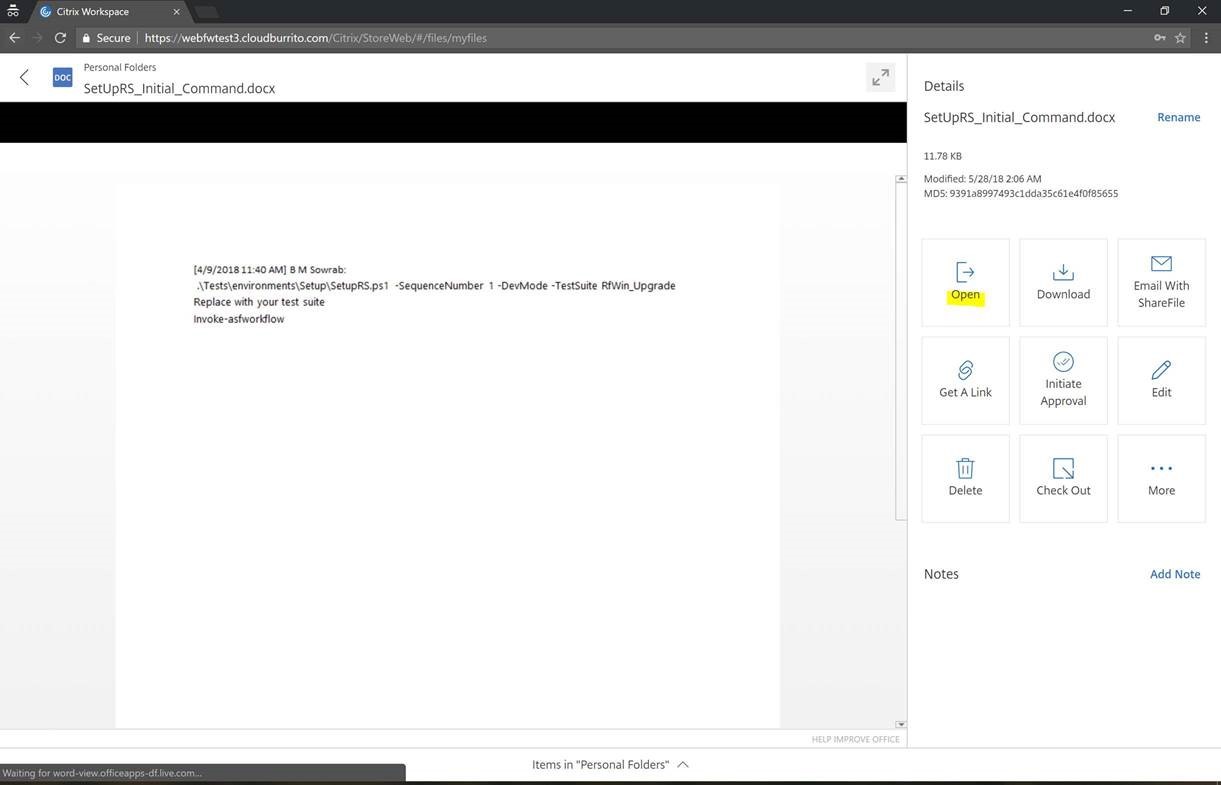
4. Guarde los cambios y cierre la ficha para salir del modo de edición.
