Dissociez votre compte ShareFile de votre Citrix Workspace
ShareFile dissocie les comptes de Citrix Cloud et de Workspace. Suivez les étapes suivantes pour configurer votre compte ShareFile uniquement.
Configuration ShareFile
-
Connectez-vous à votre compte sur
https://subdomain.sharefile.comà l’aide d’un compte utilisateur disposant de droits d’administrateur.REMARQUES :
-
Si vous ne connaissez pas le sous-domaine de votre compte, utilisez le
https://secure.sharefile.com/Authentication/Login#ForgotSubdomainlien sur l’écran de connexion. -
Les droits d’administrateur requis sont les suivants : modifier l’apparence du compte, accéder aux rapports, afficher l’historique des notificationset configurer les paramètres d’authentification unique.
-
-
Configurez SAML dans ShareFile à l’aide des informations d’authentification unique (SSO) fournies ici.
-
Passez à la section suivante : Passer en mode hybride.
Passage en mode hybride
Suivez les instructions détaillées suivantes pour passer en mode hybride.
REMARQUE :
Le passage à l’hybride n’a aucun impact sur l’utilisateur. Cette étape vous permet de faire fonctionner en parallèle les fichiers de l’application Workspace et de ShareFile.com à des fins de test.
Étape 1 - Désactiver le flux de connexion utilisateur unifié pour Citrix Files
Si votre compte utilise un flux de connexion utilisateur unifié, il est recommandé de désactiver cette fonctionnalité avant de revenir en mode hybride. Après le retour au mode hybride, cette fonctionnalité ne sera plus disponible.
-
Connectez-vous à votre compte us.cloud.com .
-
Une fois connecté, accédez au menu hamburger en haut à gauche et sélectionnez Configuration de l’espace de travail.
-
Sélectionnez l’onglet Authentification .
-
Désactivez le flux de connexion utilisateur unifié pour Citrix Files.

Étape 2 - Compte Content Collaboration
Nous vous recommandons de vérifier le compte sélectionné avant de passer en mode hybride.
Une fois revenu en mode hybride, vous ne pourrez plus choisir le compte ShareFile à utiliser dans l’onglet Fichiers Workspace.
-
Dans l’écran Intégrations de services, sous Fichiers, sélectionnez … (ellipses).
-
Sélectionnez Modifier pour modifier votre déploiement de fichiers.
-
Cliquez sur Changer de compte pour sélectionner le compte ShareFile à utiliser dans Workspace.
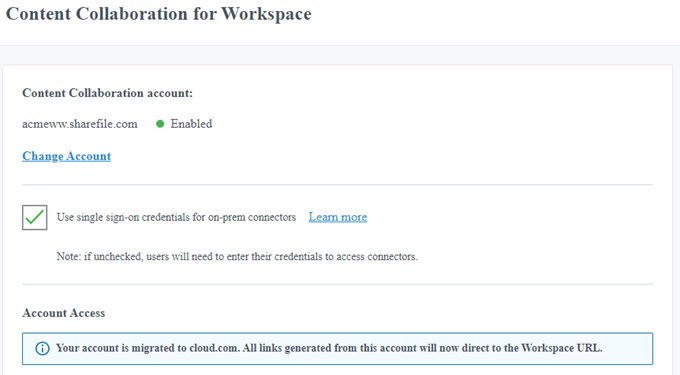
Étape 3 - Désactiver l’authentification unique pour les connecteurs sur site
Si votre compte utilise les versions 5.7 et ultérieures de StorageZones Controller et des connecteurs locaux, l’authentification unique pour votre partage de fichiers réseau ou les connecteurs SharePoint sont peut-être activés (SSO pour les connecteurs).
Cette fonctionnalité n’est pas prise en charge une fois que vous revenez au mode hybride. Il est recommandé de le désactiver avant de revenir en mode hybride.
-
Dans l’écran Intégrations de services, sélectionnez … (ellipses).
-
Sélectionnez Modifier pour modifier votre déploiement Citrix Content Collaboration.
-
Décochez la case Utiliser les informations d’identification unique pour les connecteurs sursite.
Étape 4 - Revenir au mode hybride
Le mode hybride signifie que même si les utilisateurs peuvent se connecter à leur espace de travail et voir un onglet Fichiers, tous les nouveaux liens sont générés sous forme de liens sharefile.com. Tous les anciens liens générés en tant que liens cloud.com redirigeront temporairement vers le lien ShareFile.com correspondant au compte.
Nous vous conseillons vivement de régénérer tous les anciens liens cloud.com en tant que lien sharefile.com car la redirection temporaire cessera de fonctionner le 1er juillet 2023.
Pour rétablir le mode hybride de votre compte, procédez comme suit :
-
Dans l’écran Intégrations de services, sélectionnez … (ellipses).
-
Sélectionnez Modifier pour modifier votre déploiement Citrix Content Collaboration.
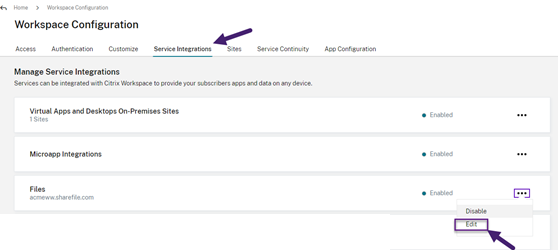
-
Cliquez sur Changer de compte pour sélectionner le compte ShareFile à utiliser dans Workspace.
Communication avec les employés
Communiquez avec vos utilisateurs avant de passer à l’étape suivante, à savoir « Désactiver l’intégration des services »
Les utilisateurs vont désormais commencer à utiliser ShareFile directement pour leurs besoins de partage de fichiers. Ils n’accèderont plus aux fichiers depuis Citrix Workspace. Au lieu de cela, ils accèdent à leur URL Sharefile.com (ex : companyname.sharefile.com) et se connectent à leur compte à l’aide des informations d’identification fournies par leur service informatique. Ils n’accèderont pas à leur URL cloud.com.
-
Avertir l’utilisateur employé : informez vos utilisateurs employés de la modification :
-
Notifier les utilisateurs clients : les utilisateurs clients voient une URL différente pour les liens partagés et accèdent à une autre URL pour se connecter. Au lieu de [
companyname here] .cloud.com, ils verront désormais [companyname here] .sharefile.com.
Désactiver l’intégration des services
Pour désactiver les fichiers dans Citrix Workspace, effectuez les opérations suivantes :
- Sous Configuration de l’espace de travail > Intégrations de services > Fichiers, sélectionnez les points de suspension.
-
Cliquez sur Désactiver.
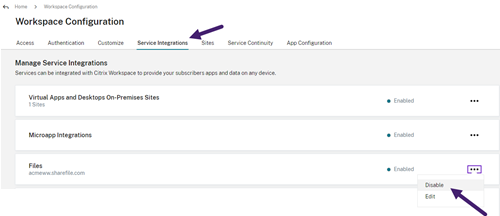
Une fois Citrix Content Collaboration désactivé, tous les utilisateurs doivent accéder à Citrix Content Collaboration via sharefile.com et tous les nouveaux partages utilisent le domaine sharefile.com. Le déploiement complet de la désactivation peut prendre jusqu’à 30 minutes.
Pour plus d’informations, consultez la FAQ : Découplez votre compte ShareFile de votre Citrix Workspace.
Conseil :
Pour plus d’informations sur la façon de configurer votre image de marque dans ShareFile, consultez la section Personnalisation de l’entreprise.
