Déployer
REMARQUE :
À compter du 30 avril 2023, les clients Citrix Workspace bénéficiant de droits ShareFile ne bénéficieront plus de l’expérience des fichiers intégrés dans Citrix Workspace. Les utilisateurs accèderont à leurs fichiers uniquement via leur compte ShareFile.com après cette date. Consultez la FAQ : découplez votre compte ShareFile de votre Citrix Workspace pour plus d’informations.
Authentification unique pour les connecteurs sur site
En activant l’authentification unique pour les connecteurs, les clients Citrix Workspace ne seront plus invités à s’authentifier lorsqu’ils accèdent à vos partages réseau ou dossiers SharePoint derrière un contrôleur de zone de stockage. Pour les comptes utilisant Storage Zones Controller version 5.7 et ultérieure, et les connecteurs locaux, vous pouvez activer l’authentification unique pour votre partage de fichiers réseau ou vos connecteurs SharePoint. Après avoir activé Citrix Content Collaboration pour Citrix Workspace, procédez comme suit :
- Dans l’écran Intégrations de services, sélectionnez les trois points.
- Sélectionnez Modifier pour modifier votre déploiement Citrix Content Collaboration.
- Cochez la case Utiliser les informations d’identification d’authentification unique pour les connecteurs sur site.
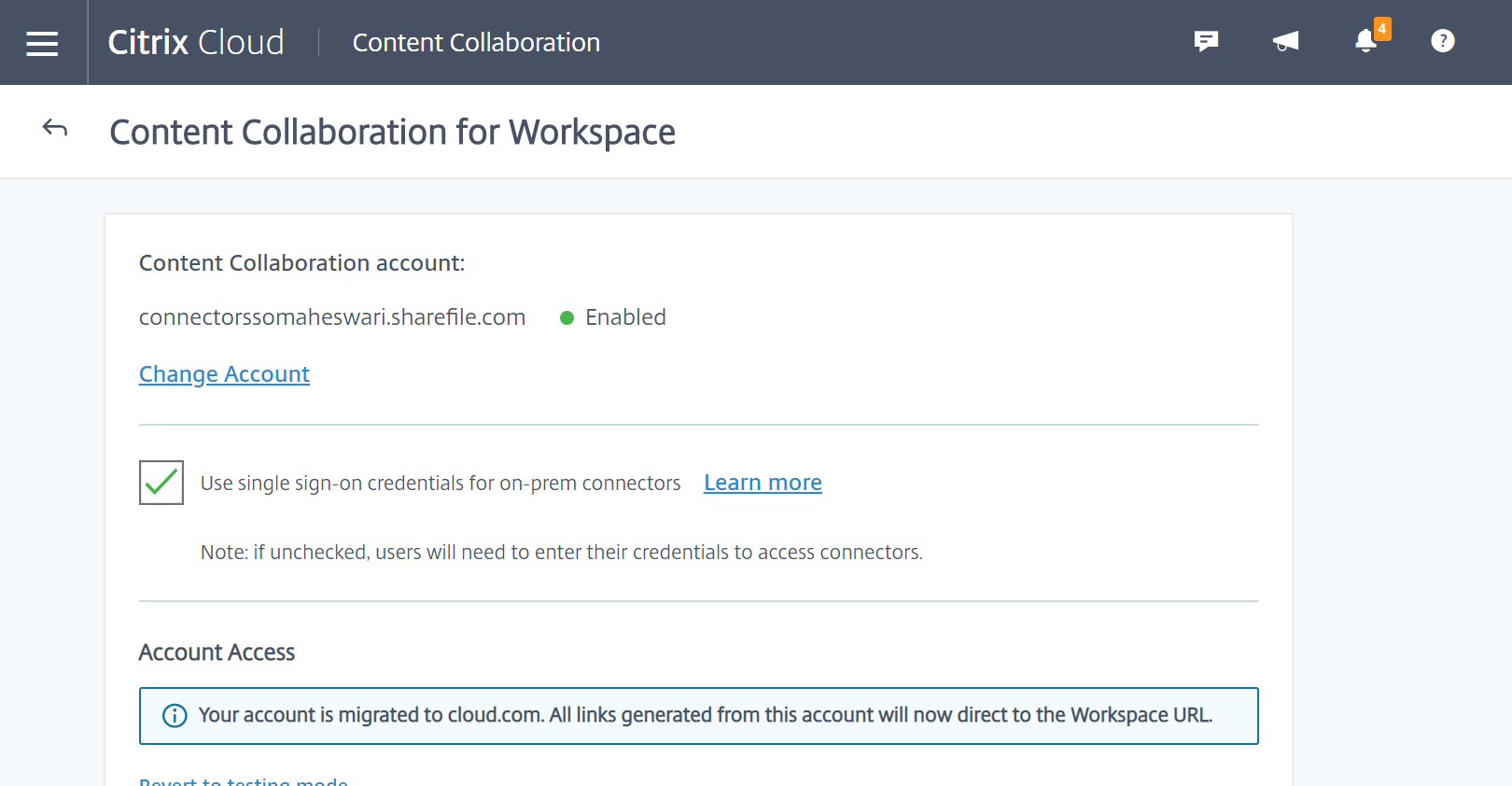
L’authentification unique n’est actuellement intégrée qu’à Active Directory. L’authentification unique n’est pas prise en charge avec les autres mécanismes d’authentification présents dans Workspace.
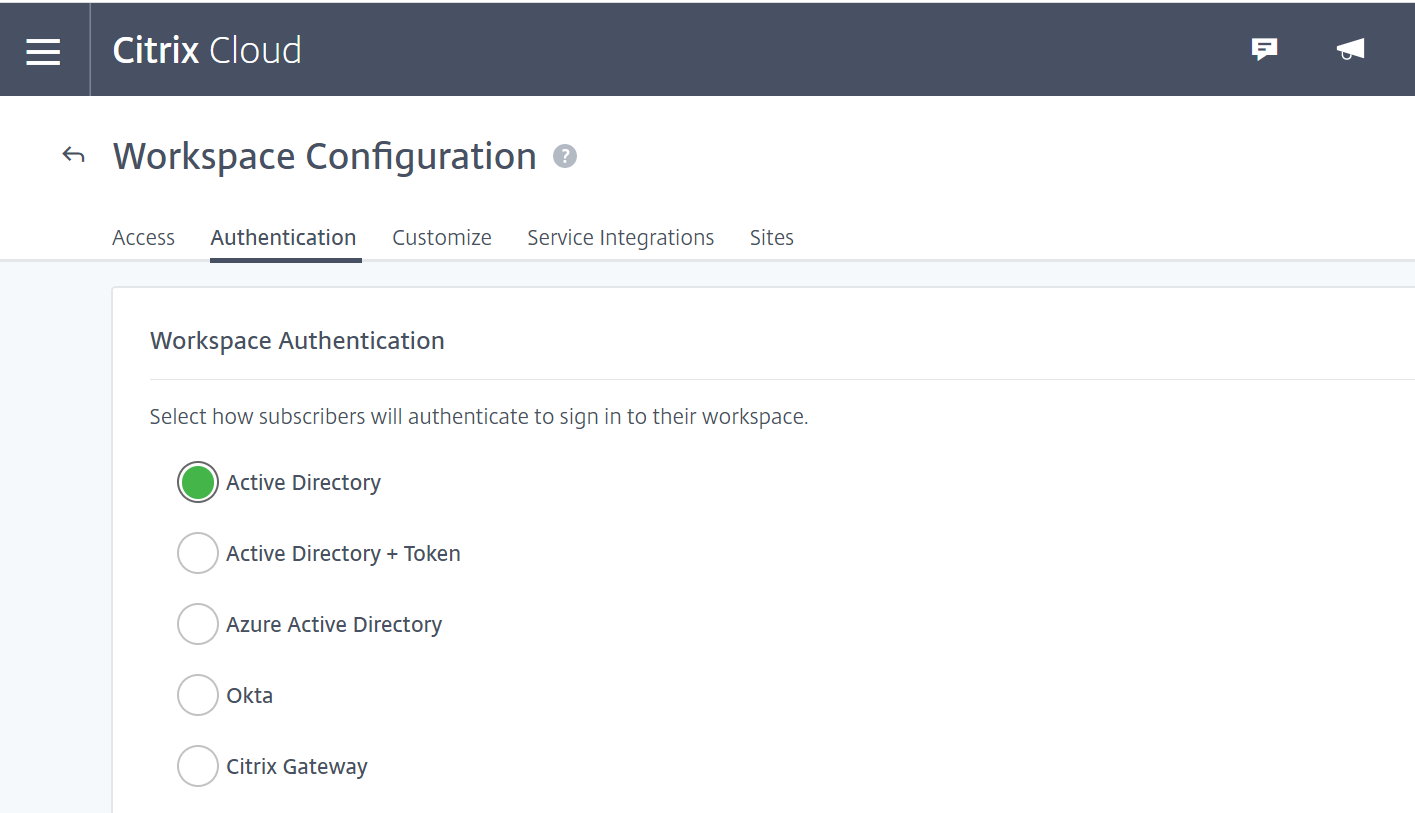
Après avoir activé Citrix Content Collaboration pour Citrix Workspace pour la première fois, le compte est en mode test. Le mode test signifie que même si les utilisateurs peuvent désormais se connecter à leur espace de travail et voir un onglet Fichiers, tous les nouveaux liens sont toujours générés sous forme de liens sharefile.com. Une fois que l’administrateur a terminé la migration vers Citrix Workspace pour Citrix Content Collaboration, tous les nouveaux liens sont générés sous forme de liens cloud.com et les anciens liens sharefile.com seront redirigés vers le lien cloud.com correspondant au compte.
Remarque :
L’authentification unique n’est pas prise en charge lorsque le compte est en mode test. Pour prendre en charge l’authentification unique, le compte doit être migré vers Citrix Workspace.
Pour migrer complètement les comptes vers Citrix Workspace, procédez comme suit :
- Accédez au menu hamburger et sélectionnez Configuration de l’espace de travail.
- Accédez à Intégrations de services et sélectionnez les trois points.
- Sélectionnez Modifier pour modifier votre déploiement Citrix Content Collaboration.
- Sous Accès au compte, sélectionnez Migrer le compte vers cloud.com.
Vous pouvez également revenir au mode test en suivant à nouveau les étapes et en sélectionnant Revenir au mode test.
Lors de la migration à partir du mode test, toutes les fonctionnalités disponibles sous une licence Citrix Content Collaboration ne sont pas disponibles dans Citrix Workspace.
Pour que les utilisateurs puissent voir l’onglet Fichiers, l’adresse e-mail de l’utilisateur de leur employé dans Citrix Content Collaboration doit correspondre à leur adresse e-mail dans le magasin de l’utilisateur de l’entreprise (Active Directory ou Azure Active Directory). Cela se fait soit en créant manuellement l’utilisateur employé, soit en utilisant User Management Tool.
REMARQUE :
Pour garantir le bon fonctionnement d’Azure Active Directory avec Citrix Content Collaboration, votre Azure Active Directory doit disposer d’une adresse e-mail principale pour chaque utilisateur. Cela nécessite que votre abonnement Microsoft inclue un abonnement Office 365 avec Exchange Online ou que vous devez connecter votre Azure Active Directory à votre Active Directory local à l’aide d’ Azure Active Directory Connect.
Désactiver la Content Collaboration dans Citrix Workspace
Si vous devez désactiver Citrix Content Collaboration dans Citrix Workspace, effectuez les opérations suivantes :
- Sous Configuration de l’espace de travail > Intégrations de services > Citrix Content Collaboration, sélectionnez les points de suspension.
- Cliquez sur Désactiver.
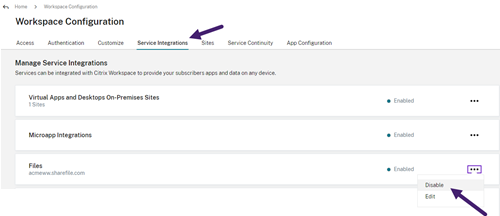
Une fois Citrix Content Collaboration désactivé, tous les utilisateurs doivent accéder à Citrix Content Collaboration via sharefile.com et tous les nouveaux partages utilisent le domaine sharefile.com. Le déploiement complet de la désactivation peut prendre jusqu’à 30 minutes.
Fonctionnalités de Content Collaboration non prises en charge
Lorsque vous utilisez des applications ShareFile, cliquez sur Se connecter avec Citrix Workspace pour vous connecter à l’aide de vos informations d’identification Citrix Workspace.
Les fonctionnalités disponibles sous une licence Citrix Content Collaboration ne sont pas toutes disponibles dans Citrix Workspace. Voici une liste de ces fonctionnalités :
Fonctionnalités et paramètres qui ne sont pas actuellement pris en charge
- Les applications anonymes Citrix Virtual Apps and Desktops ne sont pas prises en charge lorsque Citrix Content Collaboration (Files) est activé dans un espace de travail
- Salle de données virtuelle ShareFile et fonctionnalités limitées aux comptes de salle de données virtuelle ShareFile, tels que Folder Q&R
- Vérification en deux étapes spécifique à l’utilisateur externe (client)
- L’option FTP pour accéder aux fichiers n’est pas prise en charge dans Workspace
- Invitations de dossier
Fonctionnalité et paramètres désormais configurés dans Citrix Cloud au lieu de ShareFile
- Marque ShareFile existante : la personnalisation de l’espace de travail est disponible dans la configuration de l’espace de travail.
- Sous-domaines ShareFile secondaires : vous pouvez personnaliser une seule URL d’espace de travail dans Configuration de l’espace de travail.
- L’authentification Workspace prend en charge AD, Azure AD ou Okta. SAML et Google Identity sont disponibles dans Tech Preview.
Outil de migration de Citrix Files
L’outil de migration Citrix Files permet aux utilisateurs de migrer une grande quantité de données ainsi que la propriété du dossier et les autorisations vers Citrix Files à partir d’un partage réseau ou d’un système de fichiers local.
Configuration système requise
- .NET Framework 4.6.2 ou version ultérieure
- Windows 7 ou version ultérieure, Windows 2008 Server ou version ultérieure
Limitations
- Cette fonctionnalité n’est pas disponible pour les utilisateurs clients.
- Cette application respecte les limites du chemin d’accès aux fichiers Microsoft . Les fichiers qui dépassent la limite de chemin d’accès ne sont pas migrés.
- Dans le cas peu probable où un transfert de fichiers provoquerait trop de trafic sur l’infrastructure Citrix Content Collaboration, Citrix Files peut suspendre le transfert. Le transfert reprend automatiquement.
- Les fichiers actuellement utilisés par un autre programme ne sont pas migrés.
- Cet outil ne prend pas en charge la migration de plus de 50 000 dossiers.
- Vous ne pouvez pas utiliser cet outil pour transférer des fichiers vers une zone de stockage restreint sur site.
- Nous n’avons pas testé cet outil sur des machines virtuelles et ne pouvons pas être totalement pris en charge dans un tel environnement.
Recommandations
- Étant donné que les fichiers en cours d’utilisation ne sont pas chargés pendant la migration, nous vous recommandons d’utiliser l’outil de migration Citrix Files en dehors des heures de bureau afin de minimiser les interférences avec vos utilisateurs.
- Pour de meilleures performances, nous vous recommandons d’utiliser l’outil de migration Citrix Files en dehors des heures d’ouverture des États-Unis.
- Évitez les connexions sans fil lorsque cela est possible.
- L’outil a été testé avec succès pour un maximum de 3 To de données. Si vous avez davantage de données à migrer, nous vous recommandons de diviser les données pour qu’elles soient égales ou inférieures à 3 To.
Installation
Téléchargez l’ outil de migration Citrix Files. Une fois téléchargé, exécutez le fichier d’installation pour commencer l’installation. Si .NET Framework 4.6.2 ou version ultérieure n’est pas installé sur votre ordinateur, il est installé pour vous. Une fois installé, un raccourci est ajouté à votre bureau et au menu Démarrer. Pour de meilleurs résultats, nous vous recommandons d’installer l’outil de migration sur le serveur ou l’ordinateur sur lequel résident vos données.
Par défaut, cette application s’installe dans C:\Program Files\Citrix\ShareFile. Si vous souhaitez modifier l’emplacement d’installation, cliquez sur Options et spécifiez l’emplacement.
Mise à jour automatique
Lorsque vous lancez l’outil de migration Citrix Files, il recherche les mises à jour et vous invite à procéder à l’installation lorsqu’une mise à jour est disponible. Nous vous recommandons de toujours mettre à jour vers la dernière version.
Connexion à l’outil de migration Citrix Files
Lorsque vous lancez l’outil de migration Citrix Files, vous êtes invité à vous connecter à votre compte. Connectez-vous au compte sur lequel vous souhaitez télécharger des fichiers.
Une fois connecté, les détails du compte sont cryptés et stockés dans le fichier app_settings.cfg, ce qui vous évite de vous connecter chaque fois que vous lancez l’application. Vous pouvez vous déconnecter ou supprimer ce fichier pour vous connecter à un autre compte. Le fichier app_settings.cfg se trouve dans USERNAME\AppData\Roaming\Citrix\ShareFile\Migration Tool. Il existe également des fichiers uniques créés contenant les détails de migration pour chaque utilisateur unique connecté.
Une fois connecté, la vue Accueil s’affiche. À partir de la vue Accueil, vous pouvez commencer un nouveau transfert, afficher votre file d’attente de migration, gérer vos migrations planifiées et fournir des commentaires.
Connectez-vous avec le compte administrateur principal pour transférer les données, la propriété et les autorisations. Si la connexion utilisée n’est pas l’administrateur principal, seules les données sont migrées.
Utilisation de l’outil de migration Citrix Files
Nouveau transfert
Sélectionnez Nouveau transfert pour initier un nouveau transfert. La fenêtre Choisir le type de transfert s’affiche.
Choisissez entre Données uniquement, Autorisations Données+( mapper vers des dossiers personnels)ou Autorisations Données+( mapper vers des dossiers partagés) pour votre migration de vos données de la source d’origine vers Citrix Files. La fenêtre Nouveau transfert s’affiche.
Utilisez Sélectionner le répertoire à transférer pour rechercher un répertoire à déplacer vers Citrix Files.
Lorsque vous sélectionnez Données uniquement, Choisir la destination vous permet de choisir le dossier de destination de téléchargement dans votre compte Citrix Files.
Lorsque vous sélectionnez Données+autorisations (mapper vers des dossiers personnels) ou Données+autorisations(mapper vers des dossiers partagés), lesoptions d’autorisation de dossier Configurer vous permettent de transférer la propriété du dossier et les autorisations d’accès ou uniquement la propriété du dossier pendant la migration. Vous pouvez également créer des dossiers pour les utilisateurs qui ne se sont pas encore connectés.
Configurer les options de transfert vous permet de choisir un moment précis pour effectuer le transfert, de créer un dossier au niveau racine et de migrer tous les dossiers de ce transfert à l’intérieur de celui-ci, et d’activer l’option de ne pas télécharger de fichiers lorsqu’une version plus récente du fichier existe dans le dossier de destination dans Citrix Files.
Lorsque vous utilisez les options Données+autorisations (mapper vers des dossiers personnels)ou Données+autorisations (mapper vers des dossiers partagés), vous devez vous connecter à votre Active Directory. Vous pouvez vous connecter en tant qu’utilisateur actuellement connecté ou en tant qu’utilisateur différent si vous le souhaitez.
Remarque :
Nous vous recommandons d’exécuter l’outil de migration Citrix Files sur la machine connectée au domaine à partir duquel les détails de l’utilisateur sont récupérés pour la migration de propriété et d’autorisations.
Une fois que vous avez sélectionné toutes les options, cliquez sur Continueret la fenêtre Confirmer le transfert apparaît.
Options de transfert de confirmation
- Type de migration : spécifie le type de transfert sélectionné par l’administrateur
- Source : spécifie l’emplacement à partir duquel les données sont migrées
- Destination : spécifie l’emplacement vers lequel les données sont migrées
- Nombre total de fichiers : nombre de fichiers en cours de migration
- Total Files Size : taille totale de tous les fichiers en cours de migration
- Expected Time : temps approximatif de fin de la migration
- Types de fichiers exclus : affiche la liste des types de fichiers exclus. Utilisez le lien Exclure fourni pour exclure tous les fichiers de la migration.
- Éléments impossibles à transférer : s’il y a des fichiers ou des dossiers qui ne peuvent pas être migrés, utilisez le lien Réviser pour voir de quels fichiers ou dossiers ne peuvent pas être migrés.
Lorsque vous cliquez sur le lien Exclure, la fenêtre Options avancées : Exclure les types de fichiers s’affiche. Vous pouvez choisir de saisir manuellement un type de fichier à exclure de la migration ou choisir l’un des types de fichiers affichés à exclure de la migration.
Lorsque vous cliquez sur le lien Vérifier, la fenêtre Articles ne pouvant pas être transférés s’affiche. Les fichiers et les dossiers sont présents si l’utilisateur qui s’est connecté ne dispose pas des autorisations requises pour la migration ou si des fichiers sont actuellement utilisés par d’autres applications. Résolvez le problème d’autorisations ou fermez toute application utilisant les fichiers pour poursuivre la migration.
Lorsque vous utilisez les options Données+autorisations (mapper vers des dossiers personnels) ou Données+autorisations (mapper vers des dossiers partagés) et s’il existe des comptes ou des groupes non présents dans Citrix Content Collaboration, le lien Consulter les comptes et les groupes manquants apparaît. Lorsque vous cliquez sur le lien, la fenêtre Liste des comptes et groupes absents s’affiche. Si aucun compte n’est présent dans Citrix Content Collaboration pour les utilisateurs répertoriés, ces fichiers et dossiers ne sont pas migrés. Pour éviter cela, vous pouvez rapidement créer un compte pour les utilisateurs, puis procéder à la migration.
Les autorisations de groupe ne sont migrées que si des groupes dans Citrix Content Collaboration sont créés à l’aide de User Management Tool. Si des groupes sont créés manuellement, les autorisations ne sont pas migrées.
Les fichiers de migration des autorisations se trouvent dans le dossier USERNAME\AppData\Roaming\Citrix\ShareFile\Migration Tool\Permission Data.
Les fichiers et dossiers qui restent inaccessibles ne sont pas migrés. Vous pouvez poursuivre la migration des autres fichiers et dossiers même lorsque des éléments sont inaccessibles.
Cliquez sur Transférer des fichiers pour démarrer la migration.
Queue
Vous pouvez utiliser File d’attente pour afficher les transferts en cours, en attente, annulésou terminés.
Encours d’exécution : Cliquez sur Afficher sur un travail en cours pour afficher le message Transfert… fenêtre. L’état du transfert de fichiers et de dossiers s’affiche. Vous pouvez suspendre ou annuler le transfert à partir d’ici.
En attente : le fait de cliquer sur Afficher sur un travail en attente affiche la fenêtre Transfert en attente . Les détails du transfert en attente s’affichent. Si le transfert est planifié, les détails du planificateur apparaissent également. Vous pouvez annuler le transfert ici.
Annulé : le fait de cliquer sur Afficher sur un travail annulé affiche la fenêtre Transfert annulé . Les détails de la tâche annulée s’affichent. Vous pouvez recommencer le transfert à partir d’ici.
Terminé : Cliquez sur Afficher sur un travail terminé pour afficher la fenêtre Transfert terminé . Les détails du transfert terminé s’affichent. Les liens vers les journaux pour les téléchargements échoués ou annulés peuvent être consultés ici.
Gérer les horaires
Gérer les horaires vous permet de choisir le moment où les transferts sont exécutés. Vous pouvez utiliser cette option pour exécuter des migrations en dehors des heures de pointe.
Cliquez sur Créer un nouveau programme pour créer un nouveau calendrier. Ce menu répertorie les programmes créés. Vous pouvez afficher, modifier ou supprimer les planifications créées à l’aide des options fournies.
Remarque :
Nous vous recommandons de gérer les migrations de données volumineuses à l’aide du planificateur. Planifiez les transferts en dehors des heures de pointe pour une bande passante et une vitesse maximales.
Assurez-vous que les détails corrects sont ajoutés au planificateur de tâches. Lorsque plusieurs créneaux sont sélectionnés, plusieurs instances sont ajoutées dans le planificateur de tâches.
L’utilisateur qui a planifié la migration doit être connecté. Si l’utilisateur n’est pas connecté, la migration n’est pas initiée dans ce créneau horaire spécifique.
Pauser le transfert
Dans le cas peu probable où le transfert provoquerait trop de trafic sur l’infrastructure Citrix Content Collaboration, Citrix Files peut suspendre le transfert. L’outil de migration Citrix Files essaie continuellement de reprendre le transfert pendant cette période. Un message d’avertissement s’affiche en bas de l’écran de transfert. L’utilisateur ne peut pas annuler le transfert manuellement, mais peut annuler le transfert.
Si le nombre de nouvelles tentatives dépasse 48, contactez le support Citrix.
Si l’utilisateur reçoit le message d’avertissement « Votre compte n’est actuellement pas disponible pour effectuer des transferts », la pause peut toujours être activée. L’utilisateur peut soit attendre que ce problème soit résolu, soit réessayer ultérieurement en fermant puis en relançant l’application.
Journaux de migration
Une fois le transfert terminé, vous pouvez consulter les détails de la migration et toutes les erreurs rencontrées au cours du processus de migration.
Fichiers journaux générés
- SFMT
[TimeStamp][FolderName].log- Ce journal contient les détails complets de la migration à partir du lancement de l’outil de migration Citrix Files. - Informations sur le transfert
[TimeStamp][FolderName].log: ce journal contient des informations détaillées sur le transfert. - Transfert
[TimeStamp][FolderName].log: ce journal contient tous les fichiers et dossiers qui ont été transférés avec succès. - Échec du transfert
[TimeStamp][FolderName].log - Ce journal contient une brève explication expliquant pourquoi le transfert d’un fichier a échoué. - Transfert annulé
[TimeStamp][FolderName].log - Ce journal contient une brève explication des raisons pour lesquelles un transfert a été annulé.
Pour le débogage, les [TimeStamp][FolderName].log journaux « SFMT » [TimeStamp][FolderName].log et « Transfer Info » sont requis. Les journaux sont stockés sur USERNAME\AppData\Roaming\Citrix\ShareFile\Migration Tool\Logs
Désinstallez l’outil de migration Citrix Files
Pour désinstaller l’outil de migration Citrix Files, utilisez le menu Programmes et fonctionnalités du Panneau de configuration Windows ou exécutez à nouveau le fichier d’installation.
Avertissement :
Les journaux de migration qui ont été créés lors des transferts sont supprimés au cours du processus de désinstallation.
