展開
注:
2023年4月30日以降、ShareFileの資格を持つCitrix Workspaceのお客様は、Citrix Workspaceで埋め込みファイルを使用できなくなります。この日以降、ユーザーは自分の ShareFile.com アカウントからのみファイルにアクセスできるようになります。詳しくは、「 よくある質問:ShareFileアカウントをCitrix Workspaceから切り離す 」を参照してください。
オンプレミスコネクタのシングルサインオン
ConnectorでSSOを有効にすると、Citrix Workspace クライアントがStorage Zones Controllerの背後にあるネットワーク共有またはSharePointフォルダーにアクセスするときに認証を求められなくなりました。 Storage Zones Controller バージョン 5.7 以降およびオンプレミスコネクタを使用するアカウントでは、ネットワークファイル共有または SharePoint コネクタに対してシングルサインオンを有効にできます。Citrix Workspace でCitrix Content Collaborationを有効にしたら、次の手順を完了します。
- [ サービス統合 ] 画面で、3 つのドットを選択します。
- [ 編集] を選択して、Citrix Content Collaborationの展開を編集します。
- [ オンプレミスコネクタにシングルサインオン資格情報を使用する] チェックボックスをオンにします。
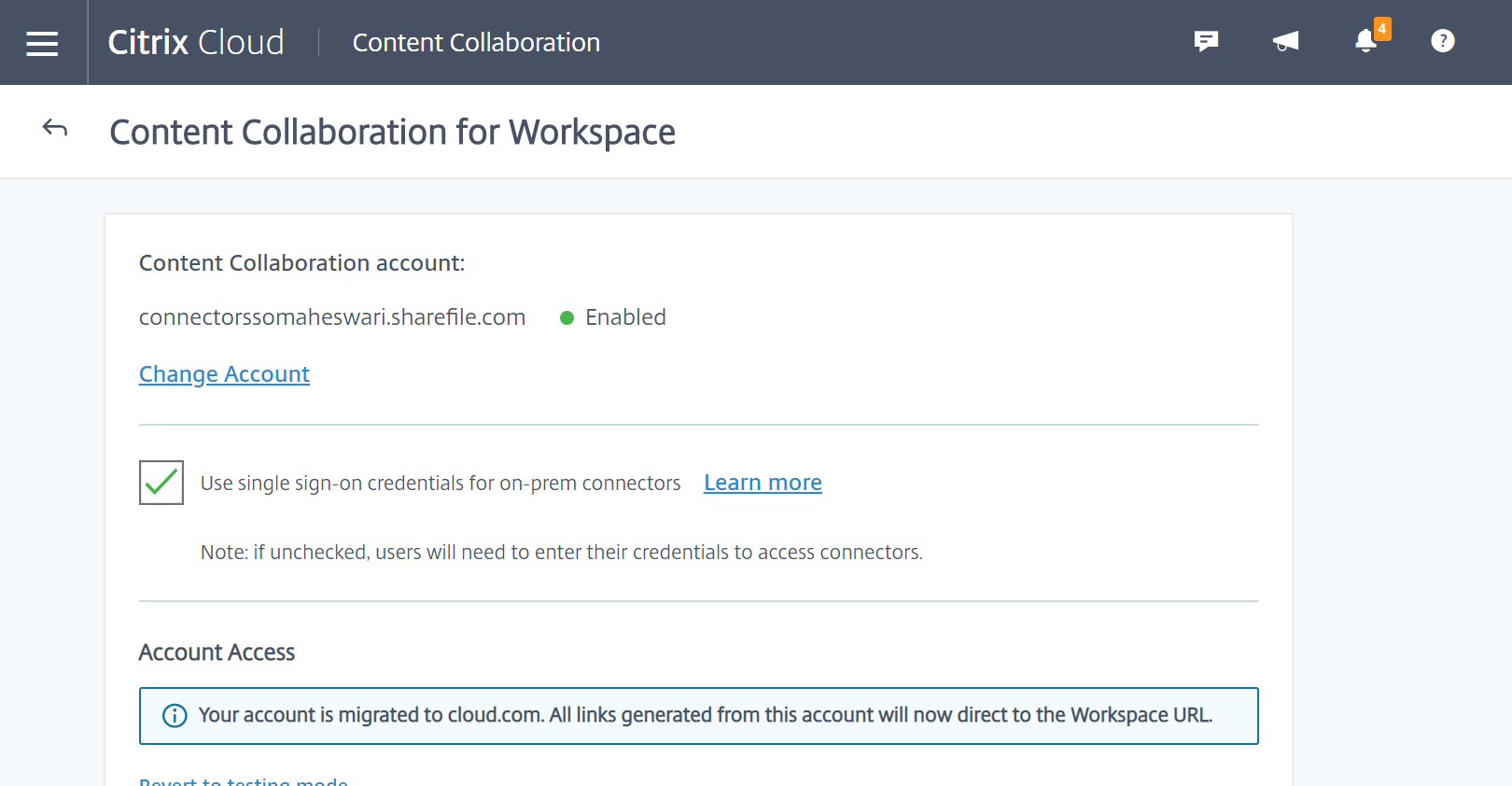
シングルサインオンは現在 Active Directory にのみ統合されています。Workspace に存在する他の認証メカニズムでは、シングルサインオンはサポートされません。
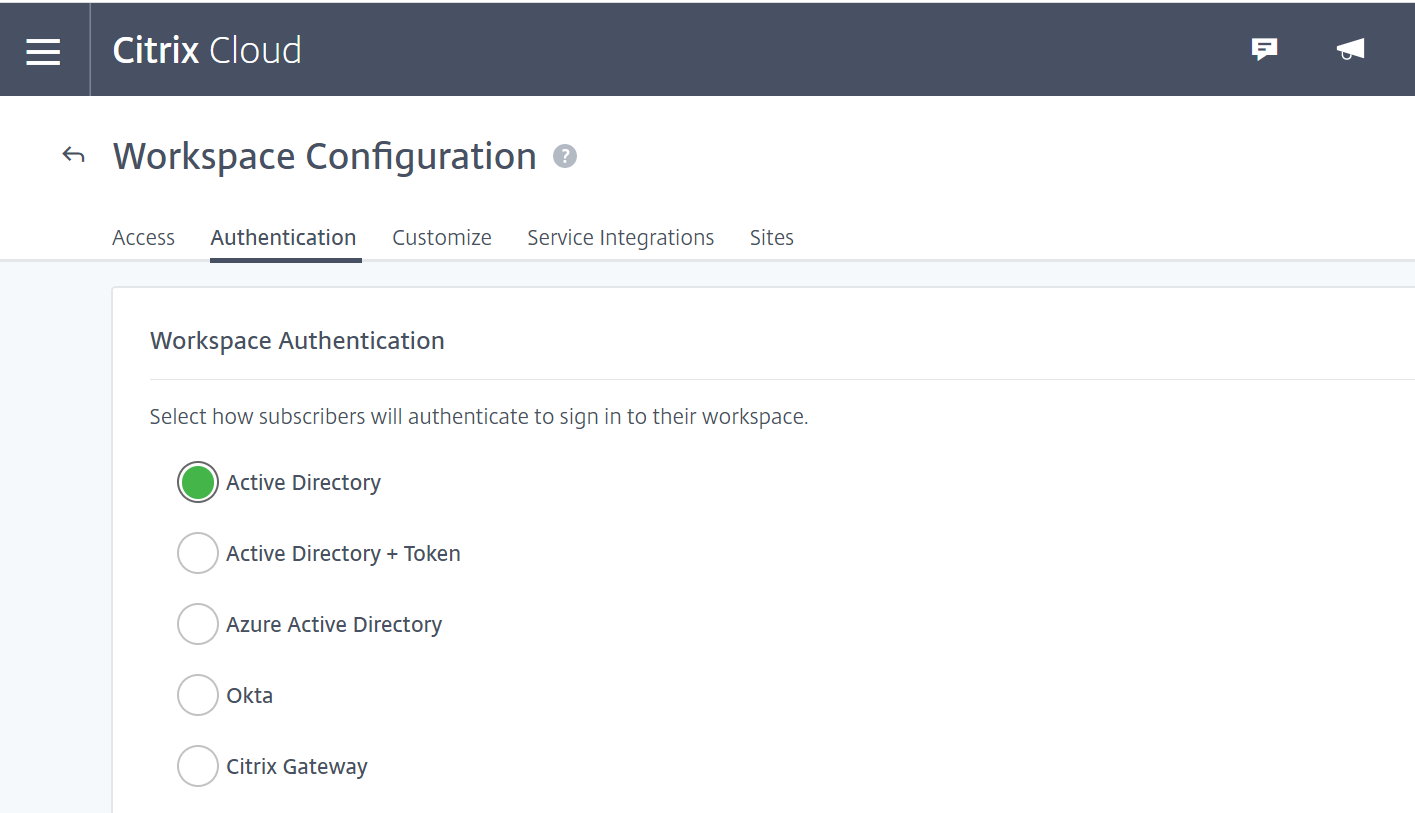
Citrix Workspace でCitrix Content Collaborationを初めて有効にすると、アカウントはテストモードになります。テストモードは、ユーザーがWorkspace にサインインして [ファイル] タブを表示できる一方で、すべての新しいリンクが ShareFile.com リンクとして生成されます。管理者がCitrix Workspace for Citrix Workspace for Citrix Content Collaborationへの移行が完了すると、新しいリンクはすべてcloud.comリンクとして生成され、古いsharefile.comリンクはアカウントのそれぞれのcloud.comリンクにリダイレクトされます。
注:
アカウントがテストモードの場合、シングルサインオンはサポートされません。シングルサインオンをサポートするには、アカウントをCitrix Workspace に移行する必要があります。
Citrix Workspace にアカウントを完全に移行するには、次の手順に従います。
- ハンバーガーメニューに移動し、[ ワークスペース構成] を選択します。
- Service Integrationsに 移動し、3つのドットを選択します。
- [ 編集] を選択して、Citrix Content Collaborationの展開を編集します。
- [ アカウントアクセス] で、[ アカウントを cloud.com に移行] を選択します。
手順をもう一度実行して [テストモードに戻す] を選択することで、 テストモードに戻すこともできます。
テストモードから移行する場合、Citrix Content Collaborationライセンスで使用できるすべての機能がCitrix Workspace で使用できるわけではありません。
ユーザーが[ファイル]タブを表示するには、Citrix Content Collaboration の従業員ユーザーのメールアドレスが会社のユーザーストア(Active DirectoryまたはAzure Active Directory)のメールアドレスと一致している必要があります。これは、従業員ユーザーを手動で作成するか、 ユーザー管理ツールを使用して行います。
注:
Azure Active Directory が Citrix Content Collaboration で正しく動作するようにするには、Azure Active Directory に各ユーザーのプライマリメールアドレスが必要です。これには、Microsoft サブスクリプションに Exchange Online の Office 365 サブスクリプションを含めるか、Azure Active Directory 接続を使用して Azure Active Directory をオンプレミスの Active Directory に接続する必要があります。
Citrix Workspace でのContent Collaboration の無効化
Citrix Workspace でCitrix Content Collaborationを無効にする必要がある場合は、次の手順を実行します。
- [ ワークスペースの構成]>[サービス統合]>[Citrix Content Collaboration]で、省略記号を選択します。
- [無効化] をクリックします。
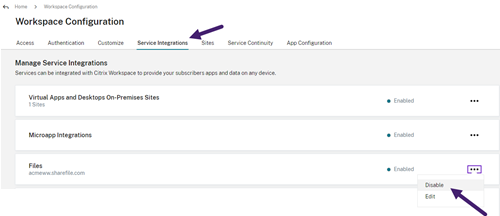
Citrix Content Collaboration を無効にすると、すべてのユーザーがsharefile.com経由でCitrix Content Collaboration にアクセスし、すべての新しい共有でsharefile.comドメインが使用されることが期待されます。無効化が完全に展開されるまでには、最大 30 分かかる場合があります。
Workspace ではサポートされていないContent Collaboration 作業機能
ShareFile アプリケーションを使用している場合は、[ Citrix Workspace でサインイン]をクリックして、Citrix Workspace の資格情報
Citrix Content Collaborationライセンスで使用できるすべての機能がCitrix Workspace で利用できるわけではありません。これらの機能の一覧は次のとおりです。
現在サポートされていない機能と設定
- ワークスペースでCitrix Content Collaboration(ファイル)が有効になっている場合、Citrix Virtual Apps and Desktops 匿名アプリはサポートされません
- ShareFile Virtual Data Room、およびFolder Q&Aなどの ShareFile Virtual Data Roomアカウントに限定された機能
- 外部 (クライアント) ユーザー固有の 2 段階認証
- ファイルにアクセスするための FTP オプションは Workspace ではサポートされていません
- フォルダー招待
ShareFileではなくCitrix Cloud で構成されるようになった機能と設定
- 既存の ShareFile ブランディング-代わりに、Workspace のカスタムブランディングは [ワークスペース構成] で使用できます。
- セカンダリ ShareFile サブドメイン-代わりに、[ワークスペース構成] で 1 つのワークスペース URL をカスタマイズできます。
- ワークスペース認証は AD、Azure AD、または Okta をサポートします。SAML と Google IdentityはTech Previewd段階です。
Citrix Files 移行ツール
Citrix Files Migration Tool を使用すると、ユーザーは大量のデータをフォルダーの所有権と権限とともに、ネットワーク共有またはローカルファイルシステムからCitrix Filesに移行できます。
システム要件
- .NET Framework 4.6.2 以降
- Windows 7以降、Windows Server 2008以降
制限事項
- この機能はクライアントユーザーには使用できません。
- このアプリケーションは、 Microsoft ファイルパスの制限に準拠しています 。パスの制限を超えるファイルはマイグレートされません。
- 万が一、ファイル転送によってCitrix Content Collaborationインフラストラクチャのトラフィックが多すぎる場合、Citrix Files は転送を一時停止することがあります。転送は自動的に再開されます。
- 別のプログラムで現在使用されているファイルはマイグレートされません。
- このツールは、50,000 個を超えるフォルダーの移行をサポートしていません。
- このツールを使用して、オンプレミスの制限付きストレージゾーンにファイルを転送することはできません。
- このツールは仮想マシンではテストされていないため、このような環境では完全にはサポートされません。
ベストプラクティス
- 使用中のファイルは移行中にアップロードされないため、ユーザーへの干渉を最小限に抑えるため、Citrix Files Migration Tool は営業時間外に使用することをお勧めします。
- 最適なパフォーマンスを得るには、米国東部標準時(EST)の営業時間外にCitrix Files 移行ツールを使用することをお勧めします。
- 可能な場合はワイヤレス接続を避けてください。
- このツールは、最大 3 TB のデータについて正常にテストされています。移行するデータが多い場合は、データを 3 TB 以下に分割することをお勧めします。
インストール
Citrix Files 移行ツールをダウンロードします。ダウンロードが完了したら、インストールファイルを実行してセットアップを開始します。.NET Framework 4.6.2 以降がマシンにインストールされていない場合は、.NET Framework 4.6.2 以降が自動的にインストールされます。インストールが完了すると、デスクトップと [スタート] メニューにショートカットが追加されます。最適な結果を得るには、データが存在するサーバーまたはコンピューターに移行ツールをインストールすることをお勧めします。
デフォルトでは、このアプリは C:\Program Files\ Citrix\ ShareFileにインストールされます。インストール場所を変更する場合は、「 オプション」(Options ) をクリックして場所を指定します。
[自動更新]
Citrix Files Migration Toolを起動すると、アップデートの有無が確認され、アップデートが利用可能になったらインストールを促すメッセージが表示されます。常に最新バージョンにアップデートすることをお勧めします。
Citrix Files 移行ツールへのサインイン
Citrix Files 移行ツールを起動すると、アカウントにサインインするよう求められます。ファイルをアップロードするアカウントにサインインします。
サインインすると、アカウントの詳細が暗号化されて app_settings.cfg ファイルに保存されるため、アプリを起動するたびにサインインする必要がなくなります。このファイルは、サインアウトするか削除して、別のアカウントにサインインできます。app_settings.cfg ファイルはUSERNAME\AppData\Roaming\Citrix\ShareFile\Migration Toolにあります。また、サインインした一意のユーザーごとに、移行の詳細を含む一意のファイルも作成されます。
サインインすると、[ホーム] ビューが表示されます。ホームビューでは、新しい転送の開始、移行キューの表示、スケジュールされた移行の管理、フィードバックの提供を行うことができます。
マスター管理者アカウントでサインインして、データ、所有権、権限を移行します。使用したサインインがマスター管理者でない場合、データのみが移行されます。
Citrix Files 移行ツールの使用
新規譲渡
新しい転送を開始するには 、[新しい転送] を選択します。[転送タイプの選択] ウィンドウが表示されます。
元のソースからCitrix Filesにデータを移行する場合は、[データのみ]、[データ+権限(個人用フォルダーにマップ)]、[データ+権限(共有フォルダーにマップ)] のいずれかを選択します。[ 新しい転送 ] ウィンドウが表示されます。
[ 転送するディレクトリの選択] を使用して、Citrix Files に移動するディレクトリを参照します。
[ データのみ] を選択すると 、Citrix Files アカウント内のアップロード先フォルダーを選択できます。
[ データ+権限 (個人用フォルダーにマップ)] または [ データ+権限 (共有フォルダーにマップ)]を選択した場合、[ フォルダーアクセス許可オプションの構成] を使用すると、移行中にフォルダーの所有権とアクセス許可、またはフォルダー所有権のみを移行できます。また、まだサインインしていないユーザー用のフォルダーを作成することもできます。
[転送オプションの設定] では、転送を実行する特定の時間を選択し、ルートレベルにフォルダーを作成し、その中にこの転送からすべてのフォルダーを移行します。また、新しいバージョンのファイルがCitrix Filesの宛先フォルダーに存在する場合にファイルをアップロードしないオプションを有効にできます。
[データ+権限(個人用フォルダーにマップ)] 、または [データ+権限(共有フォルダーへのマップ)] オプションを使用するには、 Active Directoryにサインインする必要があります。現在サインインしているユーザーとしてサインインすることも、必要に応じて別のユーザーとしてサインインすることもできます。
注:
所有権と権限の移行のためにユーザーの詳細を取得するドメインに接続されているマシンでCitrix Files Migration Toolを実行することをお勧めします。
すべてのオプションを選択したら、[続行] をクリックすると、[転送の確認] ウィンドウが表示されます。
転送オプションの確認
- 移行タイプ-管理者が選択した転送タイプを指定します。
- [ソース]:データの移行元となる場所を指定します。
- [Destination]:データの移行先となる場所を指定します。
- Total Number of Files:移行されるファイルの数
- Total Files Size:移行されるすべてのファイルの合計サイズ
- 予想時間-移行が完了するまでのおおよその時間
- [除外するファイルの種類]-除外するファイルの種類の一覧が表示されます。提供されている [ 除外 ] リンクを使用して、すべてのファイルを移行から除外します。
- 転送できないアイテム-移行できないファイルまたはフォルダーがある場合は、[ 確認] リンクを使用してその内容を確認します。
[ 除外 ] リンクをクリックすると、[ 詳細オプション:ファイルの種類の除外 ] ウィンドウが表示されます。移行から除外するファイルタイプを手動で入力するか、表示されているファイルタイプのいずれかを選択して移行から除外するかを選択できます。
[ 確認 ] リンクをクリックすると、[ 転送できないアイテム ] ウィンドウが表示されます。サインインしたユーザーが移行に必要な権限を持っていない場合や、ファイルが現在他のアプリケーションで使用されている場合は、ファイルとフォルダーが表示されます。権限の問題を解決するか、ファイルを使用しているアプリケーションを閉じて移行を続行します。
Citrix Content Collaborationに存在しないアカウントまたはグループがある場合は、[データ + 権限(個人用フォルダーにマップ)] または [データ + 権限(共有フォルダーにマップ)] オプションを使用すると、[見つからないアカウントとグループを確認する] リンクが表示されます。リンクをクリックすると、[ 存在しないアカウントとグループのリスト ] ウィンドウが表示されます。リストされたユーザーのアカウントがCitrix Content Collaborationに存在しない場合、それらのファイルとフォルダーは移行されません。この問題を回避するには、ユーザーのアカウントをすばやく作成し、移行を続行します。
グループ権限が移行されるのは、Citrix Content Collaboration でグループがユーザー管理ツールを使用して作成された場合のみです。グループを手動で作成した場合、権限は移行されません。
権限移行ファイルはUSERNAME\AppData\Roaming\Citrix\ShareFile\Migration Tool\Permission Dataフォルダ内にあります。
アクセスできないまま残っているファイルやフォルダーは移行されません。アクセスできない項目があっても、他のファイルおよびフォルダーの移行を続行できます。
[ ファイルの転送 ] をクリックして、移行を開始します。
キュー
[キュー] を使用すると、[ 実行中]、[ 保留中]、[ キャンセル]、または [ 完了] の転送を表示できます。
実行中: 実行中のジョブで [ 表示 ] をクリックすると、[ 転送中…] ウィンドウが表示されます。ファイルとフォルダーの転送状況が表示されます。ここから転送を一時停止またはキャンセルできます。
保留中:保留中のジョブで [ 表示 ] をクリックすると、[ 転送待ち ] ウィンドウが表示されます。保留中の移管の詳細が表示されます。転送がスケジュールされている場合は、スケジューラの詳細も表示されます。ここから振込をキャンセルできます。
キャンセル済み: キャンセルされたジョブの [ 表示 ] をクリックすると、[ 転送がキャンセルされました ] ウィンドウが表示されます。キャンセルされたジョブの詳細が表示されます。ここから転送を再開できます。
完了:完了したジョブの 「 表示 」をクリックすると、「 転送完了 」ウィンドウが表示されます。完了した移管の詳細が表示されます。アップロードが失敗またはキャンセルされたログへのリンクは、こちらから確認できます。
スケジュールの管理
[スケジュールを管理] では、転送を実行するタイミングを選択できます。このオプションを使用すると、ピーク時以外に移行を実行できます。
[ 新しいスケジュールの作成 ] をクリックして、新しいスケジュールを作成します。このメニューには作成されたスケジュールが一覧表示されます。用意されているオプションを使用して、作成されたスケジュールを表示、編集、または削除できます。
注:
大規模なデータ移行は、スケジューラを使用して処理することをお勧めします。帯域幅と速度を最大化するために、ピーク時間外に転送をスケジュールします。
タスクスケジューラに正しい詳細が追加されていることを確認します。複数のスロットが選択されている場合、タスクスケジューラに複数のインスタンスが追加されます。
移行をスケジュールしたユーザーがサインインしている必要があります。ユーザーがサインインしていない場合、移行はその特定の時間帯に開始されません。
転送の一時停止
万が一、転送によってCitrix Content Collaborationインフラストラクチャのトラフィックが多すぎる場合、Citrix Files は転送を一時停止することがあります。この間、Citrix Files 移行ツールは転送の再開を継続的に試行します。転送画面の下部に警告メッセージが表示されます。ユーザーは手動で転送の一時停止を解除することはできませんが、転送をキャンセルすることはできます。
再試行回数が48回を超える場合は、Citrix サポートに連絡してください。
「お客様のアカウントは現在送金を実行できません」という警告メッセージが表示された場合でも、一時停止は有効になっている可能性があります。ユーザーは、この問題が解決するまで待つか、アプリケーションを閉じて再起動することで再試行できます。
移行ログ
転送が完了したら、移行の詳細と、移行プロセス中に発生したエラーを確認できます。
生成されたログファイル
- SFMT
[TimeStamp][FolderName].log-このログには、Citrix Files 移行ツールの起動以降のすべての移行の詳細が含まれています。 - 転送情報
[TimeStamp][FolderName].log-このログには、転送に関する詳細な情報が含まれています。 - 転送
[TimeStamp][FolderName].log-このログには、正常に転送されたすべてのファイルとフォルダが含まれます。 - 転送失敗
[TimeStamp][FolderName].log-このログには、ファイルの転送に失敗した理由に関する簡単な説明が含まれています。 - 転送がキャンセルされました
[TimeStamp][FolderName].log-このログには、転送がキャンセルされた理由に関する簡単な説明が含まれています。
デバッグには、「SFMT[TimeStamp][FolderName].log」 と「転送情報[TimeStamp][FolderName].log」 のログが必要です。ログは次の場所に保存されます。 USERNAME\AppData\Roaming\Citrix\ShareFile\Migration Tool\Logs
Citrix Files 移行ツールのアンインストール
Citrix Files 移行ツールをアンインストールするには、Windowsのコントロールパネルの[プログラムと機能]メニューを使用するか、インストールファイルを再実行します。
警告:
転送中に作成された移行ログは、アンインストールプロセス中に削除されます。
