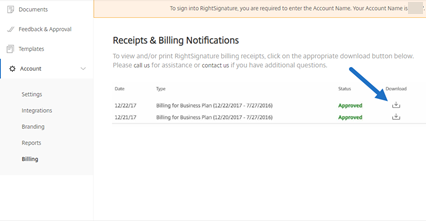電子署名の設定
RightSignature では、ブランディング、インテグレーションなどを含むアカウントをカスタマイズできます。
API キーのリクエスト
RightSignature アカウントにログインして API キーをリクエストし、API 認証情報を管理します。API キーのリクエストについて詳しくは、 RightSignature リソースを参照してください。
書類の送付と準備
電子署名を使用すると、ドキュメントを1人または複数の当事者に送信できます。誰かが直接サインインできるように、ドキュメントを準備できます。メールや認証は不要です。
署名用にドキュメントを送信
電子署名用のドキュメントの送信を開始するには、いくつかの方法があります。一部のワークフローは、Content Collaboration アカウントで開始することも、RightSignature アプリで直接ドキュメントを開始することもできます。
署名用に送信するドキュメントを選択すると、従業員ユーザーは自動的にRRightSignature ブラウザアプリにリダイレクトされ、ドキュメントを送信する準備が整います。
RightSignature で署名用ドキュメントを起動し、以下のオプションから選択します。
注:
各署名者に独自のドキュメントのコピーを送信するには、既存のテンプレートを選択します。
ドキュメントを署名用に準備する
送信方法を選択したら、使用可能なストレージソースからサポートされているファイルタイプ (PDF、TXT、DOC、DOCX、または RTF) を選択します。
[ ドキュメントの準備 ] を選択して続行します。ドキュメントは自動的に PDF ファイルに変換され、署名の準備が整ったフォームまたはドキュメントを準備するための背景として機能します。
署名用にドキュメントを送信する方法について詳しくは、Citrix ユーザーヘルプセンターの記事「 署名用に送信」を参照してください。
テンプレート
テンプレートを使用することで、従業員ユーザーは再利用可能なドキュメントを署名用に送信できる状態で、ドキュメント作成プロセスを省略できます。電子署名送信機能を持つユーザーは、RightSignature アプリにログインするとテンプレートドキュメントを作成できます。
テンプレート設定を管理する
従業員ユーザーの場合は、[ ユーザアクセス] を選択します。[ 電子署名の設定]で、[ 電子署名テンプレートの管理] を選択します。基本レベルの権限を持つユーザーは、自分のテンプレートを作成、編集、削除したり、他のユーザーが作成したテンプレートドキュメントを送信したりできます。電子署名テンプレートの管理権限を持つユーザーは、他のユーザーが作成したテンプレートドキュメントを編集、削除、送信できます。
テンプレートの作成
ユーザーは、アップロードする新しいドキュメントを選択することも、ストレージから既存のドキュメントを選択することもできます。テンプレートエディターでは、署名者と送信者の役割、ドキュメントオーバーレイ、差し込みフィールドのオプションを追加して、ドキュメントを準備できます。
電子署名テンプレートの管理権限を持つテンプレート作成者または従業員ユーザーは、RightSignature アプリでテンプレートを編集または削除できます。
電子署名テンプレートの作成について詳しくは、Citrix ユーザーヘルプセンターの記事「 テンプレートの作成」を参照してください。
テンプレートを編集する
次の手順に従って、既存のテンプレートを編集します:
- 左側のメニューバーで [ Templates ] を選択し、メニューから編集するテンプレートを選択します。
- [詳細] を選択し、[詳細]画面で [編集] を選択します。
- テンプレートの作成に使用された基になるソースファイルを置き換える場合は、赤いxを選択します。その後、テンプレートの新しいソースファイルを選択します。
- [ドキュメントを準備] を選択して編集を続行します。最初に、ロール名の変更、順序の編集、ロールの追加/削除など、テンプレートのロールを編集できます。役割の編集が終了したら、[次へ:フィールドの配置] をクリックします。
- 次に、ドキュメントオーバーレイオプションを使用して、さまざまなタイプのフィールドを追加、変更、および削除します。ドキュメントの編集が終了したら、[次へ:確認]をクリックします。
- このテンプレートの名前、メッセージ、タグ、有効期限、カーボンコピーを編集します。
- 編集が終了したら、[ テンプレートを作成] を選択します。
電子署名テンプレートの編集について詳しくは、Citrix ユーザーヘルプセンターの記事「 テンプレートを編集する」を参照してください。
アカウント設定の検証
RightSignature のアカウントセクションを使用して、管理タスクの設定を構成します。[設定] を使用して、以下を含むアカウントに加えられた変更を確認します。
-
自分の情報-名前、電子メール、アバターが含まれます。
-
アカウント情報-会社名、アカウント名、現在のプランが含まれます。
-
認証済み電子メール-署名用に送信する電子メールアドレスを追加できます。ダッシュボードには、これらの検証済みEメールアドレスに送信されたすべてのドキュメントが表示されます。
ドキュメントにパスコードを要求する
有効にすると、ドキュメントに署名するためにパスコードが必要になります。
デフォルトのトークンの有効期限
この機能により、送信されたリクエスト署名リンクの有効期限を設定できます。
ブルーインクの署名
署名されたオリジナルとコピーを区別するには、青インクの署名を選択します。すべてのオリジナルコピーには、署名が青色で表示されます。
インテグレーションを有効にする
使用している他のアプリとの接続をすべてのユーザーが表示および設定できるようにします。オフに切り替えると、どのユーザーも、標準装備の統合を有効/無効にする統合設定を表示できなくなります。これは、利用可能なインテグレーションに対するすべてのユーザーのアクセスを一元的に管理するのに役立ちます。
レポート
RightSignature では次のレポートを使用できます。
-
概要レポート -送信されたドキュメントの総数が表示されます。このレポートには、送信、表示、および署名されたドキュメントの平均数も表示されます。このレポートでは、毎月送信されたドキュメントの数に基づいてユーザーがランク付けされます。
-
効率性レポート -署名済みドキュメントの数と、毎月送信されたドキュメントの総数を比較します。この比率はパーセンテージで表され、ドキュメント送信時に各ユーザーがどの程度効率的に署名を収集するかを反映しています。
-
サイクルタイムレポート -各ユーザードキュメントを表示して署名するのに要した平均時間が表示されます。これらの数値は、受信者が各ユーザードキュメントを毎月実行する速さを反映しています。
-
データエクスポーター -再利用可能なテンプレートのすべてのコピー、または共有タグを持つすべてのドキュメントから署名データをエクスポートします。データは CSV ファイルとしてエクスポートできます。Data Exporter は、最新バージョンのテンプレートで完成したドキュメントからのみデータを取得します。テンプレートを編集すると新しいバージョンが作成されるため、Data Exporter はテンプレートが編集される前に完了したドキュメントのデータを返しません。
-
エンタープライズレポート -エンタープライズレベルのアカウントのアカウント管理者は、特定の月に送信されたすべてのドキュメントの完全なリストをエクスポートできます。データは CSV ファイルとしてエクスポートできます。
-
新しい使用状況レポート -Enterprise レベルのアカウントのアカウント管理者は、送信および署名されたドキュメントの数と、サイクルタイムの中央値を各ユーザーにエクスポートできます。
従業員ユーザーの追加
電子署名へのアクセスを持つ従業員ユーザーを追加するには、Content Collaboration アカウントの [People] セクションで従業員ユーザーを作成または編集します。 [ユーザーアクセス]、[電子署名の設定] で、[電子署名用にドキュメントを送信] を選択します。基本レベルの権限は、標準ユーザーに適しています。サポートされているファイルの電子署名送信機能に対する権限を付与するには、1 つの電子署名ライセンスが必要です。ユーザーは、RightSignature Signatureアプリから直接サインインして、署名用に送信するファイルのテンプレートや追加設定にアクセスできます。
電子署名ドキュメントをすべて表示する
[ユーザーアクセスと電子署名の設定] から、[すべての電子署名ドキュメントを表示] を選択します。基本レベルの権限を持つユーザーは、RightSignatureアプリにログインしていれば、すべての電子サインドキュメントを閲覧することもできます。電子送信機能を持つ他のユーザーから送信された法的で安全なドキュメントをすべて閲覧できる従業員を作成または編集する場合は、基本レベルの権限を使用します。 RightSignatureアプリにログインすると、このアカウントから送信されたすべてのドキュメントが表示されます。[ドキュメント] タブの [ドキュメントの検索] バーで、[フィルター] をクリックし、[すべて] を選択して [管理ビュー] チェックボックスをオンにします。
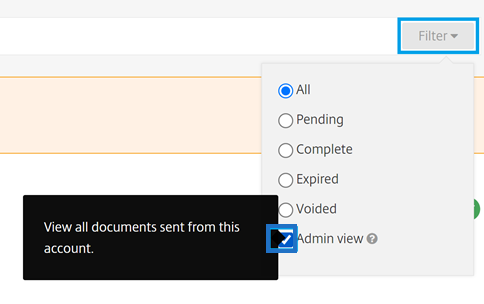
請求と請求書
受領書および請求書の通知
アカウントの請求領収書を表示または印刷するには、このページの適切な日付をクリックしてください。アカウントへの請求時にメール通知をリクエストできます。
受領書および請求書の通知を表示
[ 管理者設定] > [管理者の概要] > [請求] セクションの [領収書と請求通知 ] リンクでは、この権限を有効にしたユーザーは、アカウントの領収書または請求書のコピーをダウンロードできます。