署名用に送信
次の手順では、 ShareFileで署名用に文書を送信するために必要な手順を示します。
ShareFile アカウントで電子署名が有効になると、署名のために文書を送信できます。 有効化について詳しくは、「はじめに」を参照してください。
-
ShareFile アカウントから、署名のために送信するドキュメントを選択します。 プレビューウィンドウが開きます。
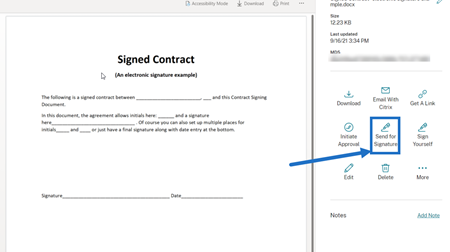
-
[署名用に送信する] を選択して、RightSignatureを開きます。
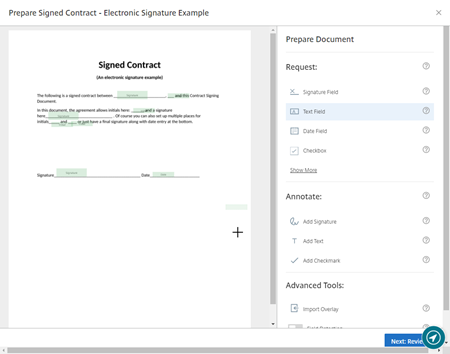
-
[ドキュメントを準備] を選択し、署名者の名前とメールアドレスを入力します。
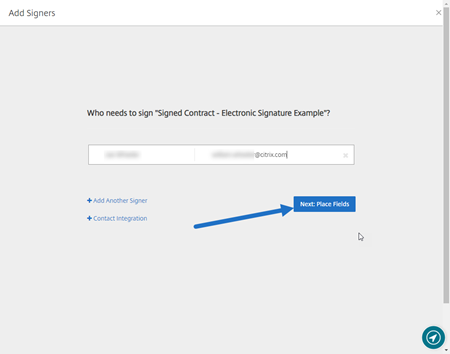
-
[次へ:フィールドの配置] を選択して、ドキュメントの受信者用に署名者フィールドと注釈フィールドを作成します。
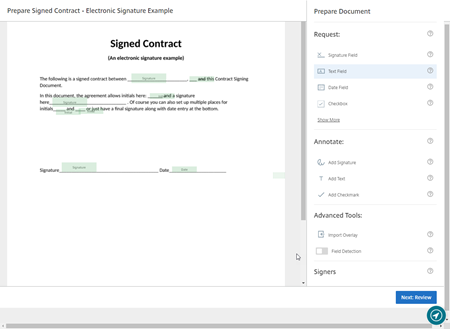
-
[次へ:確認] を選択してパーソナライズされたメッセージを入力し、有効期限を設定し、必要に応じて署名者のパスコードやKBAなどのセキュリティ設定を追加します。
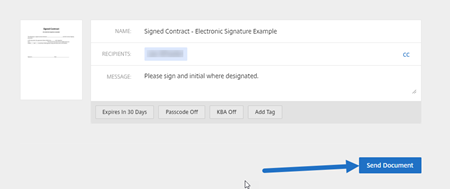
-
[ドキュメントを送信] を選択します。
メッセージのステータス
署名者は、ドキュメントの署名を要求するメールを受信します。 RightSignatureダッシュボードでドキュメントを選択すると、状態を監視できます。
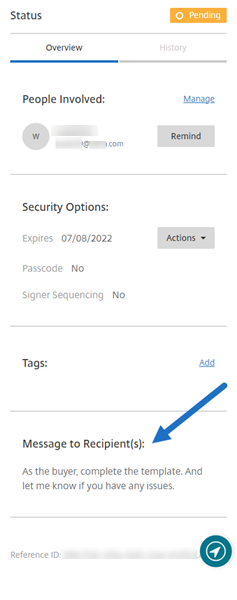
[概要] では、次の情報が提供されます。
- 関係者: 受信者の名前とメールアドレス。
- [セキュリティのオプション]:選択した場合、有効期限、パスコード、および署名者のシーケンスを含みます。
- [タグ]:選択した場合。
- 受信者へのメッセージ: 署名をリクエストしたときに受信者に提供したメッセージ。
履歴 には、署名リクエストの作成から署名者によるドキュメント署名の実行までのアクションのタイムラインが示されます。
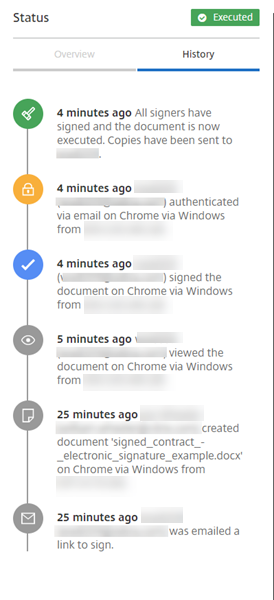
最近の連絡先リストから以前使用した連絡先を削除する
新しい RightSignature ドキュメントを作成するときに、以前使用した連絡先を 最近の連絡先 リストから削除するには、次の手順に従います。
-
RightSignature アカウントにログインします。
-
ドキュメント セクションに移動します。
-
削除したい連絡先によって署名されたすべての文書を検索して特定します。
-
連絡先に関連付けられているすべてのドキュメントを削除します。
関連付けられたドキュメントが削除されると、連絡先は「 最近の連絡先 」リストに表示されなくなります。