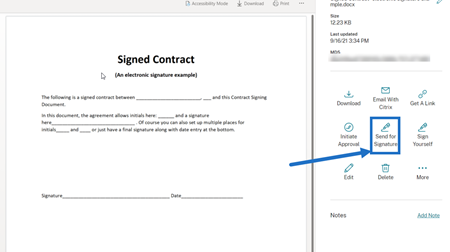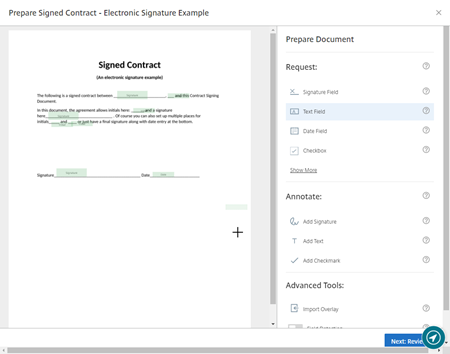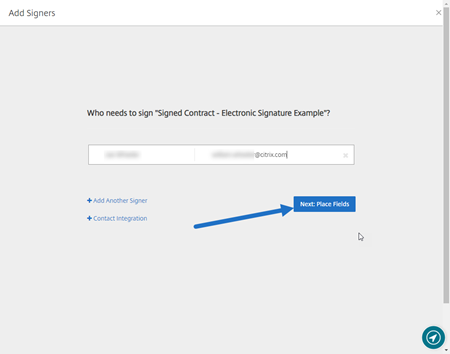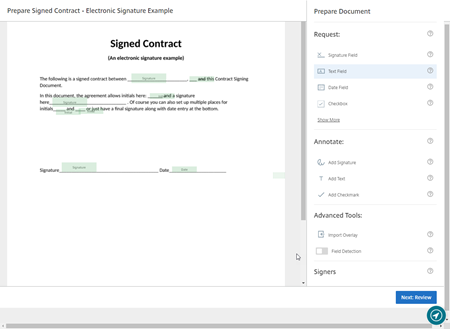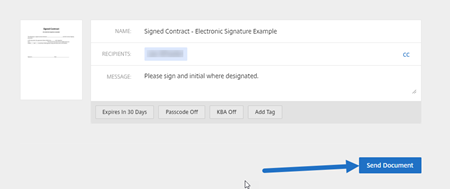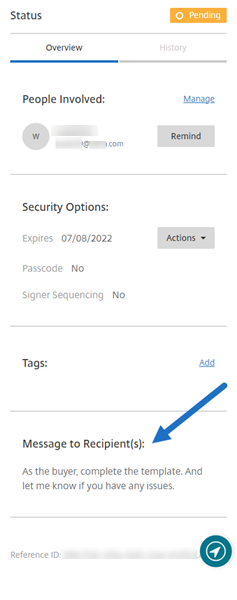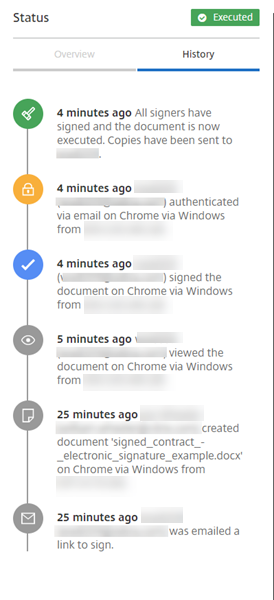Envoyer pour signature
Les instructions suivantes fournissent les étapes nécessaires pour envoyer un document pour signature dans ShareFile.
Une fois la signature électronique activée pour votre compte ShareFile, vous pouvez envoyer des documents à signer. Pour plus d’informations sur l’activation, consultez la section Mise en route.
-
Depuis votre compte ShareFile, sélectionnez le document que vous souhaitez envoyer pour signature. La fenêtre d’aperçu s’ouvre.
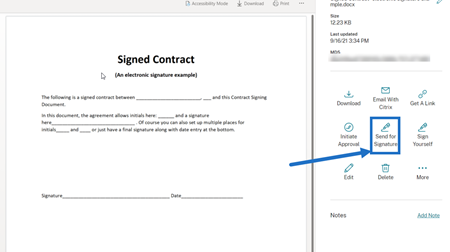
-
Sélectionnez Envoyer pour signature pour ouvrir RightSignature.
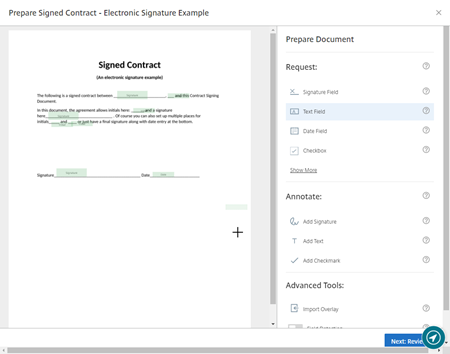
-
Sélectionnez Préparer le document, puis saisissez le nom du signataire et son adresse e-mail.
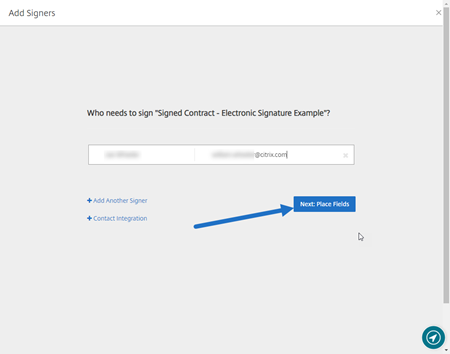
-
Sélectionnez Suivant : Placer les champs pour créer les champs de signataire et d’annotation associés aux destinataires du document.
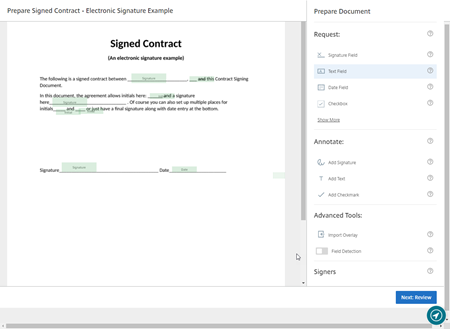
-
Sélectionnez Suivant : Vérifier pour saisir un message personnalisé, définir une date d’expiration et ajouter des paramètres de sécurité tels que le code secret et l’authentification KBA pour le signataire, si nécessaire.
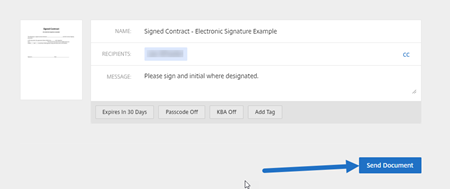
-
Sélectionnez Envoyer document.
État du message
Le signataire reçoit un e-mail l’invitant à signer le document. Vous pouvez contrôler l’état en sélectionnant le document dans le tableau de bord RightSignature.
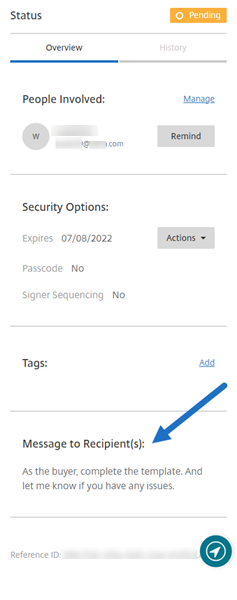
La Présentation fournit les informations suivantes.
-
Personnes impliquées: noms et adresses e-mail des destinataires.
-
Options de sécurité : comprend la date d’expiration, le code d’accès et la séquence des signature, si cette option est sélectionnée.
-
Balises : si elles sont sélectionnées.
-
Message au(x) destinataire(s): le message que vous avez fourni aux destinataires lorsque vous avez demandé leur signature.
L’historique ** fournit une chronologie des actions depuis la création de la demande de signature jusqu’à la signature du document exécutée par le(s) signataire(s).
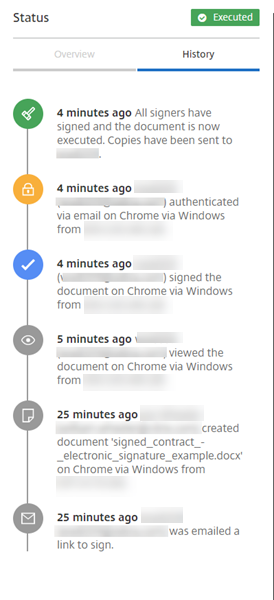
Suivez les étapes suivantes pour supprimer les contacts précédemment utilisés de la liste Contacts récents lors de la création d’un nouveau document RightSignature.
-
Connectez-vous à votre compte RightSignature.
-
Accédez à la section Documents .
-
Recherchez et identifiez tous les documents signés par le contact que vous souhaitez supprimer.
-
Supprimer tous les documents associés au contact.
Le contact n’apparaîtra plus dans la liste Contacts récents une fois les documents associés supprimés.
La version officielle de ce document est en anglais. Certains contenus de la documentation Cloud Software Group ont été traduits de façon automatique à des fins pratiques uniquement. Cloud Software Group n'exerce aucun contrôle sur le contenu traduit de façon automatique, qui peut contenir des erreurs, des imprécisions ou un langage inapproprié. Aucune garantie, explicite ou implicite, n'est fournie quant à l'exactitude, la fiabilité, la pertinence ou la justesse de toute traduction effectuée depuis l'anglais d'origine vers une autre langue, ou quant à la conformité de votre produit ou service Cloud Software Group à tout contenu traduit de façon automatique, et toute garantie fournie en vertu du contrat de licence de l'utilisateur final ou des conditions d'utilisation des services applicables, ou de tout autre accord avec Cloud Software Group, quant à la conformité du produit ou service à toute documentation ne s'applique pas dans la mesure où cette documentation a été traduite de façon automatique. Cloud Software Group ne pourra être tenu responsable de tout dommage ou problème dû à l'utilisation de contenu traduit de façon automatique.
DIESER DIENST KANN ÜBERSETZUNGEN ENTHALTEN, DIE VON GOOGLE BEREITGESTELLT WERDEN. GOOGLE LEHNT JEDE AUSDRÜCKLICHE ODER STILLSCHWEIGENDE GEWÄHRLEISTUNG IN BEZUG AUF DIE ÜBERSETZUNGEN AB, EINSCHLIESSLICH JEGLICHER GEWÄHRLEISTUNG DER GENAUIGKEIT, ZUVERLÄSSIGKEIT UND JEGLICHER STILLSCHWEIGENDEN GEWÄHRLEISTUNG DER MARKTGÄNGIGKEIT, DER EIGNUNG FÜR EINEN BESTIMMTEN ZWECK UND DER NICHTVERLETZUNG VON RECHTEN DRITTER.
CE SERVICE PEUT CONTENIR DES TRADUCTIONS FOURNIES PAR GOOGLE. GOOGLE EXCLUT TOUTE GARANTIE RELATIVE AUX TRADUCTIONS, EXPRESSE OU IMPLICITE, Y COMPRIS TOUTE GARANTIE D'EXACTITUDE, DE FIABILITÉ ET TOUTE GARANTIE IMPLICITE DE QUALITÉ MARCHANDE, D'ADÉQUATION À UN USAGE PARTICULIER ET D'ABSENCE DE CONTREFAÇON.
ESTE SERVICIO PUEDE CONTENER TRADUCCIONES CON TECNOLOGÍA DE GOOGLE. GOOGLE RENUNCIA A TODAS LAS GARANTÍAS RELACIONADAS CON LAS TRADUCCIONES, TANTO IMPLÍCITAS COMO EXPLÍCITAS, INCLUIDAS LAS GARANTÍAS DE EXACTITUD, FIABILIDAD Y OTRAS GARANTÍAS IMPLÍCITAS DE COMERCIABILIDAD, IDONEIDAD PARA UN FIN EN PARTICULAR Y AUSENCIA DE INFRACCIÓN DE DERECHOS.
本服务可能包含由 Google 提供技术支持的翻译。Google 对这些翻译内容不做任何明示或暗示的保证,包括对准确性、可靠性的任何保证以及对适销性、特定用途的适用性和非侵权性的任何暗示保证。
このサービスには、Google が提供する翻訳が含まれている可能性があります。Google は翻訳について、明示的か黙示的かを問わず、精度と信頼性に関するあらゆる保証、および商品性、特定目的への適合性、第三者の権利を侵害しないことに関するあらゆる黙示的保証を含め、一切保証しません。
ESTE SERVIÇO PODE CONTER TRADUÇÕES FORNECIDAS PELO GOOGLE. O GOOGLE SE EXIME DE TODAS AS GARANTIAS RELACIONADAS COM AS TRADUÇÕES, EXPRESSAS OU IMPLÍCITAS, INCLUINDO QUALQUER GARANTIA DE PRECISÃO, CONFIABILIDADE E QUALQUER GARANTIA IMPLÍCITA DE COMERCIALIZAÇÃO, ADEQUAÇÃO A UM PROPÓSITO ESPECÍFICO E NÃO INFRAÇÃO.