ドキュメントパッケージの送信
「文書パッケージを送信」では、複数の文書を結合して、署名用の 1 つのパッケージとして署名者に送信できます。ドキュメントパッケージ機能により、RightSignature の外部でドキュメントをマージする問題が解消されます。ユーザーは外出先でドキュメントを準備することができます。
署名者は 1 つのファイルにアクセス、整理、署名できます。署名者は進行状況を保存して後で戻ることができます。
手順
以下の手順では、文書を 1 つにまとめて署名用に送信するのに必要な手順を説明します。
-
[ドキュメント作成を開始] を選択して、ダッシュボードを開きます。
-
[ドキュメントパッケージの送信] を選択します。

-
この機能を使用するには、複数のドキュメントを選択してください。
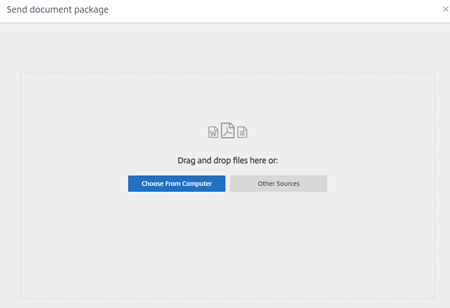
注:
-
最大 5 つのファイルを選択でき、最大ファイルサイズは合計 20 MB です。
-
ファイルの順序は、アップロード中にファイルを選択する順序によって決まります。
-
-
[ドキュメントを準備] を選択します。
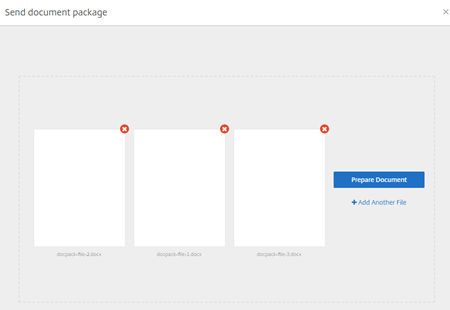
-
プロンプトが表示されたら、署名者の名前とメールアドレスを入力します。
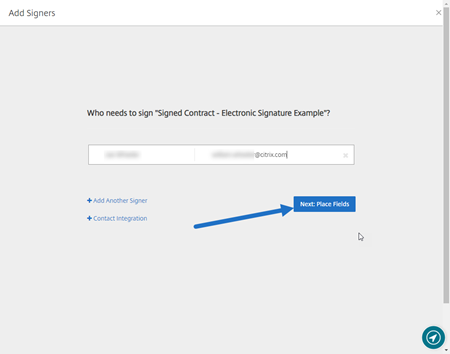
注:
-
各署名者のメールアドレスは一意でなければなりません。文書が送信されると、電子メールアドレスは変更できないため、各署名者の名前と電子メールを正しく入力してください。ドキュメントを再作成する必要があります。
-
1 つの文書に複数の署名者を追加する場合は、 各自のリクエストフィールドに署名者を指定できます。 ドキュメントにリクエストフィールドを配置したら 、そのフィールドをダブルクリックしてその他のオプションを開きます。ドロップダウンメニューを使用して、フィールドへの入力を要求する適切な署名者を割り当てます。
-
-
必要に応じて、[署名者の順番を設定] を選択します。有効にすると、文書はすべての署名者に一度に送信されるのではなく、リストされている順序で各署名者に送信されます。
-
[次へ:フィールドの配置] を選択して、ドキュメントパッケージ受信者用に署名者フィールドと注釈フィールドを作成します。
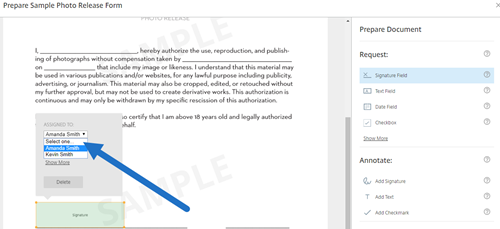
-
[次へ:確認] を選択してパーソナライズされたメッセージを入力し、有効期限を設定し、必要に応じて署名者のパスコードやKBAなどのセキュリティ設定を追加します。
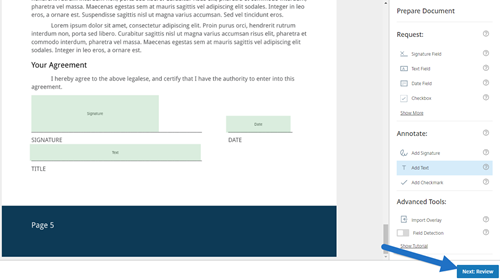
-
[ドキュメントを送信] を選択します。
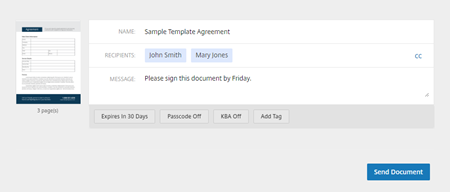
署名者は、ドキュメントパッケージの署名を要求するメールを受け取ります。RightSignatureダッシュボードでドキュメントを選択すると、状態を監視できます。
ビデオ:ドキュメントパッケージャー機能
次の 2 分半のビデオでは、ドキュメントパッケージャー機能の使用方法を簡単に説明します。