Entkoppeln Sie Ihr ShareFile-Konto von Ihrem Citrix Workspace
ShareFile entkoppelt Konten von Citrix Cloud und Workspace. Gehen Sie wie folgt vor, um Ihr reines ShareFile-Konto einzurichten.
ShareFile-Konfiguration
-
Melden Sie sich bei
https://subdomain.sharefile.commit einem Benutzerkonto an, das über Administratorrechte verfügt.HINWEISE:
-
Wenn Sie die Unterdomäne Ihres Kontos nicht kennen, verwenden Sie den Link
https://secure.sharefile.com/Authentication/Login#ForgotSubdomainauf dem Anmeldebildschirm. -
Die erforderlichen Administratorrechte sind Kontodarstellung bearbeiten, Auf Berichterstellung zugreifen, Benachrichtigungsverlauf anzeigen und Single Sign-On-Einstellungen konfigurieren.
-
-
Konfigurieren Sie SAML in ShareFile mithilfe der hier bereitgestellten Single Sign-On (SSO)-Informationen.
-
Gehen Sie zum nächsten Abschnitt: In den Hybridmodus wechseln.
In den Hybridmodus wechseln
Verwenden Sie die folgenden schrittweisen Anweisungen, um in den Hybridmodus zu wechseln.
HINWEIS:
Die Umstellung auf Hybrid hat keine Auswirkungen auf den Benutzer. In diesem Schritt können Sie beide Dateien in der Workspace-App und ShareFile.com zu Testzwecken parallel arbeiten lassen.
Schritt 1 — Deaktivieren Sie den Unified User Sign-In Flow für Citrix Files
Wenn Ihr Konto einen einheitlichen Benutzeranmeldeablauf verwendet, wird empfohlen, diese Funktion zu deaktivieren, bevor Sie in den Hybridmodus zurückkehren. Nach der Rückkehr in den Hybridmodus ist diese Funktion nicht mehr verfügbar.
-
Loggen Sie sich in Ihr us.cloud.com-Konto ein.
-
Gehen Sie nach der Anmeldung zum Hamburger-Menü in der oberen linken Ecke und wählen Sie Workspace-Konfiguration aus.
-
Wählen Sie die Registerkarte Authentifizierung.
-
Deaktivieren Sie den einheitlichen Benutzeranmeldeablauf für Citrix Files.

Schritt 2 — Content Collaboration Account
Wir empfehlen, das ausgewählte Konto zu überprüfen, bevor Sie in den Hybridmodus wechseln.
Nach der Rückkehr zum Hybridmodus können Sie auf der Registerkarte Workspace-Dateien nicht mehr auswählen, welches ShareFile-Konto verwendet werden soll.
-
Wählen Sie auf dem Bildschirm “Service-Integrationen” unter Dateien die … (Ellipse).
-
Wählen Sie Bearbeiten, um Ihre Dateibereitstellung zu bearbeiten.
-
Klicken Sie auf Konto ändern, um das ShareFile-Konto auszuwählen, das in Workspace verwendet werden soll.
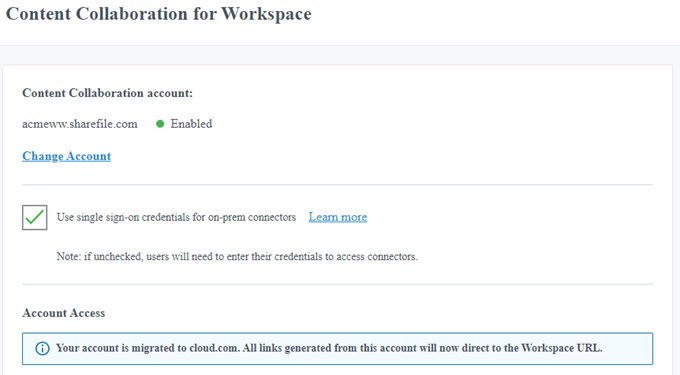
Schritt 3 — Single Sign-On für lokale Connectors deaktivieren
Wenn Ihr Konto StorageZones Controller Version 5.7 und höher sowie on-premises Connectors verwendet, haben Sie möglicherweise Single Sign-On für Ihre Netzwerk-Dateifreigabe oder SharePoint-Connectors aktiviert (SSO für Connectors).
Diese Funktion wird nicht unterstützt, sobald Sie in den Hybridmodus zurückkehren. Es wird empfohlen, ihn zu deaktivieren, bevor Sie in den Hybridmodus zurückkehren.
-
Wählen Sie auf dem Bildschirm “Service-Integrationen” die … (Ellipsen).
-
Wählen Sie Bearbeiten, um die Citrix Content Collaboration Bereitstellung zu bearbeiten.
-
Deaktivieren Sie das Kontrollkästchen für Single Sign-On-Anmeldeinformationen für lokale Connectors verwenden.
Schritt 4 — In den Hybridmodus zurückkehren
Hybridmodus bedeutet, dass Benutzer sich zwar in ihrem Workspace anmelden können und eine Registerkarte “Dateien” sehen, aber alle neuen Links werden als sharefile.com-Links generiert. Alle alten Links, die als cloud.com-Links generiert wurden, leiten vorübergehend auf den jeweiligen ShareFile.com-Link des Kontos weiter.
Wir empfehlen Ihnen dringend, alle alten cloud.com-Links als sharefile.com-Link neu zu generieren, da die temporäre Weiterleitung ab dem 1. Juli 2023 nicht mehr funktioniert.
Gehen Sie wie folgt vor, um Ihr Konto in den Hybridmodus zurückzusetzen:
-
Wählen Sie auf dem Bildschirm “Service-Integrationen” die … (Ellipsen).
-
Wählen Sie Bearbeiten, um die Citrix Content Collaboration Bereitstellung zu bearbeiten.
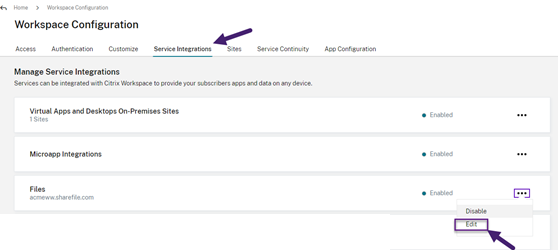
-
Klicken Sie auf Konto ändern, um das ShareFile-Konto auszuwählen, das in Workspace verwendet werden soll.
Kommunikation mit Mitarbeitern
Kommunizieren Sie mit Ihren Benutzern, bevor Sie mit dem nächsten Schritt von “Dienstintegration deaktivieren” fortfahren
Benutzer werden jetzt beginnen, ShareFile direkt für die gemeinsame Nutzung von Dateien zu verwenden. Sie werden nicht mehr auf Dateien von Citrix Workspace zugreifen. Stattdessen gehen sie zu ihrer ShareFile.com-URL (z. B. firmenname.sharefile.com) und melden sich mit den von ihrer IT-Abteilung bereitgestellten Anmeldeinformationen bei ihrem Konto an. Sie werden nicht zu ihrer cloud.com-URL gehen.
-
Mitarbeiterbenutzer benachrichtigen: Informieren Sie Ihre Mitarbeiterbenutzer über die Änderung:
-
Kundenbenutzer benachrichtigen: Kundenbenutzern wird eine andere URL für geteilte Links angezeigt und sie gehen zu einer anderen URL, um sich anzumelden. Anstelle von [
companyname here].cloud.com sehen sie jetzt [companyname here].sharefile.com.
Serviceintegration deaktivieren
Gehen Sie wie folgt vor, um Dateien in Citrix Workspace zu deaktivieren:
- Wählen Sie unter Workspace-Konfiguration > Service Integrations > Files die Ellipse aus.
-
Klicken Sie auf Deaktivieren.
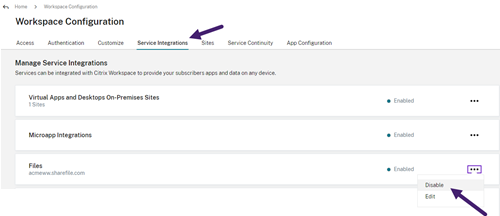
Nach der Deaktivierung von Citrix Content Collaboration wird von allen Benutzern erwartet, dass sie über sharefile.com auf Citrix Content Collaboration zugreifen, und alle neuen Freigaben verwenden die Domäne sharefile.com. Es kann bis zu 30 Minuten dauern, bis die Deaktivierung vollständig bereitgestellt ist.
Weitere Informationen finden Sie unter Häufig gestellte Fragen: Entkoppeln Sie Ihr ShareFile-Konto von Ihrem Citrix Workspace.
Tipp:
Informationen zur Konfiguration Ihres Brandings in ShareFile finden Sie unter Company Branding.
