Bereitstellen
HINWEIS:
Ab dem 30. April 2023 werden Citrix Workspace-Kunden mit ShareFile-Rechten nicht mehr die eingebetteten Dateien in Citrix Workspace sehen. Ab diesem Datum haben Benutzer ausschließlich über ihr ShareFile.com-Konto Zugriff auf ihre Dateien. Weitere Informationen finden Sie unter Häufig gestellte Fragen: Entkoppeln Sie Ihr ShareFile-Konto von Ihrem Citrix Workspace .
Single Sign-On für On-Prem-Connectors
Wenn Sie SSO für Connectors aktivieren, werden Citrix Workspace Clients beim Zugriff auf Netzwerkfreigaben oder SharePoint-Ordner hinter einem StorageZones Controller nicht mehr zur Authentifizierung aufgefordert. Für Konten, die StorageZones Controller Version 5.7 und höher und on-premises Connectors verwenden, können Sie Single Sign-On für Ihre Netzwerkdateifreigabe oder SharePoint-Connectors aktivieren. Führen Sie nach dem Aktivieren von Citrix Content Collaboration für Citrix Workspace die folgenden Schritte aus:
- Wählen Sie auf dem Bildschirm Service Integrations die drei Punkte aus.
- Wählen Sie Bearbeiten, um die Citrix Content Collaboration Bereitstellung zu bearbeiten.
- Aktivieren Sie das Kontrollkästchen Anmeldeinformationen für einmaliges Anmelden für On-Prem-Connectors verwenden.
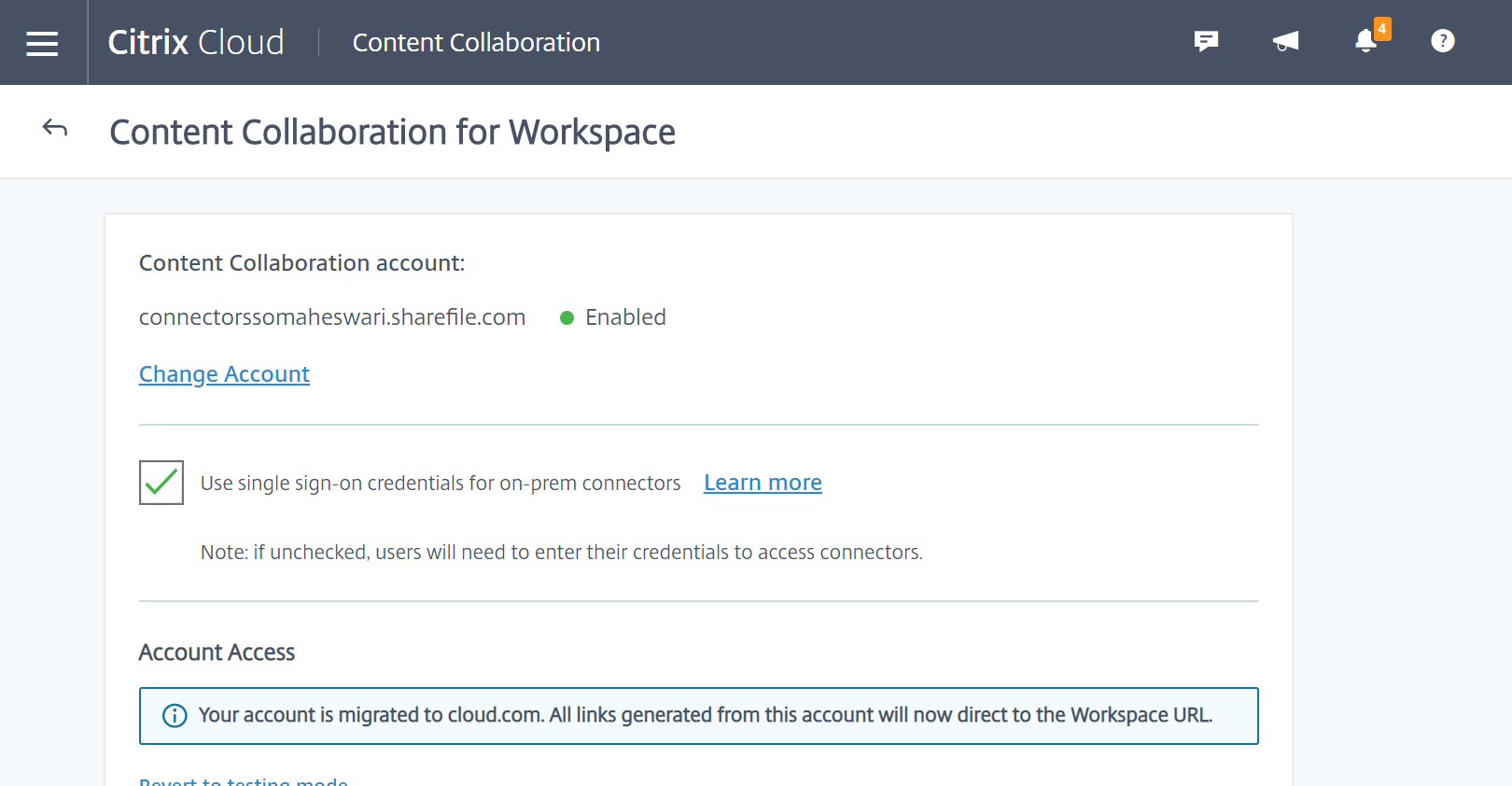
Single Sign-on — ist derzeit nur in Active Directory integriert. Single Sign-On wird bei anderen Authentifizierungsmechanismen in Workspace nicht unterstützt.
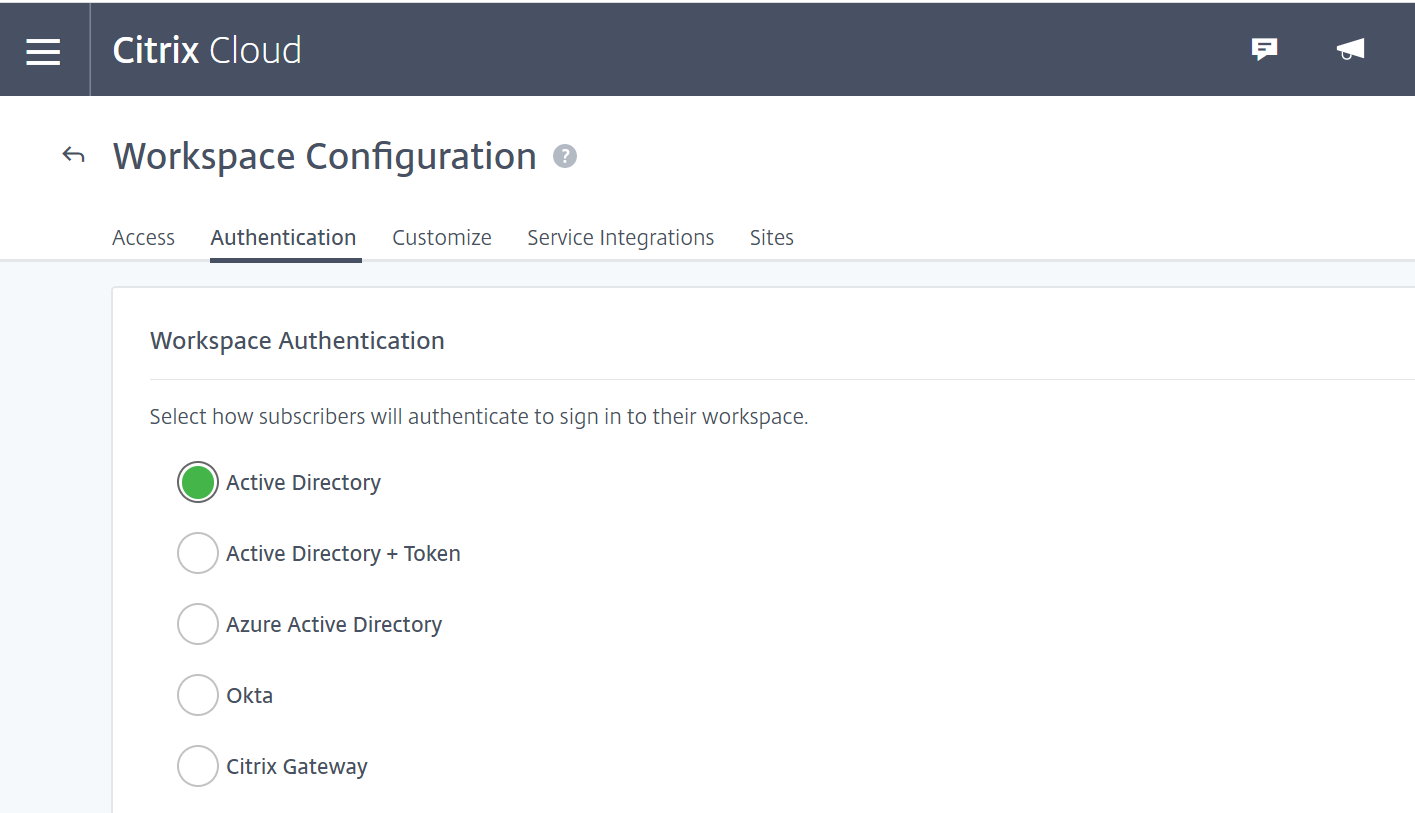
Nachdem Sie Citrix Content Collaboration für Citrix Workspace zum ersten Mal aktiviert haben, befindet sich das Konto im Testmodus. Der Testmodus bedeutet, dass Benutzer sich jetzt in ihrem Workspace anmelden und eine Registerkarte “Dateien” sehen können, aber alle neuen Links werden immer noch als ShareFile.com-Links generiert. Sobald der Administrator die Migration zu Citrix Workspace for Citrix Content Collaboration abgeschlossen hat, werden alle neuen Links als Cloud.com-Links generiert und alte sharefile.com-Links auf den jeweiligen cloud.com-Link des Kontos umgeleitet.
Hinweis:
Single Sign-On wird nicht unterstützt, wenn sich das Konto im Testmodus befindet. Um Single Sign-On zu unterstützen, sollte das Konto auf Citrix Workspace migriert werden.
Führen Sie die folgenden Schritte aus, um Konten vollständig zu Citrix Workspace zu migrieren:
- Gehen Sie zum Hamburger-Menü und wählen Sie Workspace-Konfigurationaus.
- Wechseln Sie zu Service Integrations, und wählen Sie die drei Punkte aus.
- Wählen Sie Bearbeiten, um die Citrix Content Collaboration Bereitstellung zu bearbeiten.
- Wählen Sie unter Kontozugriffdie Option Konto auf cloud.com migrierenaus.
Sie können auch in den Testmodus zurückkehren, indem Sie die Schritte erneut ausführen und In den Testmodus zurückkehrenauswählen.
Bei der Migration aus dem Testmodus sind nicht alle Funktionen, die unter einer Citrix Content Collaboration Lizenz verfügbar sind, in Citrix Workspace verfügbar.
Damit Benutzer die Registerkarte “Dateien” sehen können, muss die E-Mail-Adresse des Mitarbeiterbenutzers in Citrix Content Collaboration mit der E-Mail-Adresse im Benutzerspeicher des Unternehmens (Active Directory oder Azure Active Directory) übereinstimmen. Dies erfolgt entweder durch manuelles Erstellen des Mitarbeiterbenutzers oder mithilfe des Benutzerverwaltungstools.
HINWEIS:
Um sicherzustellen, dass Azure Active Directory ordnungsgemäß mit Citrix Content Collaboration funktioniert, muss Ihr Azure Active Directory eine primäre E-Mail-Adresse für jeden Benutzer haben. Dazu muss Ihr Microsoft-Abonnement ein Office 365-Abonnement mit Exchange Online enthalten, oder Sie müssen Ihr Azure Active Directory mithilfe von Azure Active Directory Connect mit Ihrem on-premises Active Directory verbinden.
Deaktivieren Sie die Content Collaboration in Citrix Workspace
Für den Fall, dass Sie Citrix Content Collaboration in Citrix Workspace deaktivieren müssen, führen Sie die folgenden Schritte aus:
- Wählen Sie unter Workspace-Konfiguration > Service-Integrationen > Citrix Content Collaborationdie Ellipse aus.
- Klicken Sie auf Deaktivieren.
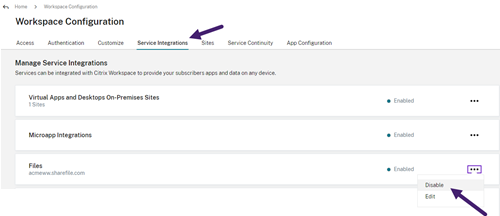
Nach der Deaktivierung von Citrix Content Collaboration wird von allen Benutzern erwartet, dass sie über sharefile.com auf Citrix Content Collaboration zugreifen, und alle neuen Freigaben verwenden die Domäne sharefile.com. Es kann bis zu 30 Minuten dauern, bis die Deaktivierung vollständig bereitgestellt ist.
Content Collaboration-Funktionen werden in Workspace nicht unterstützt
Wenn Sie ShareFile-Anwendungen verwenden, klicken Sie auf Mit Citrix Workspace anmelden, um sich mit Ihren Citrix Workspace-Anmeldeinformationen anzumelden.
Nicht alle Funktionen, die unter einer Citrix Content Collaboration Lizenz verfügbar sind, sind in Citrix Workspace verfügbar. Hier ist eine Liste dieser Funktionen:
Funktionen und Einstellungen, die derzeit nicht unterstützt werden
- Anonyme Citrix Virtual Apps and Desktops werden nicht unterstützt, wenn Citrix Content Collaboration (Dateien) in einem Workspace aktiviert ist
- Virtueller ShareFile-Datenraum und Funktionen, die auf virtuelle ShareFile-Datenraum-Konten wie Folder Q&A beschränkt sind
- Externe (kunden-) benutzerspezifische Bestätigung in zwei Schritten
- FTP-Option für den Zugriff auf Dateien wird in Workspace nicht unterstützt
- Ordner Einladungen
Funktion und Einstellungen, die jetzt in Citrix Cloud anstelle von ShareFile konfiguriert sind
- Vorhandenes ShareFile-Branding — stattdessen ist das benutzerdefinierte Workspace-Branding in der Workspace-Konfiguration verfügbar.
- Sekundäre ShareFile-Unterdomänen — stattdessen können Sie eine einzelne Workspace-URL in der Workspace-Konfiguration anpassen.
- Die Workspace-Authentifizierung unterstützt AD, Azure AD oder Okta. SAML und Google Identity befinden sich in Tech Preview.
Citrix Files Migration Tool
Mit dem Citrix Files Migration Tool können Benutzer eine große Datenmenge zusammen mit dem Ordnerbesitz und der Berechtigung für Citrix Files von einer Netzwerkfreigabe oder einem lokalen Dateisystem migrieren.
Systemanforderungen
- .NET Framework 4.6.2 oder höher
- Windows 7 oder höher, Windows 2008 Server oder höher
Einschränkungen
- Diese Funktion ist für Clientbenutzer nicht verfügbar.
- Diese Anwendung hält die Microsoft-Dateipfadbeschränkungen ein. Dateien, die die Pfadbeschränkung überschreiten, werden nicht migriert.
- In dem unwahrscheinlichen Fall, dass eine Dateiübertragung zu viel Datenverkehr in der Citrix Content Collaboration Infrastruktur verursacht, kann Citrix Files die Übertragung unterbrechen. Die Übertragung wird automatisch fortgesetzt.
- Dateien, die derzeit von einem anderen Programm verwendet werden, werden nicht migriert.
- Dieses Tool unterstützt nicht die Migration von mehr als 50.000 Ordnern.
- Sie können dieses Tool nicht verwenden, um Dateien in eine lokale eingeschränkte Speicherzone zu übertragen.
- Wir haben dieses Tool nicht auf virtuellen Maschinen getestet und können in einer solchen Umgebung nicht vollständig unterstützt werden.
Bewährte Methoden
- Da verwendete Dateien während der Migration nicht hochgeladen werden, empfehlen wir Ihnen, das Citrix Files Migration Tool außerhalb der Geschäftszeiten zu verwenden, um Interferenzen mit Ihren Benutzern zu minimieren.
- Für eine optimale Leistung empfehlen wir, das Citrix Files Migration Tool außerhalb der EST-Geschäftszeiten in den USA zu verwenden.
- Vermeiden Sie nach Möglichkeit drahtlose Verbindungen.
- Das Tool wurde erfolgreich auf bis zu 3 TB Daten getestet. Wenn Sie mehr Daten migrieren müssen, empfehlen wir Ihnen, die Daten auf oder unter 3 TB aufzuteilen.
Installation
Laden Sie das Citrix Files Migration Toolherunter. Führen Sie nach dem Herunterladen die Installationsdatei aus, um die Einrichtung zu starten. Wenn Sie nicht .NET Framework 4.6.2 oder höher auf Ihrem Computer installiert haben, ist es für Sie installiert. Nach der Installation wird eine Verknüpfung zu Ihrem Desktop und Startmenü hinzugefügt. Um optimale Ergebnisse zu erzielen, empfehlen wir Ihnen, das Migrationstool auf dem Server oder Computer zu installieren, auf dem sich Ihre Daten befinden.
Standardmäßig wird diese App in C:\Program Files\ Citrix\ ShareFileinstalliert. Wenn Sie den Installationsort ändern möchten, klicken Sie auf Optionen und geben Sie den Speicherort an.
Autom. Aktualisierung
Wenn Sie das Citrix Files Migration Tool starten, sucht es nach Updates und fordert Sie zur Installation auf, sobald eines verfügbar ist. Wir empfehlen Ihnen, immer auf die neueste Version zu aktualisieren.
Anmelden beim Citrix Files Migration Tool
Wenn Sie das Citrix Files Migration Tool starten, werden Sie aufgefordert, sich bei Ihrem Konto anzumelden. Melden Sie sich bei dem Konto an, in das Sie Dateien hochladen möchten.
Nach der Anmeldung werden die Kontodetails verschlüsselt und in der Datei app_settings.cfg gespeichert, sodass Sie sich nicht bei jedem Start der App anmelden müssen. Sie können sich entweder abmelden oder diese Datei löschen, um sich bei einem anderen Konto anzumelden. Die Datei app_settings.cfg befindet sich in USERNAME\AppData\Roaming\Citrix\ShareFile\Migration Tool. Es werden auch eindeutige Dateien erstellt, die Migrationsdetails für jeden angemeldeten Benutzer enthalten.
Nach der Anmeldung wird die Startansicht angezeigt. In der Startansicht können Sie eine neue Übertragung starten, Ihre Migrationswarteschlange anzeigen, Ihre geplanten Migrationen verwalten und Feedback geben.
Melden Sie sich mit dem Masteradministratorkonto an, um Daten, Besitz und Berechtigungen zu übertragen. Wenn die verwendete Anmeldung nicht der Masteradministrator ist, werden nur Daten migriert.
Verwenden des Citrix Files Migrationstools
Neuer Transfer
Wählen Sie Neuer Transfer aus, um eine neue Übertragung einzuleiten. Das Fenster Transfertyp wählen wird angezeigt.
Wählen Sie zwischen Nur Daten, Daten+Berechtigungen (Zuordnung zu persönlichen Ordnern)oder Daten+Berechtigungen (Zuordnung zu freigegebenen Ordnern) für die Migration Ihrer Daten von der ursprünglichen Quelle zu Citrix Files. Das Fenster Neuer Transfer wird angezeigt.
Verwenden Sie Verzeichnis für die Übertragung auswählen, um nach einem Verzeichnis zu suchen, das Sie zu Citrix Files verschieben möchten
Wenn Sie Nur Datenauswählen, können Sie mit Ziel wählen den Upload-Zielordner in Ihrem Citrix Files-Konto auswählen.
Wenn Sie Daten+Berechtigungen (Zuordnen zu persönlichen Ordnern) oder Daten+Berechtigungen (Zuordnen zu freigegebenen Ordnern)auswählen, können Sie mit den Optionen für Ordnerberechtigungen die Ordnerbesitzrechte und Zugriffsberechtigungen oder nur den Ordnerbesitz während der Migration übertragen. Sie können auch Ordner für Benutzer erstellen, die sich noch nicht angemeldet haben.
Mit demKonfigurieren von Übertragungsoptionen können Sie eine bestimmte Zeit für die Übertragung auswählen, einen Ordner auf der Stammebene erstellen und alle Ordner aus dieser Übertragung darin migrieren und die Option aktivieren, keine Dateien hochzuladen, wenn eine neuere Version der Datei im Zielordner in vorhanden ist Citrix Files.
Wenn Sie die Optionen Daten+Berechtigungen (Zuordnen zu persönlichen Ordnern)oder Daten+Berechtigungen (Zuordnen zu freigegebenen Ordnern) verwenden, müssen Sie sich bei Ihrem Active Directory anmelden. Sie können sich auf Wunsch entweder als aktuell angemeldeter Benutzer oder als anderer Benutzer anmelden.
Hinweis:
Es wird empfohlen, das Citrix Files Migration Tool auf dem Computer auszuführen, der mit der Domäne verbunden ist, von der die Benutzerdetails für die Eigentums- und Berechtigungsmigration abgerufen werden.
Wenn Sie alle Optionen ausgewählt haben, klicken Sie auf Weiter, und das Fenster Übertragung bestätigen wird angezeigt.
Transferoptionen bestätigen
- Migrationstyp — Gibt die Art der Übertragung an, die vom Administrator ausgewählt wurde
- Quelle — Gibt den Ort an, von dem die Daten migriert werden
- Ziel — Gibt den Ort an, an den die Daten migriert werden
- Gesamtzahl der Dateien — Anzahl der migrierten Dateien
- Gesamte Dateigröße — Gesamtgröße aller zu migrierenden Dateien
- Erwartete Zeit — Ungefähre Zeit bis zum Abschluss der Migration
- Ausgeschlossene Dateitypen — Zeigt eine Liste der ausgeschlossenen Dateitypen an. Verwenden Sie den bereitgestellten Link Ausschließen, um Dateien von der Migration auszuschließen.
- Elemente können nicht übertragen werden — Wenn es Dateien oder Ordner gibt, die nicht migriert werden können, verwenden Sie den Link Überprüfen, um welche Dateien oder Ordner es sich handelt.
Wenn Sie auf den Link Ausschließen klicken, wird das Fenster Erweiterte Optionen: Dateitypen ausschließen angezeigt. Sie können einen Dateityp manuell eingeben, um ihn von der Migration auszuschließen, oder einen der angezeigten Dateitypen auswählen, um ihn von der Migration auszuschließen.
Wenn Sie auf den Link Überprüfung klicken, wird das Fenster Artikel können nicht übertragen werden. Dateien und Ordner sind vorhanden, wenn der angemeldete Benutzer nicht über die erforderlichen Berechtigungen für die Migration verfügt oder wenn Dateien derzeit von anderen Anwendungen verwendet werden. Beheben Sie das Berechtigungsproblem oder schließen Sie eine Anwendung mithilfe der Dateien, um mit der Migration fortzufahren.
Wenn Sie die Optionen Daten+Berechtigungen (Zuordnen zu persönlichen Ordnern) oder Daten + Berechtigungen (Zuordnen zu freigegebenen Ordnern) verwenden und wenn in Citrix Content Collaboration keine Konten oder Gruppen vorhanden sind, wird der Link Fehlende Konten und Gruppen überprüfen angezeigt. Wenn Sie auf den Link klicken, wird das Fenster Liste der Konten und Gruppen angezeigt, die nicht vorhanden sind . Wenn in Citrix Content Collaboration keine Konten für die aufgeführten Benutzer vorhanden sind, werden diese Dateien und Ordner nicht migriert. Um dies zu vermeiden, können Sie schnell ein Konto für die Benutzer erstellen und dann mit der Migration fortfahren.
Gruppenberechtigungen werden nur migriert, wenn Gruppen in Citrix Content Collaboration mit dem Benutzerverwaltungstool erstellt werden. Wenn Gruppen manuell erstellt werden, werden die Berechtigungen nicht migriert.
Die Berechtigungsmigrationsdateien sind im Ordner USERNAME\AppData\Roaming\Citrix\ShareFile\Migration Tool\Permission Data.
Dateien und Ordner, auf die nicht zugegriffen werden kann, werden nicht migriert. Sie können mit der Migration der anderen Dateien und Ordner fortfahren, auch wenn unzugängliche Elemente vorhanden sind.
Klicken Sie auf Dateien übertragen, um die Migration zu starten.
Warteschlange
Sie können Warteschlange verwenden, um laufende, ausstehende, stornierteoder abgeschlossene Übertragungen anzuzeigen.
Wird ausgeführt: Wenn Sie in einem laufenden Job auf Ansicht klicken, wird die Übertragung… Fenster. Der Status der Übertragung von Dateien und Ordnern wird angezeigt. Sie können die Übertragung von hier aus pausieren oder stornieren.
Ausstehend: Wenn Sie bei einem ausstehenden Job auf Anzeigen klicken, wird das Fenster Übertragung ausstehend angezeigt. Die Details der ausstehenden Übertragung werden angezeigt. Wenn die Übertragung geplant ist, werden auch die Details des Schedulers angezeigt. Sie können den Transfer von hier aus stornieren.
Abgebrochen: Wenn Sie bei einem abgebrochenen Auftrag auf Anzeigen klicken, wird das Fenster Stornierte Übertragung angezeigt. Die Details des abgebrochenen Jobs werden angezeigt. Sie können die Übertragung von hier aus erneut starten.
Abgeschlossen: Wenn Sie bei einem abgeschlossenen Auftrag auf Ansicht klicken, wird das Fenster Transfer abgeschlossen angezeigt Die Details der abgeschlossenen Übertragung werden angezeigt. Links zu Protokollen für fehlgeschlagene oder abgebrochene Uploads können hier eingesehen werden.
Zeitpläne verwalten
Mit “Zeitpläne verwalten” können Sie wählen, wann Transfers ausgeführt werden. Sie können diese Option verwenden, um Migrationen zu Zeiten außerhalb der Spitzenauslastungszeiten durchzuführen.
Klicken Sie auf Neuen Zeitplan erstellen, um einen neuen Zeitplan zu erstellen. Dieses Menü listet erstellte Zeitpläne auf. Sie können die mit den bereitgestellten Optionen erstellten Zeitpläne anzeigen, bearbeiten oder löschen.
Hinweis:
Wir empfehlen Ihnen, große Datenmigrationen mit dem Scheduler abzuwickeln. Planen Sie Übertragungen außerhalb der Spitzenzeiten für maximale Bandbreite und Geschwindigkeit.
Stellen Sie sicher, dass die richtigen Details zum Taskplaner hinzugefügt wurden. Wenn mehrere Slots ausgewählt sind, werden mehrere Instanzen in der Aufgabenplanung hinzugefügt.
Es ist erforderlich, dass der Benutzer, der die Migration geplant hat, angemeldet ist. Wenn der Benutzer nicht angemeldet ist, wird die Migration nicht in diesem bestimmten Zeitfenster initiiert.
Pause übertragen
In dem unwahrscheinlichen Fall, dass die Übertragung zu viel Datenverkehr in der Citrix Content Collaboration Infrastruktur verursacht, kann Citrix Files die Übertragung unterbrechen. Das Citrix Files Migration Tool versucht während dieser Zeit kontinuierlich, die Übertragung fortzusetzen. Am unteren Rand des Übertragungsbildschirms wird eine Warnmeldung angezeigt. Der Benutzer kann die Übertragung nicht manuell unterbrechen, aber er kann die Übertragung abbrechen.
Wenn die Anzahl der Wiederholungsversuche 48 überschreitet, wenden Sie sich an den Citrix Support.
Wenn der Benutzer die Warnmeldung “Ihr Konto ist derzeit nicht für Übertragungen verfügbar” erhält, ist die Pause möglicherweise weiterhin aktiviert. Der Benutzer kann entweder warten, bis dieses Problem gelöst ist, oder es später erneut versuchen, indem er die Anwendung schließt und neu startet.
Migrations-Protokolle
Sobald die Übertragung abgeschlossen ist, können Sie die Migrationsdetails und alle während des Migrationsprozesses aufgetretenen Fehler überprüfen.
Generierte Protokolldateien
- SFMT
[TimeStamp][FolderName].log— Dieses Protokoll enthält die vollständigen Details der Migration ab dem Start des Citrix Files Migration Tools. - Transferinformationen
[TimeStamp][FolderName].log— Dieses Protokoll enthält ausführliche Informationen zur Übertragung. - Übertragung
[TimeStamp][FolderName].log— Dieses Protokoll enthält alle Dateien und Ordner, die erfolgreich übertragen wurden. - Transfer Failure
[TimeStamp][FolderName].log — Dieses Protokoll enthält eine kurze Erklärung, warum eine Datei nicht übertragen werden konnte. - Transfer Abgebrochenes
[TimeStamp][FolderName].log - Dieses Protokoll enthält eine kurze Erklärung, warum eine Übertragung abgebrochen wurde.
Für das Debuggen sind die Protokolle “SFMT [TimeStamp][FolderName].log” und “Transfer Info [TimeStamp][FolderName].log” erforderlich. Protokolle werden in USERNAME\AppData\Roaming\Citrix\ShareFile\Migration Tool\Logsgespeichert
Deinstallieren des Citrix Files Migration Tool
Um das Citrix Files Migration Tool zu deinstallieren, verwenden Sie das Menü Programme und Funktionen in der Windows-Systemsteuerung, oder führen Sie die Installationsdatei erneut aus.
Warnung:
Migrationsprotokolle, die während der Übertragung erstellt wurden, werden während der Deinstallation entfernt
