Citrix Files in Citrix Virtual Apps and Desktops
Citrix Files auf VDA
Bei der Installation auf einem Virtual Delivery Agent (VDA) ist die Citrix Files-App so eingestellt, dass sie automatisch in der veröffentlichten Anwendung oder auf dem Desktop gestartet wird. Außerdem wird Ihrem Dateiinhalt ein zugeordnetes S: -Laufwerk erstellt. Citrix Files kann so eingestellt werden, dass es als Teil des Windows-Anmeldevorgangs des Benutzers gestartet wird.
Das direkte Veröffentlichen der Anwendung CitrixFiles.exe wird nicht unterstützt.
Installation
- Installieren Sie den VDA.
- Nachdem der VDA eingerichtet ist, installieren Sie die Anwendung Citrix Files for Windows auf Ihrem VDA.
Hinweis:
Ab VDA 1808 ist Citrix Files für Windows eine optionale Komponente, die während des Installationsvorgangs ausgewählt werden kann.
Installation des VDA über die Befehlszeile
Um den VDA über die Befehlszeile zu installieren, verwenden Sie den Parameter /IncludeAdditional, um “Citrix Files for Windows” als Installationskomponente einzuschließen. Beispiel:
XenDesktopVDASetup.exe /quiet /verboselog /optimize /PORTNUMBER 80 /logpath 'C:\CitrixInstallationLogs\TSVDA' /components VDA,PLUGINS /ENABLE_HDX_PORTS /ENABLE_REAL_TIME_TRANSPORT /disableexperiencemetrics /NOREBOOT /MASTERIMAGE /IncludeAdditional "Citrix Files for Windows" /NORESUME
Hinweis:
Diese Option ist nur auf VDA 1808 und höher verfügbar.
Authentifizierung
Beim Zugriff über Citrix Workspace werden die Anmeldeinformationen des Benutzers automatisch an die VDA-Sitzung weitergegeben, sodass Benutzer Single Sign-On für ihr Dateikonto verwenden können. Für die Authentifizierung sind VDA-Version 7.18 oder höher und Delivery Controller erforderlich.
Bei der Bereitstellung in einer on-premises Citrix Virtual Apps and Desktops-Umgebung kann Citrix Files so eingerichtet werden, dass SAML Single Sign-On mithilfe der Windows-Authentifizierung oder eines Benutzernamens und Kennworts über den Citrix Files-Webanmeldebildschirm verwendet wird. Um das in Windows integrierte SAML-Single-Sign-On zu konfigurieren, müssen Sie die Unterdomäne Ihres Kontos in der AccountGroup-Richtlinieneinstellung angeben. Weitere Informationen zur Konfiguration und Einrichtung von Gruppenrichtlinien finden Sie im Knowledge Center-Artikel CTX228273.
Fortbestehen der Anwendungssitzung
Manchmal schließt der Benutzer eine Citrix Virtual Apps-Anwendung, bevor der Citrix Files-Upload abgeschlossen werden konnte. Konfigurieren Sie Sitzungsfortbestehen für veröffentlichte Anwendungen, damit Citrix Files den Upload abschließen kann, bevor die Citrix Virtual Apps-Sitzung beendet wird.
Um das Fortbestehen der Anwendungssitzung zu konfigurieren, bearbeiten Sie Ihre Bereitstellungsgruppe in Citrix Studio:
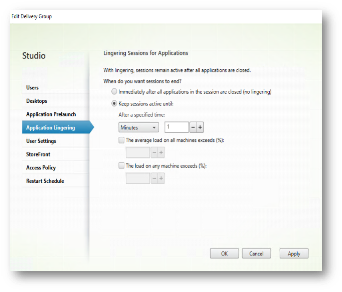
Dateicache
Citrix Files speichert Dateien, auf die zugegriffen wird, auf dem Datenträger zwischengespeichert wird, um die Leistung zu beschleunigen. Standardmäßig ist der Cache jedes Benutzers auf 5.120 MB festgelegt. Die Größe und zusätzliche Konfiguration des Caches können über Gruppenrichtlinien festgelegt werden. Die Cachegröße eignet sich am besten, wenn der verfügbare Festplattenspeicher und die Anzahl der Benutzer berücksichtigt werden, die zu einem bestimmten Zeitpunkt auf den Server zugreifen möchten.
Roamingprofile
Die Daten- und Cacheverzeichnisse von Citrix Content Collaboration sind ausgeschlossen, um ein Überangebot an Profilen zu vermeiden. Im folgenden Pfad werden der Standardcache und die Standardprotokolle gespeichert:
```%userprofile%\appdata\local\citrix\Citrix Files
Benutzereinstellungen werden im Roaming-Pfad wie folgt gespeichert:
```%userprofile%\appdata\roaming\citrix\citrix files<!--NeedCopy-->
Automatische Updates
Die automatische Aktualisierung ermöglicht die Aktualisierung neuer Versionen des Tools für Endbenutzer-Clients. Die automatische Aktualisierung wird automatisch deaktiviert, wenn Citrix Files auf einem VDA installiert ist.
Definitionen von Gruppenrichtlinien
Administratoren können Benutzer- oder Computereinstellungen über Gruppenrichtliniendefinitionen konfigurieren. Informationen zu den Richtlinienvorlagen und verfügbaren Richtlinien finden Sie unter Gruppenrichtliniendefinitionen für Citrix Files für Windows.
Dateien in Citrix Virtual Apps öffnen
Das Öffnen von Dateien in einer veröffentlichten App ermöglicht es Benutzern, an Inhalten zu arbeiten, wenn die benötigte Software nicht lokal installiert ist.
Öffnen von Dateien in veröffentlichten Anwendungen aktivieren
- Aktivieren Sie die folgenden Dienste in der Citrix Cloud-Konsole. Benutzer müssen auch über Lizenzen für Folgendes verfügen.
- Citrix Content Collaboration
- Citrix Virtual Apps
Hinweis: VDA-Version 1808 oder höher muss installiert sein, damit diese Funktion funktioniert.
- Stellen Sie sicher, dass Citrix Files auf dem VDA installiert ist.
- Richten Sie die Dateitypzuordnung in der Konsole ein. Für jeden Dateityp, den Sie mit dieser Funktion verknüpfen möchten, müssen Sie FTA für die jeweilige Anwendung aktivieren, die Sie starten möchten.
- Es wird empfohlen, bei der Aktivierung dieser Funktion einen Wert für Sitzungsverweigerung für Ihre Bereitstellungsgruppe festzulegen. Dies dient dazu, ausreichend Zeit für den Abschluss der Uploads zu haben, falls eine veröffentlichte Anwendung schnell geschlossen wird, bevor der Upload abgeschlossen werden kann. Aktivieren Sie dazu Ihre Bereitstellungsgruppe und legen Sie einen Wert für Application Lingering fest.
- VM-gehostete Apps, die auf Desktop-VDAs veröffentlicht wurden, werden nicht unterstützt.
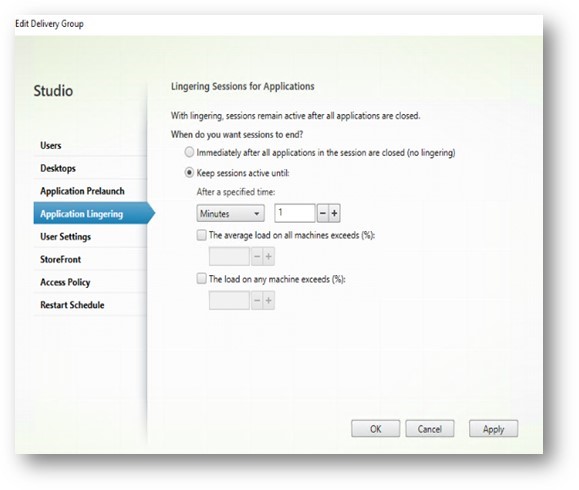
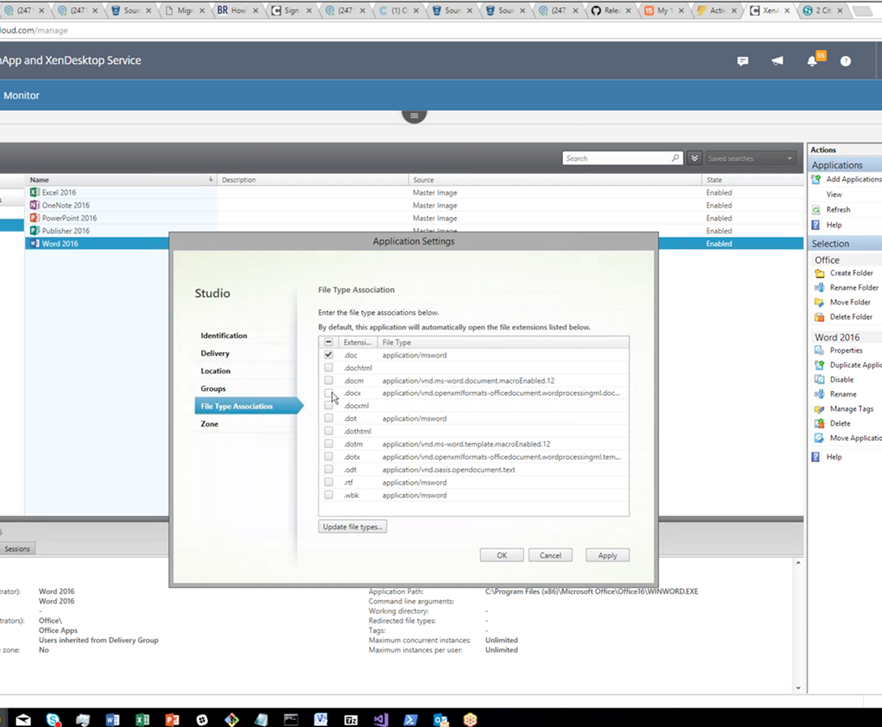
Hinweis:
Wenn mehrere Apps mit demselben Dateityp verknüpft sind, wird die erste verwendet.
Bearbeiten von Dateien in einer veröffentlichten Anwendung
1. Benutzer müssen über Lizenzen für Citrix Content Collaboration und Citrix Virtual Apps verfügen.
2. In Citrix Workspace können Benutzer Dateien im Web- oder Desktop-Modus auswählen, um diese Dateien in einer veröffentlichten App zu öffnen.
-
Öffnen ist nur eine Option, wenn dem Dateityp eine veröffentlichte App zugeordnet ist.
-
Wenn dem Dateityp keine veröffentlichte App zugeordnet ist, wird die Datei durch Klicken auf die Datei im Vorschaumodus geöffnet.
3. Benutzer können eine Datei auch in einer veröffentlichten App öffnen, indem sie mit der rechten Maustaste auf die Datei klicken oder im Vorschaumodus.
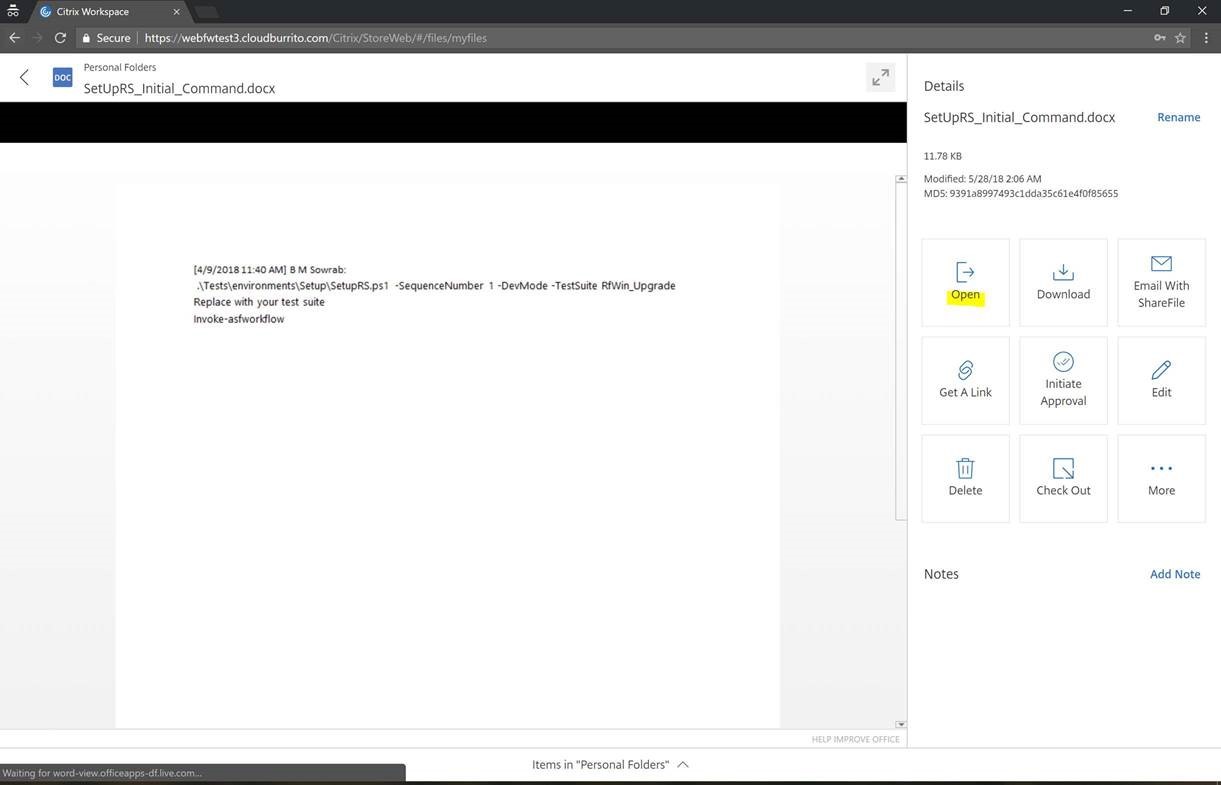
4. Speichern Sie die Änderungen und schließen Sie die Registerkarte, um den Bearbeitungsmodus zu beenden.
