Decouple your ShareFile account from your Citrix Workspace
ShareFile is decoupling accounts from Citrix Cloud and Workspace. Use the following steps to set up your ShareFile only account.
ShareFile configuration
-
Sign in to your account at
https://subdomain.sharefile.comwith a user account that has admin rights.NOTES:
-
If you don’t know your account’s subdomain, use the
https://secure.sharefile.com/Authentication/Login#ForgotSubdomainlink on the sign on screen. -
The admin rights required are Edit account appeararance, Access reporting, View notification history, and Configure single sign-on settings.
-
-
Configure SAML in ShareFile using the Single sign-on (SSO) information provided here.
-
Go to the next section: Switching to hybrid mode.
Switching to hybrid mode
Use the following set of stepped instructions to switch to hybrid mode.
NOTE:
There is no impact to the user when switching to hybrid. This step allows you to have both files in the Workspace app and ShareFile.com working in parallel for testing.
Step 1 - Disable Unified User Sign-in Flow for ShareFile
If your account is using a unified user sign-in flow, it is recommended to disable this functionality before reverting to hybrid mode. After reverting to hybrid mode, this functionality will no longer be available.
-
Sign in to your us.cloud.com account.
-
Upon signing in, go to the hamburger menu on the top left corner and select Workspace Configuration.
-
Select the Authentication tab.
-
Turn off Unified User Sign-in flow for ShareFile.

Step 2 - Content Collaboration Account
We recommend reviewing the selected account before switching to hybrid mode.
After reverting to hybrid mode, you will no longer have the ability to choose which ShareFile account will be used in the Workspace files tab.
-
From the Service Integrations screen, under Files, select the … (ellipses).
-
Select Edit to edit your Files deployment.
-
Click Change Account to select the ShareFile account to be used in Workspace.
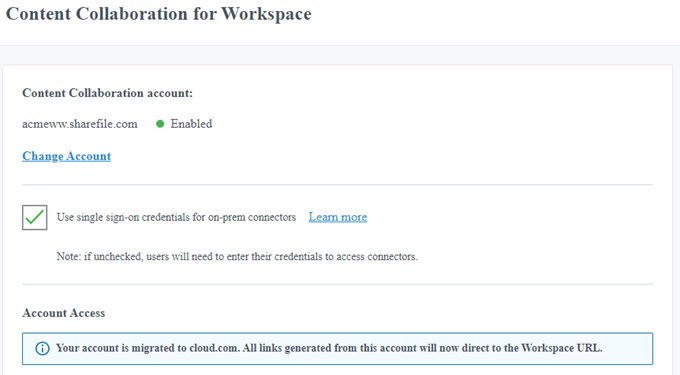
Step 3 - Disable Single sign-on for on-prem connectors
If your account is utilizing storage zones controller version 5.7 and later and on-premises connectors, you might have single sign-on for your network file share or SharePoint connectors enabled (SSO for Connectors).
This functionality is not supported once you revert to hybrid mode. It is recommended you disable it before reverting to hybrid mode.
-
From the Service Integrations screen, select the … (ellipses).
-
Select Edit to edit your Citrix Content Collaboration deployment.
-
Uncheck the box for Use single sign-on credentials for on-prem connectors.
Step 4 - Revert to hybrid mode
Hybrid mode means that while users are able to sign into their workspace and see a Files tab, all new links generate as sharefile.com links. All old links generated as cloud.com links will temporarily redirect to the account’s respective ShareFile.com link.
We strongly advise you to regenerate any old cloud.com links as a sharefile.com link as the temporary redirect stops working on July 1st, 2023.
To revert your account to Hybrid mode, complete the following steps:
-
From the Service Integrations screen, select the … (ellipses).
-
Select Edit to edit your Citrix Content Collaboration deployment.
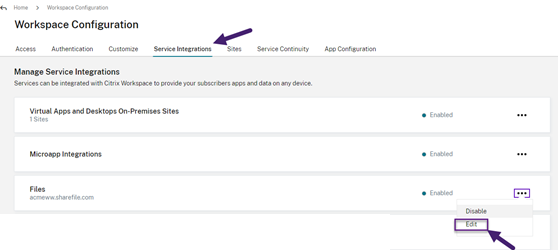
-
Click Change Account to select the ShareFile account to be used in Workspace.
Employee communication
Communicate to your users before moving to the next step of “Disable Service Integration”
Users will now begin using ShareFile directly for file sharing needs. They will no longer access Files from Citrix Workspace. Instead, they go to their ShareFile.com url (ex: companyname.sharefile.com), and sign into their account with the credentials supplied by their IT department. They will not go to their cloud.com URL.
-
Notify employee user: Notify your employee users of the change:
-
Notify client-users: Client users see a different URL for shared links and they go to a different URL to log in. Instead of [
companyname here].cloud.com, they will now see [companyname here].sharefile.com.
Disable Service Integration
To disable Files in Citrix Workspace, perform the following steps:
- Under Workspace Configuration > Service Integrations > Files, select the ellipsis.
-
Click Disable.

After Citrix Content Collaboration is disabled, all users are expected to access Citrix Content Collaboration via sharefile.com and all new shares use the sharefile.com domain. It can take up to 30 minutes for disablement to fully deploy.
For more information, see the FAQ: Decouple your ShareFile account from your Citrix Workspace.
Tip:
For information on how to configure your branding in ShareFile, see Company Branding.