Fields in app templates
Podio is all about customizing your apps to fit your exact processes. Our app templates offers 13 different field types to help you make this happen. Here we will go into detail for each block type.
Text
Text fields let you add custom strings of text to you r app. Text fields can be single line or multi line - to designate the type, select the dropdown to the left of the field.
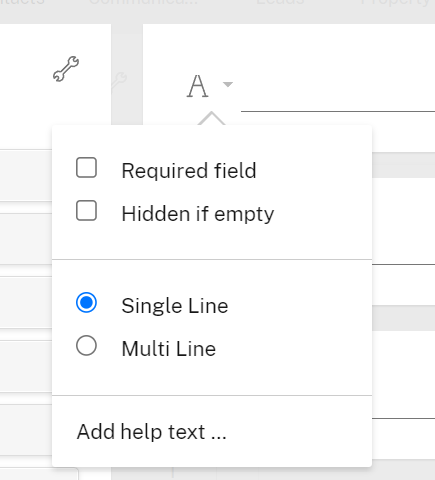
Category
Category fields are used to set pre-defined values to your app items. This lets you easily create filters and reports to get a clear overview of the data in your apps. For example, in a Projects app, you can use a category field with categories for Planning, In progress, and Complete.
Use the color picker on the right to select colors for each specific category.
There are three different options for displaying your categories: Inline, List, and Dropdown List. In the screenshot below, we are using the “Inline” option. Use the dropdown menu on the left side of the block to select your preference.

Date
Use a Date field to set dates on your app items, such as project deadlines or meeting times.
The drop down menu to the left of this block offers a few options that let you customize this field:
-
Show in calendars - This means all dates added here will appear in the workspace calendar, as well as the calendar for any members tagged in a Contact field on that item.
-
Show/Hide/Require time entry: The time will appear by default on your date field, but you can hide it if necessary (e.g. if you are using a date field for birthdays or launch dates).
-
Show/Hide/Require end date: Similar to above, this allows you to hide or require an end date if necessary.
Relationship
In the past, this was called an App Reference field. Relationship fields let you create links between items in different apps. For example, you can add a Relationship field to a Deliverables app which relates to your Projects app. This means you can assign deliverables to specific projects in your Projects app.
To set up your Relationship field, select the drop down menu on the left side of the block and select “Choose an app”. You can link your app to as many other apps as you need.
Can’t find the app you need in the list?
Start typing the name of the app you need, and it will appear in the dropdown list.
You can tag existing items in your Relationship field, as well as create a new related item on the fly.
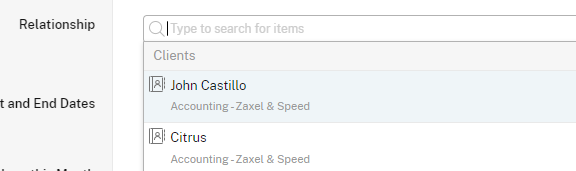
Contact / Member
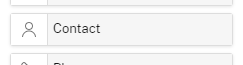
Contact / Member fields can be used to tag either workspace members or share the item with another Podio user. Check out this article for more information on sharing items via a Member field.
Use the drop-down menu to the left of the block to choose how your Member field should function.
Phone
Phone fields are used to store phone numbers. You may consider using this field in a contact app, or any other app where you want to store phone numbers.
You can add multiple phone numbers to this field. Click the “Call” button to the right of any phone number to call that number. In order to start the call you will need to have software like Skype installed on your device that can execute the call.
Depending on which software you use to make the call, a different protocol might be needed. Skype for example operates with the default “callto:” protocol, however most Microsoft software works with a “tel:” protocol. You can change the protocol in the settings of the phone field.
You can find the exact specification of the tel: protocol here.
Similar to phone fields, email fields are used to store email addresses. You can add multiple email addresses to this field. Click “Send email” to the right of an email address to send an email to that address using your device’s default email client.
You can also track the emails you send via this field. To do this, click the dropdown menu next to the email field in the app template, and choose Store via link in Cc or Store via link in Bcc.
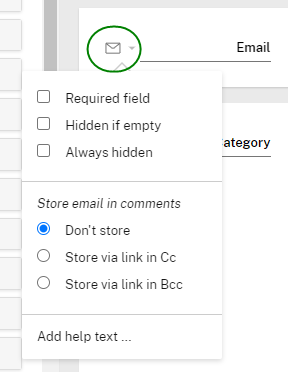
Storing via Cc lets the recipients use “Reply all” in the email to track the entire email conversation, while storing via Bcc will track only the initial email that you send out.
Organization
This field is specific to a Contact app type. The organization field works very similarly to Tags, allowing you to link a contact to an organization you’ve used for other contacts, or to create new ones on the fly.
Number
Use Number fields wherever you need to track numerical values. You can choose to display numbers with or without decimals - use the dropdown to the left of the block to select your preference.
Link
Used to add links to your app.
If you are linking to other app items, keep in mind you can use a Relationship field instead.
If you enter a link to a YouTube or Vimeo video from here, the video will be embedded into the item.
Image
Use an Image field to attach images to your app items. Most common image file types are accepted.
Images will be displayed as thumbnails and can be expanded on-click.
Image fields support drag and drop, so you can quickly add your images here by dragging the files and dropping them into this field.
Money
Money fields are used anytime you need to record monetary values in your app. Use the dropdown menu to the left of the block to set the currencies that can be entered here. You can select any number of currencies here.
Progress
The Progress field appears as a bar that can be moved as your project or task progresses. The bar appears as a percentage scale from 0 to 100.
Calculation
Calculation fields are used to perform mathematical calculations on your app data, or to add any values in your app together. We’ve made a separate article to explain how to use this field.
Location
Location fields are used to embed a Google Map into your app item. To use this field, type a full address and hit Enter.
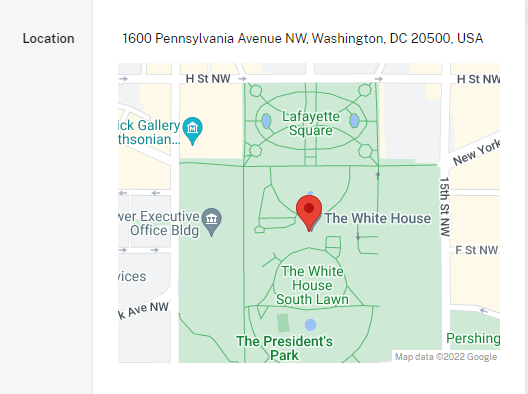
In the settings of this field (via the dropdown to the left of the field in the app template) you have two options to customize this field: single-line entry or multi-line entry. Single-line entries will show the entire address on one line, whereas multi-line entries will show the address information in separate lines: Street, Postal Code, City, State, and Country.
Duration
Duration fields are for time-based data. You can enter days, hours, minutes, and seconds into this field. Use the dropdown menu to the left of the block to designate which units can be entered here.
You need to prefix with zeroes, such as 001, 002, 003 - 010, 011, 012 - 100, 101, 102, etc for better sorting options.
Alternatively, you can separate the text field with a number field, and sort by number ascending/descending.
Refer to Modifying app templates for additional information.