Implementar
NOTA:
A partir del 30 de abril de 2023, los clientes de Citrix Workspace con derechos de ShareFile dejarán de tener la experiencia de archivos incrustados en Citrix Workspace. Los usuarios accederán a sus archivos únicamente a través de su cuenta de ShareFile.com después de esta fecha. Consulte Preguntas frecuentes: Desacople su cuenta de ShareFile de su Citrix Workspace para obtener más información.
Inicio de sesión único para conectores locales
Al habilitar el SSO para conectores, los clientes de Citrix Workspace ya no solicitarán la autenticación al acceder a los recursos compartidos de red o a las carpetas de SharePoint detrás de un controlador de zona de almacenamiento. Para las cuentas que utilizan Storage Zones Controller versión 5.7 y posteriores, y los conectores locales, puede habilitar el inicio de sesión único para el recurso compartido de archivos de red o los conectores de SharePoint. Después de habilitar Citrix Content Collaboration para Citrix Workspace, lleve a cabo los siguientes pasos:
- En la pantalla Integraciones de servicios, seleccione los tres puntos.
- Seleccione Modificar para modificar la implementación de Citrix Content Collaboration.
- Marque la casilla Usar credenciales de inicio de sesión único para conectores locales.
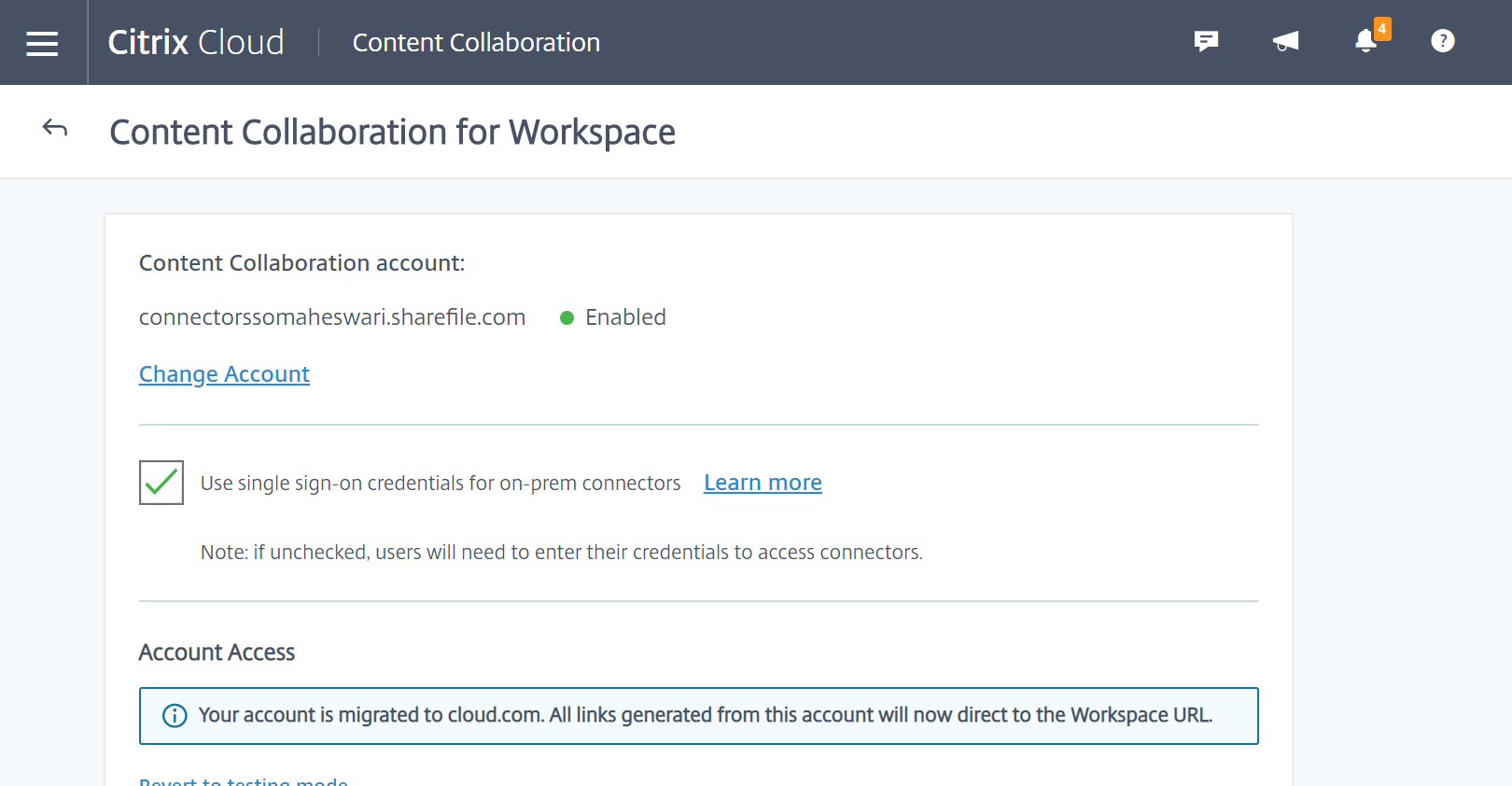
Actualmente, el inicio de sesión único solo se integra con Active Directory. El inicio de sesión único no se admite con otros mecanismos de autenticación presentes en Workspace.
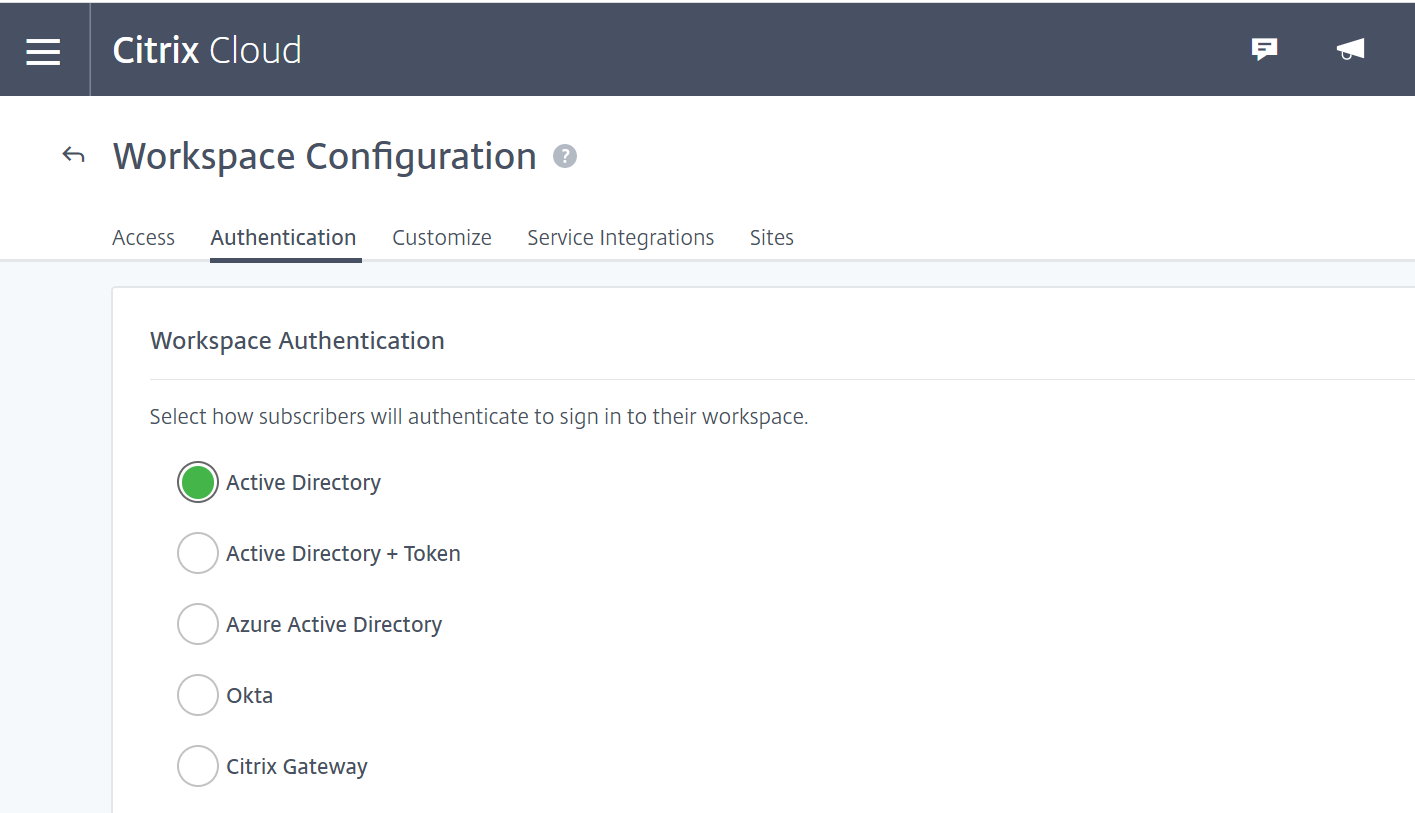
Después de habilitar Citrix Content Collaboration para Citrix Workspace por primera vez, la cuenta se encuentra en modo de prueba. El modo de prueba significa que, aunque los usuarios ahora pueden iniciar sesión en su Workspace y ver una ficha Archivos, todos los nuevos vínculos se generan como enlaces sharefile.com. Una vez que el administrador complete la migración a Citrix Workspace para Citrix Content Collaboration, todos los enlaces nuevos se generan como enlaces cloud.com y los enlaces antiguos de sharefile.com se redirigirán al enlace cloud.com respectivo de la cuenta.
Nota:
El inicio de sesión único no se admite cuando la cuenta está en modo de prueba. Para admitir el inicio de sesión único, la cuenta debe migrarse a Citrix Workspace.
Para migrar completamente las cuentas a Citrix Workspace, lleve a cabo los siguientes pasos:
- Vaya al menú de tres líneas y seleccione Configuración del espacio de trabajo.
- Vaya a Integraciones de servicios y seleccione los tres puntos.
- Seleccione Modificar para modificar la implementación de Citrix Content Collaboration.
- En Acceso a la cuenta, selecciona Migrar cuenta a cloud.com.
También puede volver al modo de prueba si sigue los pasos de nuevo y selecciona Revertir al modo de prueba.
Al migrar desde el modo de prueba, no todas las funciones disponibles con una licencia de Citrix Content Collaboration están disponibles en Citrix Workspace.
Para que los usuarios vean la ficha Archivos, la dirección de correo electrónico del usuario de sus empleados en Citrix Content Collaboration debe coincidir con la dirección de correo electrónico en el almacén de usuarios de la empresa (Active Directory o Azure Active Directory). Esto se hace mediante la creación manual del usuario empleado o mediante el uso de la herramienta de gestión de usuarios.
NOTA:
Para garantizar que Azure Active Directory funcione correctamente con Citrix Content Collaboration, su Azure Active Directory debe tener una dirección de correo electrónico principal para cada usuario. Esto requiere que su suscripción de Microsoft incluya una suscripción a Office 365 con Exchange Online o debe conectar su Azure Active Directory a su Active Directory local mediante Azure Active Directory Connect.
Inhabilitar Content Collaboration en Citrix Workspace
En caso de que necesite inhabilitar Citrix Content Collaboration en Citrix Workspace, lleve a cabo los siguientes pasos:
- En Configuración del espacio de trabajo > Integraciones de servicios > Citrix Content Collaboration, seleccione los puntos suspensivos.
- Haga clic en Inhabilitar.
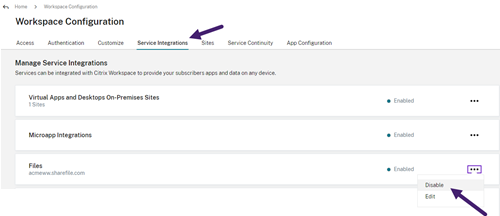
Una vez inhabilitado Citrix Content Collaboration, se espera que todos los usuarios accedan a Citrix Content Collaboration a través de sharefile.com y que todos los recursos compartidos nuevos utilicen el dominio sharefile.com. La desactivación puede tardar hasta 30 minutos en implementarse por completo.
Funciones de Content Collaboration no compatibles con Workspace
Al usar aplicaciones ShareFile, haga clic en Iniciar sesión con Citrix Workspace para iniciar sesión con sus credenciales de Citrix Workspace.
No todas las funciones disponibles con una licencia de Citrix Content Collaboration están disponibles en Citrix Workspace. A continuación se muestra una lista de esas funciones:
Funciones y configuraciones que no se admiten actualmente
- Las aplicaciones anónimas de Citrix Virtual Apps and Desktops no se admiten cuando Citrix Content Collaboration (Files) está habilitado en un espacio de trabajo
- Sala de datos virtual de ShareFile y funciones que se limitan a las cuentas de sala de datos virtuales de ShareFile, como Preguntas y respuestas sobre carpetas
- Verificación en dos pasos específica del usuario externo (cliente)
- La opción FTP para acceder a los archivos no se admite en Workspace
- Invitaciones a carpetas
Función y configuración que ahora están configuradas en Citrix Cloud en lugar de ShareFile
- Marca de ShareFile existente: en cambio, la marca personalizada de Workspace está disponible en Configuración de Workspace.
- Subdominios secundarios de ShareFile: en su lugar, puede personalizar una única URL de Workspace en Workspace Configuration.
- La autenticación del espacio de trabajo admite AD, Azure AD u Okta. SAML y Google Identity están en Tech Preview.
Herramienta de migración de Citrix Files
La herramienta de migración de Citrix Files permite a los usuarios migrar una gran cantidad de datos junto con la propiedad de la carpeta y el permiso a Citrix Files desde un recurso compartido en red o un sistema de archivos local.
Requisitos del sistema
- .NET Framework 4.6.2 o posterior
- Windows 7 o posterior, Windows 2008 Server o posterior
Limitaciones
- Esta función no está disponible para los usuarios del cliente.
- Esta aplicación cumple con los límites de ruta de archivo de Microsoft. Los archivos que superen el límite de ruta no se migran.
- En el improbable caso de que una transferencia de archivos provoque demasiado tráfico en la infraestructura de Citrix Content Collaboration, Citrix Files podría pausar la transferencia. La transferencia se reanuda automáticamente.
- Los archivos que otro programa utiliza actualmente no se migran.
- Esta herramienta no admite la migración de más de 50 000 carpetas.
- No puede usar esta herramienta para transferir archivos a una zona de almacenamiento restringida local.
- No hemos probado esta herramienta en máquinas virtuales y no se puede admitir completamente en un entorno de este tipo.
Prácticas recomendadas
- Como los archivos en uso no se cargan durante la migración, le recomendamos que utilice la herramienta de migración de Citrix Files fuera del horario laboral para minimizar la interferencia con los usuarios.
- Para obtener el mejor rendimiento, le recomendamos que utilice la herramienta de migración de Citrix Files fuera del horario comercial EST de los Estados Unidos.
- Evite las conexiones inalámbricas siempre que sea posible.
- La herramienta se ha probado con éxito para hasta 3 TB de datos. Si tiene más datos para migrar, le recomendamos que divida los datos para que tengan 3 TB o menos.
Instalación
Descargue la herramienta de migración de Citrix Files. Una vez descargado, ejecute el archivo de instalación para iniciar la configuración. Si no tiene instalado .NET Framework 4.6.2 o posterior en su máquina, se instala automáticamente. Una vez instalado, se agrega un acceso directo a su escritorio y al menú Inicio. Para obtener los mejores resultados, le recomendamos que instale la herramienta de migración en el servidor o el equipo donde residen sus datos.
De forma predeterminada, esta aplicación se instala en C:\Program Files\ Citrix\ ShareFile. Si quiere cambiar la ubicación de instalación, haga clic en Opciones y especifique la ubicación.
Actualización automática
Cuando inicia Citrix Files Migration Tool, comprueba si hay actualizaciones y le pide que las instale cuando haya una disponible. Le recomendamos que actualice siempre a la última versión.
Iniciar sesión en la herramienta de migración de Citrix Files
Al iniciar Citrix Files Migration Tool, se le pedirá que inicie sesión en su cuenta. Inicie sesión en la cuenta en la que quiere cargar los archivos.
Una vez iniciada la sesión, los detalles de la cuenta se cifran y se almacenan en el archivo app_settings.cfg, lo que evita que inicie sesión cada vez que inicie la aplicación. Puede cerrar sesión o eliminar este archivo para iniciar sesión en otra cuenta. El archivo app_settings.cfg se encuentra en USERNAME\AppData\Roaming\Citrix\ShareFile\Migration Tool. También se crean archivos únicos que contienen detalles de migración para cada usuario único que haya iniciado sesión.
Después de iniciar sesión, se muestra la vista de inicio. En la vista de inicio, puede iniciar una nueva transferencia, ver la cola de migración y administrar las migraciones programadas y enviar comentarios.
Inicie sesión con la cuenta de administrador principal para transferir datos, propiedad y permisos. Si el inicio de sesión utilizado no es el administrador maestro, solo se migran los datos.
Usar la herramienta de migración de Citrix Files
Nueva transferencia
Seleccione Nueva transferencia para iniciar una nueva transferencia. Aparece la ventana Elegir tipo de transferencia.
Elija entre Solo datos, Permisos de datos + (Asignar a carpetas personales)o Permisos de datos + (Asignar a carpetas compartidas) para migrar sus datos desde el origen original a Citrix Files. Aparece la ventana Nueva transferencia.
Use Seleccionar directorio para transferir para buscar un directorio para moverlo a Citrix Files.
Cuando selecciona Solo datos, Elegir destino le permite elegir la carpeta de destino de carga en su cuenta de Citrix Files.
Cuando selecciona Permisos de datos + (Asignar a carpetas personales) o Permisos de datos + (Asignar a carpetas compartidas), Configurar las opciones de permiso de carpeta le permite transferir la propiedad de la carpeta y los permisos de acceso o solo la propiedad de la carpeta durante la migración. También puede crear carpetas para los usuarios que aún no hayan iniciado sesión.
Configurar opciones de transferencia le permite elegir un momento específico en el que realizar la transferencia, crear una carpeta en el nivel raíz y migrar todas las carpetas de esta transferencia dentro de ella, y habilitar la opción de no cargar archivos cuando exista una versión más reciente del archivo en la carpeta de destino en Citrix Files.
Al utilizar las opciones Permisos de datos + (Asignar a carpetas personales)o Permisos de datos + (Asignar a carpetas compartidas), debe iniciar sesión en Active Directory. Si lo quiere, puede iniciar sesión como el usuario que ha iniciado sesión o como un usuario diferente.
Nota:
Le recomendamos que ejecute la herramienta de migración de Citrix Files en la máquina que está conectada al dominio desde el que se obtienen los detalles del usuario para la migración de la propiedad y los permisos.
Una vez que haya elegido todas las opciones, haga clic en Continuar y aparecerá la ventana Confirmar transferencia.
Confirmar opciones de transferencia
- Tipo de migración: especifica el tipo de transferencia seleccionada por el administrador
- Origen: especifica la ubicación desde la que se migran los datos
- Destino: especifica la ubicación a la que se migran los datos
- Número total de archivos: número de archivos que se están migrando
- Tamaño total de archivos: tamaño total de todos los archivos que se migran
- Tiempo esperado: tiempo aproximado para que se complete la migración
- Tipos de archivo excluidos: muestra una lista de los tipos de archivo excluidos. Use el enlace Excluir que se proporciona para excluir cualquier archivo de la migración.
- Los elementos no se pueden transferir: si hay archivos o carpetas que no se pueden migrar, use el enlace Revisar para ver cuáles son.
Al hacer clic en el enlace Excluir, aparece la ventana Opciones avanzadas: Excluir tipos de archivo. Puede elegir escribir manualmente un tipo de archivo para excluirlo de la migración o elegir uno de los tipos de archivo mostrados para excluirlo de la migración.
Al hacer clic en el enlace Revisar, aparece la ventana Artículos que no se pueden transferir. Los archivos y las carpetas están aquí si el usuario que inició sesión no tiene los permisos necesarios para la migración o si otras aplicaciones están utilizando archivos. Resuelva el problema de los permisos o cierre cualquier aplicación con los archivos para continuar con la migración.
Cuando se utilizan las opciones Permisos de datos + (Asignar a carpetas personales) o Permisos de datos + (Asignar a carpetas compartidas) y si hay cuentas o grupos que no están presentes en Citrix Content Collaboration, aparece el enlace Revisar cuentas y grupos faltantes. Al hacer clic en el enlace, aparece la ventana Lista de cuentas y grupos que no están presentes. Si no hay cuentas presentes en Citrix Content Collaboration para los usuarios de la lista, esos archivos y carpetas no se migran. Para evitar que esto suceda, puede crear rápidamente una cuenta para los usuarios y, a continuación, proceder con la migración.
Los permisos de grupo se migran solo si los grupos en Citrix Content Collaboration se crean mediante la herramienta de administración de usuarios. Si los grupos se crean manualmente, los permisos no se migran.
Los archivos de migración de permisos se encuentran en la carpeta USERNAME\AppData\Roaming\Citrix\ShareFile\Migration Tool\Permission Data.
Los archivos y carpetas que permanecen inaccesibles no se migran. Puede continuar con la migración de los demás archivos y carpetas incluso cuando haya elementos inaccesibles.
Haga clic en Transferir archivos para iniciar la migración.
Cola
Puede usar Cola para ver las transferencias en ejecución, pendientes, canceladas o completadas.
Enejecución: Al hacer clic en Ver en un trabajo en ejecución, se muestra la opción ventana. Aparece el estado de la transferencia de archivos y carpetas. Puede pausar o cancelar la transferencia desde aquí.
Pendiente: Al hacer clic en Ver en un trabajo pendiente, se muestra la ventana Transferencia pendiente. Aparecerán los detalles de la transferencia pendiente. Si la transferencia está programada, también aparecerán los detalles del programador. Puede cancelar la transferencia desde aquí.
Cancelado: Al hacer clic en Ver en un trabajo cancelado, aparece la ventana Transferencia cancelada. Aparecerán los detalles del trabajo cancelado. Puede reiniciar la transferencia desde aquí.
Finalizado: Al hacer clic en Ver en un trabajo completado, se muestra la ventana Transferencia completa. Aparecerán los detalles de la transferencia completada. Los enlaces a los registros de subidas fallidas o canceladas se pueden ver desde aquí.
Administrar programaciones
Administrar horarios le permite elegir cuándo se ejecutan las transferencias. Puede usar esta opción para ejecutar migraciones fuera de las horas pico de uso.
Haga clic en Crear nuevo programa para crear un nuevo programa. Este menú enumera las programaciones creadas. Puede ver, modificar o eliminar las programaciones creadas mediante las opciones proporcionadas.
Nota:
Le recomendamos que gestione las migraciones de datos de gran tamaño con el programador. Programe transferencias fuera de las horas pico para obtener el máximo ancho de banda y velocidad.
Asegúrese de que se agreguen los detalles correctos al programador de tareas. Cuando hay varias ranuras seleccionadas, se agregan varias instancias en el programador de tareas.
Es necesario que el usuario que programó la migración haya iniciado sesión. Si el usuario no ha iniciado sesión, la migración no se inicia en ese intervalo de tiempo específico.
Pausa de transferencia
En el improbable caso de que la transferencia provoque demasiado tráfico en la infraestructura de Citrix Content Collaboration, Citrix Files podría pausar la transferencia. La herramienta de migración de Citrix Files intenta reanudar la transferencia continuamente durante este tiempo. Aparece un mensaje de advertencia en la parte inferior de la pantalla de transferencia. El usuario no puede reanudar la transferencia manualmente, pero puede cancelarla.
Si el número de reintentos supera los 48, contacte con Citrix Support.
Si el usuario recibe el mensaje de advertencia “Su cuenta no está disponible actualmente para realizar transferencias”, es posible que la pausa aún esté habilitada. El usuario puede esperar a que se resuelva este problema o volver a intentarlo más tarde cerrando y reiniciando la aplicación.
Registros de migración
Una vez finalizada la transferencia, puede revisar los detalles de la migración y los errores encontrados durante el proceso de migración.
Archivos de registro generados
- SFMT
[TimeStamp][FolderName].log: Este registro contiene los detalles completos de la migración a partir del lanzamiento de la herramienta de migración de Citrix Files. - Transfer Info
[TimeStamp][FolderName].log: Este registro contiene información detallada sobre la transferencia. - Transfer
[TimeStamp][FolderName].log: Este registro contiene todos los archivos y carpetas que se transfirieron correctamente. - Transfer Failure
[TimeStamp][FolderName].log: Este registro contiene una breve explicación de por qué no se pudo transferir un archivo. - Transfer Canceled
[TimeStamp][FolderName].log: Este registro contiene una breve explicación de por qué se canceló una transferencia.
Para la depuración, se requieren los registros “SFMT” [TimeStamp][FolderName].log y “Transfer Info” [TimeStamp][FolderName].log. Los registros se almacenan en USERNAME\AppData\Roaming\Citrix\ShareFile\Migration Tool\Logs.
Desinstalar la herramienta de migración Citrix Files
Para desinstalar la herramienta de migración de Citrix Files, utilice el menú Programas y características del Panel de control de Windows o vuelva a ejecutar el archivo de instalación.
Advertencia:
Los registros de migración que se crearon durante las transferencias se eliminan durante el proceso de desinstalación.
