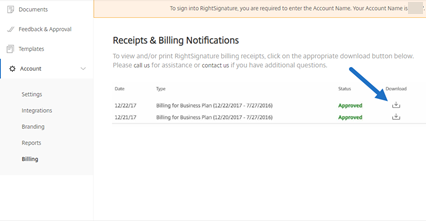Configurar firmas electrónicas
RightSignature le permite personalizar su cuenta, incluida la marca, las integraciones y más.
Solicitud de claves de API
Inicie sesión en su cuenta de RightSignature para solicitar una clave de API y administrar sus credenciales de API. Para obtener más información sobre cómo solicitar claves de API, consulte Recursos de RightSignature.
Enviar y preparar documentos
La firma electrónica le permite enviar documentos a una o más partes. Puede preparar un documento para que alguien lo firme en persona. No se necesitan correos electrónicos ni autenticación.
Enviar documento para su firma
Hay varias maneras de empezar a enviar un documento para su firma electrónica. Algunos flujos de trabajo pueden comenzar en la cuenta de Content Collaboration o iniciar directamente un documento en la aplicación RightSignature.
Después de seleccionar un documento para enviarlo para su firma, los usuarios empleados serán redirigidos automáticamente a la aplicación de explorador web de RightSignature para preparar el documento para su envío.
Inicie la firma de documentos en RightSignature y seleccione una de las siguientes opciones:
Nota:
Para enviar a cada firmante su propia copia del documento, seleccione una plantilla existente.
- Envíos para firma
- Firme un documento usted mismo
- Crea una plantilla reutilizable
- Enviar un paquete de documentos
Preparar un documento para su firma
Después de seleccionar un método de envío, seleccione un tipo de archivo compatible (PDF, TXT, DOC, DOCX o RTF) de una fuente de almacenamiento disponible.
Seleccione Preparar documento para continuar. El documento se convertirá automáticamente en un archivo PDF para que sirva de fondo para preparar un formulario o documento listo para la firma.
Para obtener más información sobre el envío de un documento para su firma, consulte el artículo del Centro de ayuda para usuarios de Citrix Send for signature.
Plantillas
El uso de plantillas permite a los usuarios de los empleados omitir el proceso de creación de documentos con documentos reutilizables listos para enviar para su firma Los usuarios con capacidades de envío de firmas electrónicas pueden crear documentos de plantilla al iniciar sesión en la aplicación RightSignature.
Administrar la configuración de plantillas
Para los usuarios empleados, seleccione Acceso de usuario. En Configuración de firma electrónica, selecciona Administrar plantillas de firma electrónica. Los usuarios con el permiso de nivel básico pueden crear, modificar y eliminar sus propias plantillas y enviar documentos de plantilla creados por otros. Con los permisos Administrar plantillas de firma electrónica, los usuarios pueden modificar, eliminar y enviar documentos de plantilla creados por otros.
Crea una plantilla
Los usuarios pueden elegir un documento nuevo para cargarlo o seleccionar un documento existente del almacenamiento. El editor de plantillas permite al usuario preparar un documento agregando funciones de firmante y remitente, superposiciones de documentos y opciones de campos de combinación.
Un creador de plantillas o los usuarios empleados con permisos para gestionar las plantillas de firma electrónica pueden modificar o eliminar plantillas en la aplicación RightSignature.
Para obtener más información sobre la creación de una plantilla de firma electrónica, consulte el artículo del Centro de ayuda para usuarios de Citrix Crear una plantilla.
Modificar una plantilla
Siga estos pasos para modificar una plantilla existente:
- Seleccione Plantillas en la barra de menú de la izquierda y, a continuación, seleccione la plantilla que quiere modificar en el menú.
- Seleccione Detalles y, en la pantalla Detalles, seleccione Modificar.
- Si quiere reemplazar el archivo de origen subyacente que se usó para crear la plantilla, seleccione la X roja. A continuación, seleccione el nuevo archivo fuente de la plantilla.
- Seleccione Preparar documento para seguir modificándolo. Primero podrá modificar los roles en la plantilla: cambiar los nombres de los roles, modificar el orden o agregar/eliminar roles. Cuando haya terminado de modificar los roles, haga clic en Siguiente: Colocar campos.
- A continuación, utilice las opciones de superposición de documentos para agregar, cambiar y quitar varios tipos de campos. Cuando haya terminado de modificar el documento, haga clic en Siguiente: Revisar.
- Modifique el nombre, el mensaje, las etiquetas, el vencimiento y las copias de carbón de esta plantilla.
- Cuando termines de modificar, selecciona Crear plantilla.
Para obtener más información sobre la edición de una plantilla de firma electrónica, consulte el artículo del Centro de ayuda para usuarios de Citrix Modificar una plantilla.
Verificar la configuración de cuenta
Use la sección account en RightSignature para configurar los ajustes de las tareas administrativas. Use Configuración para verificar los cambios en su cuenta, incluidos los siguientes:
-
Su información: incluye su nombre, correo electrónico y avatar.
-
Información de la cuenta: incluye el nombre de su empresa, el nombre de la cuenta y su plan actual.
-
Correos electrónicos verificados: puede agregar direcciones de correo electrónico para enviarlas y firmarlas. El panel muestra todos los documentos enviados a cualquiera de estas direcciones de correo electrónico verificadas.
Requerir código de acceso para documentos
Una vez habilitado, es necesario un código de acceso para firmar el documento.
Período de caducidad de tokens
Esta función le permite establecer un vencimiento para los enlaces de firma de solicitud enviados.
Firmas en tinta azul
Seleccione una firma en tinta azul para distinguir un original firmado de una fotocopia. Todas las copias originales mostrarán la firma en azul.
Habilitar integraciones
Permita que todos sus usuarios vean y establezcan la conexión con otras aplicaciones que usa. Al desactivarlo, ninguno de los usuarios podrá ver la configuración de integraciones para habilitar/inhabilitar las integraciones listas para usar. Esto ayuda a controlar de forma centralizada el acceso de todos los usuarios a las integraciones disponibles.
Informes
Los siguientes informes están disponibles en RightSignature:
-
Informe general: Muestra el número total de documentos enviados. Este informe también proporciona el número promedio de documentos enviados, vistos y firmados. Los usuarios se clasifican en este informe según la cantidad de documentos enviados cada mes.
-
Informe de eficiencia: Compara el número de documentos firmados y el número total de documentos enviados cada mes. Esta proporción, presentada como porcentaje, refleja la eficacia con la que cada usuario recopila firmas al enviar documentos.
-
Informe de duración del ciclo: Muestra la cantidad media de tiempo necesaria para ver y firmar el documento de cada usuario. Estas cifras reflejan la rapidez con la que los destinatarios ejecutan el documento de cada usuario mensualmente.
-
Exportador de datos: Exporta los datos de firma de cada copia de una plantilla reutilizable o de cada documento con una etiqueta compartida. Los datos se pueden exportar como un archivo CSV. El exportador de datos solo extrae datos de documentos completados a partir de la versión más reciente de una plantilla. La edición de una plantilla crea una nueva versión para que el exportador de datos no devuelva datos de los documentos completados antes de que se modificara la plantilla.
-
Informe empresarial: Proporciona a los administradores de cuentas de nivel empresarial la capacidad de exportar una lista completa de todos los documentos enviados durante un mes determinado. Los datos se pueden exportar como un archivo CSV.
-
Nuevo informe de uso: Proporciona a los administradores de cuentas de nivel empresarial la capacidad de exportar la cantidad de documentos enviados y firmados, así como el tiempo medio del ciclo, para cada usuario.
Agregar usuario empleado
Para agregar un usuario empleado con acceso a firma electrónica, cree o modifique un usuario empleado en la sección Personas de su cuenta de Content Collaboration. En Acceso de usuario y luego Configuración de firma electrónica, seleccione Enviar documentos para su firma electrónica. El permiso de nivel básico es adecuado para usuarios estándar. Se requiere una licencia de firma electrónica para otorgar los permisos a las capacidades de envío de firma electrónica para los archivos compatibles. Los usuarios pueden iniciar sesión y acceder a las plantillas y ajustes adicionales de los archivos que envían para su firma directamente desde la aplicación RightSignature.
Ver todos los documentos de firma electrónica
En Configuración de acceso de usuario y firma electrónica, seleccione Ver todos los documentos de firma electrónica. Los usuarios con el permiso de nivel básico también pueden ver todos los documentos de firma electrónica si han iniciado sesión en la aplicación RightSignature. Use el permiso de nivel básico al crear o modificar un empleado con permiso para ver toda la documentación legal y segura enviada por otros usuarios con capacidades de envío electrónico. Inicie sesión en la aplicación RightSignature para ver todos los documentos enviados desde esta cuenta. En la ficha Documentos, en la barra Buscar documentos, haga clic en Filtrar, seleccione Todo y marque la casilla Vista de administrador.
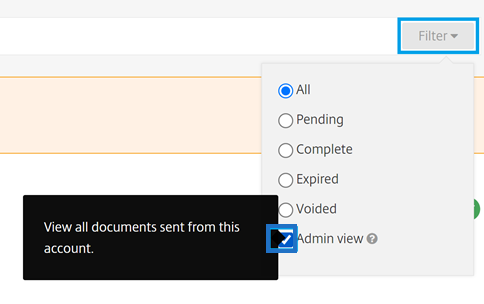
Facturación y facturas
Notificaciones de facturación y recibos
Para ver o imprimir los recibos de facturación de su cuenta, haga clic en la fecha apropiada en esta página. Puede solicitar una notificación por correo electrónico cuando se factura su cuenta.
Ver recibos y notificaciones de facturación
El enlace Recibos y notificaciones de facturación en la sección Configuración de administración > Descripción general del administrador > Facturación permite a cualquier usuario con este permiso habilitado descargar copias de cualquier recibo o factura de la cuenta.