Storage Zone Controller のセットアップを確認する
Storage Zone Controller がShareFile に登録されていることを確認し、続行する前に他の構成の問題がないか確認してください。
-
Storage Zone Controller コンソールで、[Monitoring] タブをクリックします。
-
[ハートビートステータス] に緑色のチェックマークが付いていることを確認します。
赤いアイコンは、ShareFile.comがハートビートメッセージを受信していないことを示します。この場合は、Storage Zone Controller から www.ShareFile.com へのネットワーク接続と、外部の PC からStorage Zone Controllerの URL へのネットワーク接続を確認します。標準ゾーンの場合、Storage Zone Controller は、有効な信頼できるパブリック SSL 証明書を使用してポート 443 でアクセス可能である必要があります。
アップグレード後、ファイルクリーンアップサービスからの ShareFile Connectivity ステータスに、一時的に赤いアイコンが表示されることがあります。これは、Storage Zone Controller がネットワーク接続を確立する前に、Windows がそのサービスを開始した場合に発生します。コントローラサーバがネットワークに戻ると、ステータスは緑色のアイコンに戻ります。
-
プライベートゾーンへの接続を確認する:プライベートゾーンの外部 URL (
https://server.subdomain.comの形式) に移動します。インターネットトラフィックがStorage Zone Controller との間で送受信される場合は、ShareFile ロゴが表示されます。Storage Zone Controller が正しく構成されていない場合、IISロゴまたはCitrix ADC ログオン画面が表示されることがあります。受信および送信方向のHTTPSトラフィックがポート 443 で許可されていることを確認します。外部URLがCitrix ADCを指している場合は、コンテンツの切り替えと負荷分散仮想サーバーのデータのヒットを探します。詳しくは、インストールと設定のトラブルシューティングの「Storage Zone Controller が ShareFile にデータをアップロードしない」を参照してください。
-
プライベートデータストレージ用に作成したネットワーク共有に、フォルダー構造と SCKeys.txt などのStorage Zone Controller によって作成されたいくつかのファイルがあることを確認します。これらのファイルは、共有ストレージのルートフォルダーに存在する必要があります。
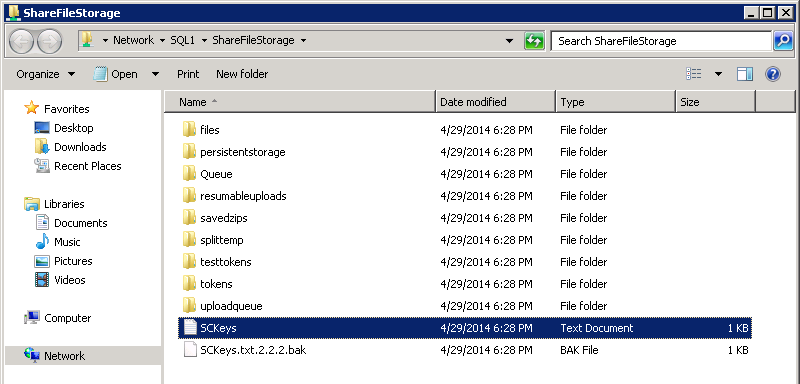
SCKeys.txt は、資格情報またはアクセス権の問題がない限り、Storage Zone Controller がインストールされたときに作成されます。SCKeys.txt が存在しない場合は、ファイル共有のアクセス制御リストを確認し、Storage Zone Controller を再インストールします。
-
ShareFileインタフェースからストレージゾーンコネクタのステータスを確認します。
-
ShareFile Enterprise アカウントにログオンし、 [管理者]>[ストレージゾーン]の順に選択し、[健全性]列に緑色のチェックマークが表示されていることを確認します。
-
サイト名をクリックし、Storage Zone Controllerが応答していることを示すハートビートメッセージを確認します。
-
-
ファイルアップロードのテスト:ShareFile Webインターフェイスにログオンし、構成したゾーンに割り当てられた共有フォルダを作成し、そのフォルダにファイルをアップロードして、ファイルがフォルダ内に表示されることを確認します。