Importing from Excel
The Excel import tool allows you to import your Excel spreadsheets into your Podio apps, giving you the ability to add a lot of data to your apps with just a few steps. Make sure to have the data you want to import in the first sheet of your Excel document and keep the format clean and simple.
Click the wrench icon to the right of the app, then select “Excel Import”.
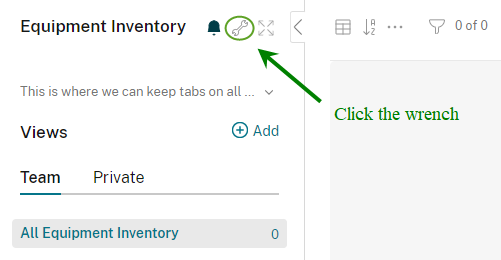
Here is a step by step video to walk you through the process.
How to use the “key” function to avoid duplicates
To avoid importing duplicate items into your app, make sure to use the ‘key’ for a unique field, such as the title field. When you do this, Podio will not create duplicates of items that already exist with that exact title. Instead, it will search first to see if an item with that title exists, if it does it will update the item (instead of creating a duplicate) if it doesn’t exist already. it will create a new item.
When selecting the key icon for a relationship field, any matching related items will be linked to the item being imported. If a match is not found, then a new item will be created in the related app.
Importing to Member field
When assigning users to a member field in Podio, make sure to enable the key field for the workspace member field during the import process.
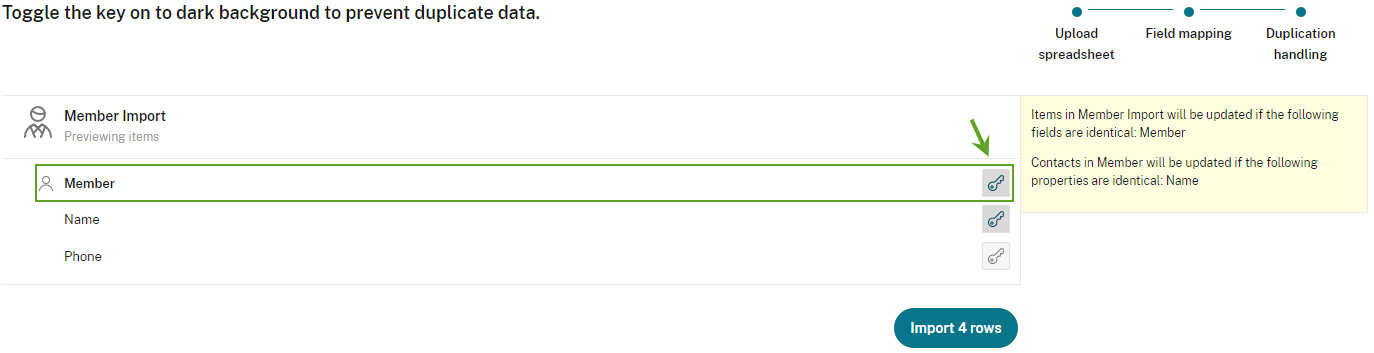
Importing multiple values from Excel If you’d like to import more than one value from Excel into a Podio field, you can use the semicolon (;) as the separator for these values. This works for Category fields, Contact fields, Relationship fields, and Tags.
To separate Contact fields and Relationship fields, use a semicolon (;) in combination with a line break.
Example:
test1@company.com; test2@company.com- This adds two emails for the same contact or reference.Whereas
"test1@company.com;
test2@company.com"This adds 2 email addresses for two different contacts or references (because of the line break).
If you are importing multiple values into a relationship field, it is important that the field is linked to one app only. The import cannot handle multiple apps linked in the same field.
If something went wrong
Let’s say you imported duplicate rows by mistake. You can simply try again. You can clone your app (without content) and get the same app but without the imported rows. You can also delete multiple rows via the bulk delete function.
Now, you can try the import function once again in your new app and delete the old app with the wrong content.
Known limitations
-
It is currently not possible to replace data with null data. You can only replace existing data with new data (e.g. ABC with new data XYZ).
-
When importing into relationship fields, you may only import into fields that reference a single app. Relationship fields pointing to multiple apps cannot be used with Excel import.
-
When importing into a Relationship field, the following fields cannot be imported to the related app: Relationship, Contact, Calculation, and Unique ID.
-
There is a limit of 20,000 rows that can be imported at a time. If your spreadsheet is larger than this, you can split it into multiple files and import them separately.
Note:
Importing information may take a few minutes. During this time, batch jobs will appear in a Pending status. If there is no progress after a few minutes, reach out to Support for assistance.