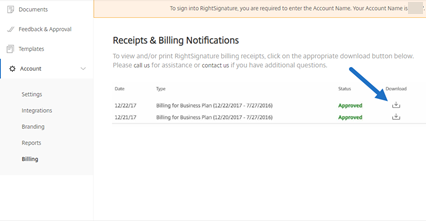Configurer les signatures électroniques
RightSignature vous permet de personnaliser votre compte, y compris la marque, les intégrations, etc.
Demande de clés d’API
Connectez-vous à votre compte RightSignature pour demander une clé API et gérer vos informations d’identification d’API. Pour plus d’informations sur la demande de clés d’API, consultez Ressources RightSignature.
Envoyer et préparer des documents
La signature électronique vous permet d’envoyer des documents à une ou plusieurs parties. Vous pouvez préparer un document pour que quelqu’un puisse se connecter en personne. Aucun e-mail ou authentification n’est nécessaire.
Envoyer le document pour signature
Il existe plusieurs façons de commencer à envoyer un document pour signature électronique. Certains flux de travail peuvent commencer dans le compte Content Collaboration ou démarrer directement un document dans l’application RightSignature.
Après avoir sélectionné un document à envoyer pour signature, les utilisateurs employés seront automatiquement redirigés vers l’application de navigateur RightSignature pour préparer le document à envoyer.
Lancez Documents à signer dans RightSignature et sélectionnez l’une des options suivantes :
Remarque :
Pour envoyer à chaque signataire sa propre copie du document, sélectionnez un modèle existant.
- Envoyer pour signature
- Signer vous-même un document
- Créer un modèle réutilisable
- Envoyer un paquet de documents
Préparer un document pour signature
Après avoir sélectionné une méthode d’envoi, sélectionnez un type de fichier pris en charge (PDF, TXT, DOC, DOCX ou RTF) à partir d’une source de stockage disponible.
Sélectionnez Préparer le document pour continuer. Le document sera automatiquement converti en fichier PDF pour servir de base à la préparation d’un formulaire ou d’un document prêt à être signé.
Pour plus d’informations sur l’envoi d’un document pour signature, consultez l’article du centre d’aide utilisateur Citrix Envoyer pour signature.
Modèles
L’utilisation de modèles permet aux employés d’ignorer le processus de création de documents avec des documents réutilisables prêts à être envoyés pour signature. Les utilisateurs dotés de capacités d’envoi de signature électronique peuvent créer des modèles de documents lorsqu’ils sont connectés à l’application RightSignature.
Gérer les paramètres des modèles
Pour les utilisateurs employés, sélectionnez Accès utilisateur. Sous Paramètres de signature électronique, sélectionnez Gérer les modèles de signature électronique. Les utilisateurs disposant de l’autorisation de niveau de base peuvent créer, modifier et supprimer leurs propres modèles et envoyer des modèles de documents créés par d’autres. Avec les autorisations Gérer les modèles de signature électronique, les utilisateurs peuvent modifier, supprimer et envoyer des modèles de documents créés par d’autres utilisateurs.
Créer un modèle
Les utilisateurs peuvent choisir un nouveau document à télécharger ou sélectionner un document existant depuis le stockage. L’éditeur de modèles permet à l’utilisateur de préparer un document en ajoutant des rôles de signataire et d’expéditeur, des superpositions de documents et des options de champ de fusion.
Un créateur de modèles ou des utilisateurs employés autorisés à gérer des modèles de signature électronique peuvent modifier ou supprimer des modèles sur l’application RightSignature.
Pour plus d’informations sur la création d’un modèle de signature électronique, consultez l’article Créer un modèledu centre d’aide utilisateur Citrix.
Modification d’un modèle
Suivez ces étapes pour modifier un modèle existant :
- Sélectionnez Modèles dans la barre de menus de gauche, puis sélectionnez le modèle que vous souhaitez modifier dans le menu.
- Sélectionnez Détails, puis sur l’écran Détails, sélectionnez Modifier.
- Si vous remplacez le fichier source sous-jacent utilisé pour créer le modèle, sélectionnez le X rouge. Ensuite, sélectionnez le nouveau fichier source du modèle.
- Sélectionnez Préparer le document pour continuer les modifications. Vous serez d’abord en mesure de modifier les rôles du modèle : modifier les noms des rôles, modifier l’ordre ou ajouter/supprimer des rôles. Lorsque vous avez terminé de modifier les rôles, cliquez sur Suivant : Placer les champs.
- Utilisez ensuite les options de superposition de document pour ajouter, modifier et supprimer différents types de champs. Lorsque vous avez terminé les modifications apportées au document, cliquez sur « Suivant : Vérifier ».
- Modifiez le nom, le message, les balises, la date d’expiration et les copies carbone de ce modèle.
- Lorsque vous avez terminé les modifications, sélectionnez Créer un modèle.
Pour plus d’informations sur la modification d’un modèle de signature électronique, consultez l’article Modifier un modèledu centre d’aide utilisateur Citrix.
Vérifiez les paramètres du compte
Utilisez la section Compte de RightSignature pour configurer les paramètres des tâches administratives. Utilisez les paramètres pour vérifier les modifications apportées à votre compte, notamment :
-
Vos informations : cela inclut votre nom, votre adresse e-mail et votre avatar.
-
Informations sur le compte : cela inclut le nom de votre société, le nom de votre compte et votre plan actuel.
-
E-mails vérifiés - Vous pouvez ajouter des adresses e-mail à envoyer pour signature. Le tableau de bord affiche tous les documents envoyés à l’une de ces adresses e-mail vérifiées.
Exiger un code secret pour les documents
Une fois activé, un code secret est nécessaire pour signer le document.
Période d’expiration du jeton par défaut
Cette fonctionnalité vous permet de définir une expiration pour les liens de signature de demande envoyés.
Signatures à encre bleue
Sélectionnez Signature à l’encre bleue pour distinguer un original signé d’une photocopie. Toutes les copies originales afficheront la signature en bleu.
Activer les intégrations
Permettez à tous vos utilisateurs d’afficher et de définir la connexion avec les autres applications que vous utilisez. En la désactivant, aucun utilisateur ne pourra afficher les paramètres d’intégration pour activer/désactiver les intégrations prêtes à l’emploi. Cela permet de contrôler de manière centralisée l’accès de tous vos utilisateurs aux intégrations disponibles.
Rapports
Les rapports suivants sont disponibles dans RightSignature :
-
Rapport général : affiche le nombre total de documents envoyés. Ce rapport fournit également le nombre moyen de documents envoyés, consultés et signés. Les utilisateurs sont classés dans ce rapport en fonction du nombre de documents envoyés chaque mois.
-
Rapport d’efficacité - compare le nombre de documents signés et le nombre total de documents envoyés chaque mois. Ce ratio, présenté en pourcentage, reflète l’efficacité avec laquelle chaque utilisateur collecte des signatures lors de l’envoi de documents.
-
Rapport sur la durée du cycle : affiche le temps moyen requis pour afficher et signer chaque document utilisateur. Ces chiffres reflètent la rapidité avec laquelle les destinataires doivent exécuter chaque document utilisateur sur une base mensuelle.
-
Exportateur de données : exporte les données de signature de chaque copie d’un modèle réutilisable ou de chaque document avec une balise partagée. Les données peuvent être exportées sous forme de fichier CSV. L’exportateur de données extrait uniquement les données des documents complétés à partir de la dernière version d’un modèle. La modification d’un modèle crée une nouvelle version afin que l’exportateur de données ne renvoie pas les données des documents terminés avant la modification du modèle.
-
Rapport d’entreprise : permet aux administrateurs de comptes de niveau entreprise d’exporter une liste complète de tous les documents envoyés au cours d’un mois donné. Les données peuvent être exportées sous forme de fichier CSV.
-
Nouveau rapport d’utilisation : permet aux administrateurs de compte des comptes de niveau entreprise d’exporter le nombre de documents envoyés et signés, ainsi que le temps de cycle médian, pour chaque utilisateur.
Ajouter un utilisateur employé
Pour ajouter un utilisateur employé avec accès à la signature électronique, créez ou modifiez un utilisateur employé dans la section Personnes de votre compte Content Collaboration. Sous Accès utilisateur puis Paramètres de signature électronique, sélectionnez Envoyer des documents pour signature électronique. L’autorisation de niveau de base convient aux utilisateurs standard. Une licence de signature électronique est requise pour accorder les autorisations d’envoi de signature électronique pour les fichiers pris en charge. Les utilisateurs peuvent se connecter et accéder à des modèles et à des paramètres supplémentaires pour les fichiers qu’ils envoient pour signature directement depuis l’application RightSignature.
Afficher tous les documents de signature électronique
Dans Paramètres d’accès utilisateur et de signature électronique, sélectionnez Afficher tous les documents de signature électronique. Les utilisateurs disposant de l’autorisation de base peuvent également consulter tous les documents de signature électronique s’ils sont connectés à l’application RightSignature. Utilisez l’autorisation de niveau de base lors de la création ou de la modification d’un employé autorisé à consulter toute la documentation légale et sécurisée envoyée par d’autres utilisateurs dotés de fonctionnalités d’envoi électronique. Connectez-vous à l’application RightSignature pour consulter tous les documents envoyés depuis ce compte. Sous l’onglet Documents, dans la barre Rechercher des documents, cliquez sur Filtrer, sélectionnez Tout et cochez la case Vue Admin.
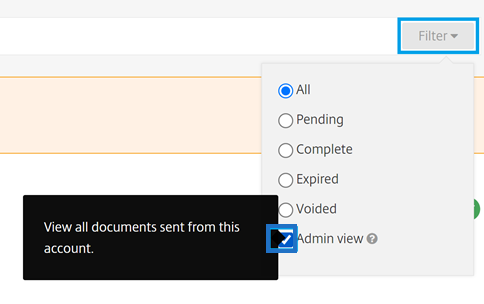
Facturation et factures
Reçus et notifications de facturation
Pour afficher ou imprimer les reçus de facturation de votre compte, cliquez sur la date appropriée sur cette page. Vous pouvez demander une notification par e-mail lorsque votre compte est facturé.
Afficher les reçus et notifications de facturation
Le lien Reçus et notifications de facturation dans la section Paramètres d’administration > Aperçu de l’administrateur > Facturation permet à tout utilisateur ayant cette autorisation activée de télécharger des copies de tout reçu ou facture pour le compte.