发送文档包
发送文档包允许您合并多个文档,并将其作为单个包发送给签名者以供签名。文档包功能消除了在 RightSignature 之外合并文档的问题。用户可以随时随地准备文档。
签名者可以访问、组织和签署单个文件。签名者可以保存进度并稍后返回。
说明
以下说明提供了将文档合并为一个文档并发送以获取签名的必要步骤。
-
选择启动文档以打开控制板。
-
选择发送文档包。

-
选择多个文档即可使用此功能。
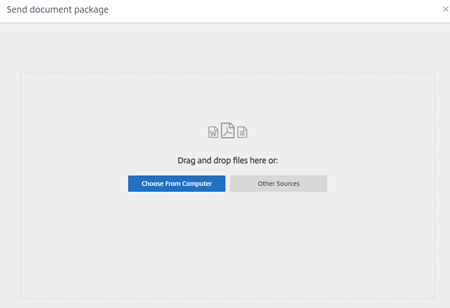
备注:
-
您最多可以选择 5 个文件,最大文件大小为 20 MB。
-
文件的顺序由上载时选择文件的顺序决定。
-
-
选择准备文档。
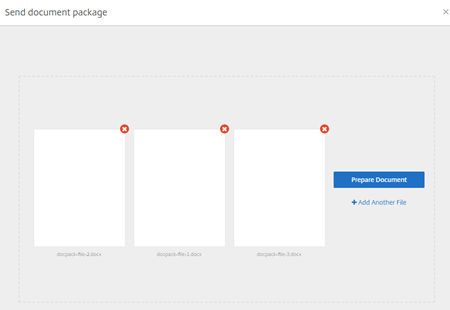
-
出现提示时,键入签名者的姓名及其电子邮件地址。
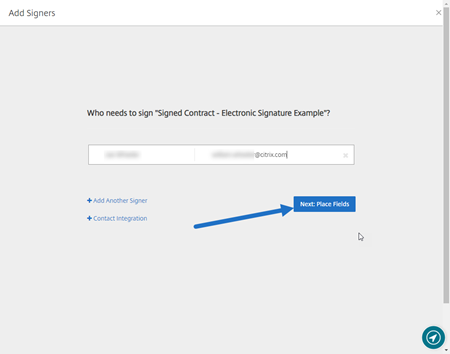
备注:
-
每个签名者的电子邮件地址必须是唯一的。请务必正确输入每位签名者的姓名和电子邮件,因为一旦发送文档,电子邮件地址就无法更改。必须重新创建文档。
-
如果您向单个文档添加多个签名者,则可以将签名者指定到他们自己的 请求字段。在文档中放置 请求字段 后,双击该字段可打开更多选项。使用下拉菜单可指定相应的签名者来填写该字段。
-
-
如有必要,请选择设置签名者顺序。启用后,文档将按列出的顺序发送给每个签名者,而不是一次将文档发送给所有签名者。
注意:
有关详细信息,请参阅 Assign an Order for Signers on the Same Document(为同一文档的签名者分配顺序)。
-
选择下一步: 放置字段,为文档包收件人创建签名者和批注字段。
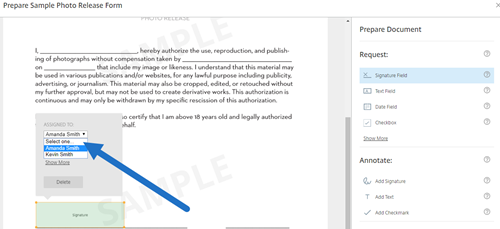
-
如有必要,请选择下一步: 核对以键入个性化消息、设置过期日期以及为签名者添加安全设置(例如通行码和 KBA)。
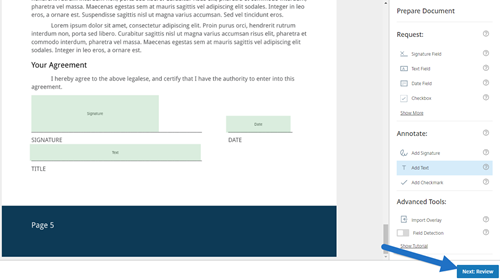
-
选择发送文档。
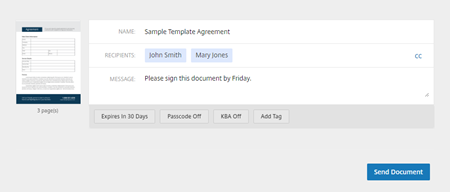
签名者会收到一封电子邮件,请求文档包的签名。您可以通过在 RightSignature 控制板中选择文档来监视状态。
视频:文档打包程序功能
以下两分半钟的视频简要回顾了如何使用文档打包器功能。