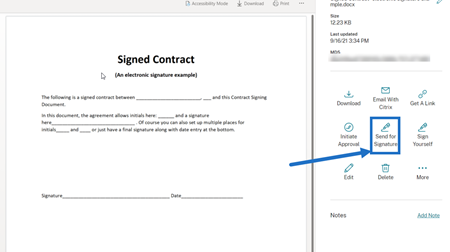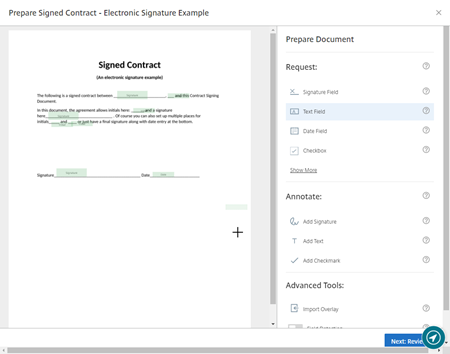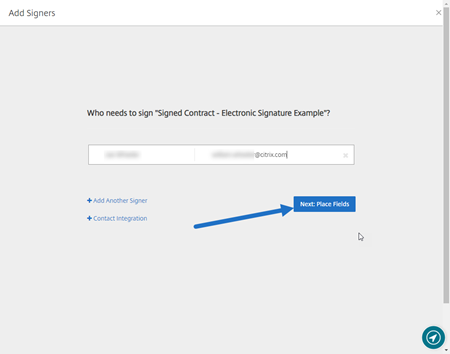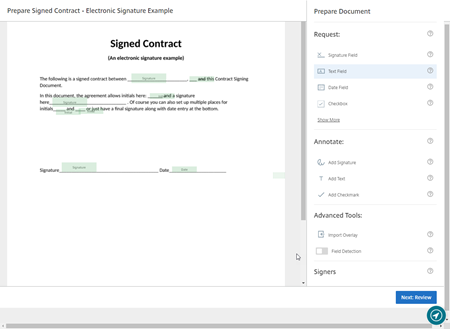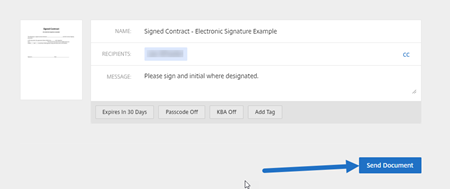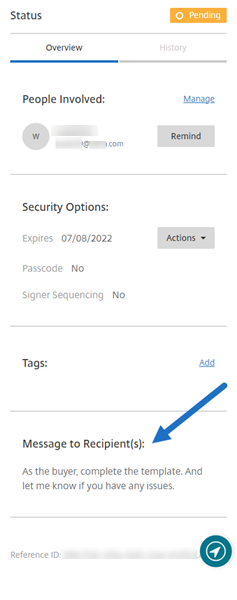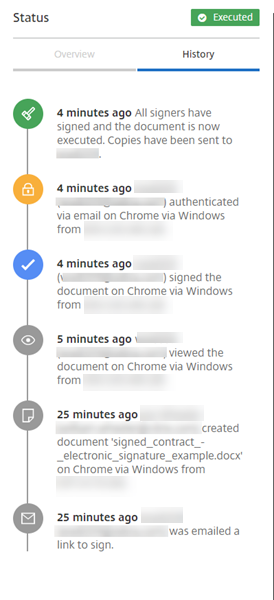Zur Signatur senden
Die folgenden Anweisungen enthalten die erforderlichen Schritte zum Senden eines Dokuments zur Signatur in ShareFile.
Sobald die elektronische Signatur für Ihr ShareFile-Konto aktiviert ist, können Sie Dokumente zur Signatur senden. Weitere Informationen zur Aktivierung finden Sie unter Erste Schritte.
-
Wählen Sie in Ihrem ShareFile-Konto das Dokument aus, das Sie zur Unterschrift senden möchten. Das Vorschaufenster wird geöffnet.
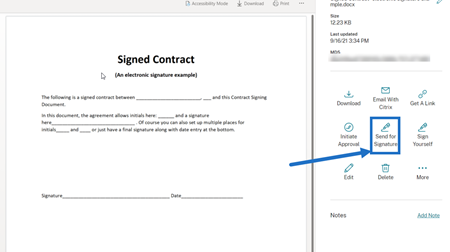
-
Wählen Sie Zur Signatur senden, um RightSignature zu öffnen.
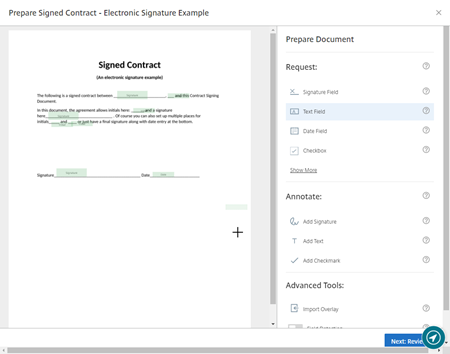
-
Wählen Sie Dokument vorbereiten und geben Sie dann den Namen des Unterzeichners und dessen E-Mail-Adresse ein.
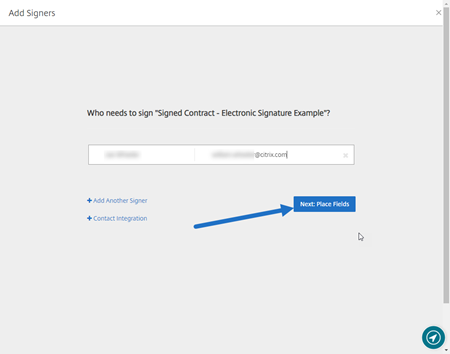
-
Wählen Sie Nächster Schritt: Felder platzieren aus, um die Unterzeichner- und Anmerkungsfelder für die Empfänger des Dokuments zu erstellen.
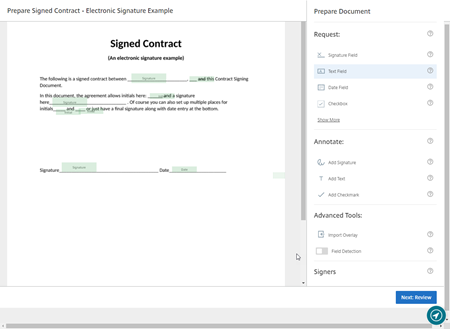
-
Wählen Sie Nächster Schritt: Überprüfen, um eine persönliche Nachricht einzugeben, ein Ablaufdatum festzulegen und gegebenenfalls Sicherheitseinstellungen wie Passcode und KBA für den Unterzeichner hinzuzufügen.
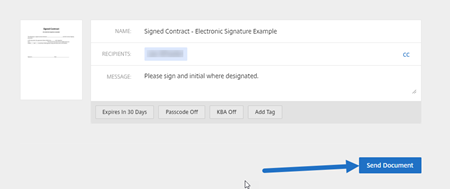
-
Wählen Sie Dokument senden aus.
Nachrichtenstatus
Der Unterzeichner erhält eine E-Mail mit der Bitte um Signatur des Dokuments. Sie können den Status überwachen, indem Sie das Dokument im RightSignature-Dashboard auswählen.
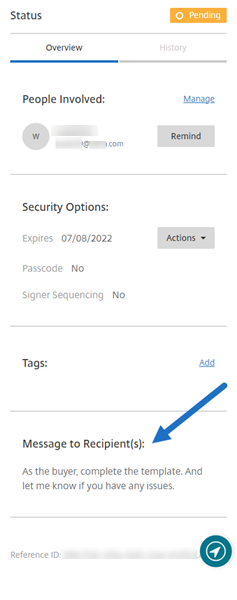
Die Übersicht enthält die folgenden Informationen.
-
Beteiligte Personen: Namen und E-Mail-Adressen der Empfänger.
-
Sicherheitsoptionen: einschließlich Ablaufdatum, Passcode und Reihenfolge der Unterzeichner, falls ausgewählt.
-
Tags: falls ausgewählt.
-
Nachricht an den/die Empfänger: die Nachricht, die Sie den Empfängern übermittelt haben, als Sie ihre Unterschrift angefordert haben.
Der Verlauf bietet eine Zeitleiste der Aktionen von der Erstellung der Signaturanforderung bis zur vom Unterzeichner bzw. den Unterzeichnern ausgeführten Dokumentsignatur.
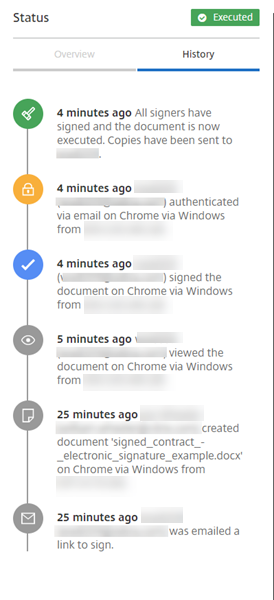
Entfernen Sie zuvor verwendete Kontakte aus der Liste „Letzte Kontakte“
Führen Sie die folgenden Schritte aus, um beim Erstellen eines neuen RightSignature-Dokuments zuvor verwendete Kontakte aus der Liste Letzte Kontakte zu entfernen.
-
Melden Sie sich bei Ihrem RightSignature-Konto an.
-
Navigieren Sie zum Abschnitt Dokumente .
-
Suchen und identifizieren Sie alle Dokumente, die von dem Kontakt unterzeichnet wurden, den Sie entfernen möchten.
-
Löschen Sie alle mit dem Kontakt verknüpften Dokumente.
Der Kontakt wird nicht mehr in der Liste „ Letzte Kontakte “ angezeigt, nachdem die zugehörigen Dokumente gelöscht wurden.
Die offizielle Version dieses Inhalts ist auf Englisch. Für den einfachen Einstieg wird Teil des Inhalts der Cloud Software Group Dokumentation maschinell übersetzt. Cloud Software Group hat keine Kontrolle über maschinell übersetzte Inhalte, die Fehler, Ungenauigkeiten oder eine ungeeignete Sprache enthalten können. Es wird keine Garantie, weder ausdrücklich noch stillschweigend, für die Genauigkeit, Zuverlässigkeit, Eignung oder Richtigkeit von Übersetzungen aus dem englischen Original in eine andere Sprache oder für die Konformität Ihres Cloud Software Group Produkts oder Ihres Diensts mit maschinell übersetzten Inhalten gegeben, und jegliche Garantie, die im Rahmen der anwendbaren Endbenutzer-Lizenzvereinbarung oder der Vertragsbedingungen oder einer anderen Vereinbarung mit Cloud Software Group gegeben wird, dass das Produkt oder den Dienst mit der Dokumentation übereinstimmt, gilt nicht in dem Umfang, in dem diese Dokumentation maschinell übersetzt wurde. Cloud Software Group kann nicht für Schäden oder Probleme verantwortlich gemacht werden, die durch die Verwendung maschinell übersetzter Inhalte entstehen können.
DIESER DIENST KANN ÜBERSETZUNGEN ENTHALTEN, DIE VON GOOGLE BEREITGESTELLT WERDEN. GOOGLE LEHNT JEDE AUSDRÜCKLICHE ODER STILLSCHWEIGENDE GEWÄHRLEISTUNG IN BEZUG AUF DIE ÜBERSETZUNGEN AB, EINSCHLIESSLICH JEGLICHER GEWÄHRLEISTUNG DER GENAUIGKEIT, ZUVERLÄSSIGKEIT UND JEGLICHER STILLSCHWEIGENDEN GEWÄHRLEISTUNG DER MARKTGÄNGIGKEIT, DER EIGNUNG FÜR EINEN BESTIMMTEN ZWECK UND DER NICHTVERLETZUNG VON RECHTEN DRITTER.
CE SERVICE PEUT CONTENIR DES TRADUCTIONS FOURNIES PAR GOOGLE. GOOGLE EXCLUT TOUTE GARANTIE RELATIVE AUX TRADUCTIONS, EXPRESSE OU IMPLICITE, Y COMPRIS TOUTE GARANTIE D'EXACTITUDE, DE FIABILITÉ ET TOUTE GARANTIE IMPLICITE DE QUALITÉ MARCHANDE, D'ADÉQUATION À UN USAGE PARTICULIER ET D'ABSENCE DE CONTREFAÇON.
ESTE SERVICIO PUEDE CONTENER TRADUCCIONES CON TECNOLOGÍA DE GOOGLE. GOOGLE RENUNCIA A TODAS LAS GARANTÍAS RELACIONADAS CON LAS TRADUCCIONES, TANTO IMPLÍCITAS COMO EXPLÍCITAS, INCLUIDAS LAS GARANTÍAS DE EXACTITUD, FIABILIDAD Y OTRAS GARANTÍAS IMPLÍCITAS DE COMERCIABILIDAD, IDONEIDAD PARA UN FIN EN PARTICULAR Y AUSENCIA DE INFRACCIÓN DE DERECHOS.
本服务可能包含由 Google 提供技术支持的翻译。Google 对这些翻译内容不做任何明示或暗示的保证,包括对准确性、可靠性的任何保证以及对适销性、特定用途的适用性和非侵权性的任何暗示保证。
このサービスには、Google が提供する翻訳が含まれている可能性があります。Google は翻訳について、明示的か黙示的かを問わず、精度と信頼性に関するあらゆる保証、および商品性、特定目的への適合性、第三者の権利を侵害しないことに関するあらゆる黙示的保証を含め、一切保証しません。
ESTE SERVIÇO PODE CONTER TRADUÇÕES FORNECIDAS PELO GOOGLE. O GOOGLE SE EXIME DE TODAS AS GARANTIAS RELACIONADAS COM AS TRADUÇÕES, EXPRESSAS OU IMPLÍCITAS, INCLUINDO QUALQUER GARANTIA DE PRECISÃO, CONFIABILIDADE E QUALQUER GARANTIA IMPLÍCITA DE COMERCIALIZAÇÃO, ADEQUAÇÃO A UM PROPÓSITO ESPECÍFICO E NÃO INFRAÇÃO.