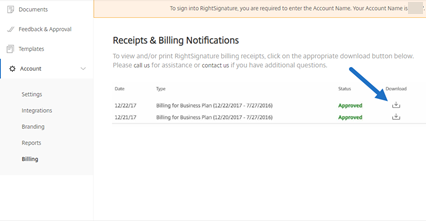配置电子签名
RightSignature 允许您自定义您的帐户,包括品牌推广、集成等。
正在请求 API 密钥
登录您的 RightSignature 帐户以请求 API 密钥并管理您的 API 凭证。有关请求 API 密钥的更多信息,请参阅 RightSignature 资源。
发送和准备文档
电子签名允许您向一方或多方发送文档。您可以准备文档供他人亲自登录。无需电子邮件或身份验证。
发送文档以供签名
有几种方法可以开始发送文档以进行电子签名。有些工作流程可以从 Content Collaboration 帐户开始,也可以直接在 RightSignature 应用程序中启动文档。
选择要发送的文档以供签名后,员工用户将被自动重定向到 RightSignature 浏览器应用程序,以准备要发送的文档。
在 RightSignature 中启动文档进行签名,然后从以下选项中进行选择:
注意:
要向每位签名者发送他们自己的文档副本,请选择一个现有模板。
准备文档以供签名
选择发送方式后,从可用的存储源中选择支持的文件类型(PDF、TXT、DOC、DOCX 或 RTF)。
选择“准备文档”以继续。该文档将自动转换为PDF文件,作为准备待签名的表格或文档的背景。
有关发送文档以供签名的详细信息,请参阅 Citrix 用户帮助中心文章 发送以供签名。
模板
利用模板,员工用户可以跳过文档创建过程,并准备好发送以供签名的可重复使用的文档。具有电子签名发送功能的用户可以在登录 RightSignature 应用程序时创建模板文档。
管理模板设置
对于员工用户,请选择 用户访问权限。在 “ 电子签名设置”下,选择 “ 管理电子签名模板”。具有基本级别权限的用户可以创建、编辑和删除自己的模板,也可以发送其他人创建的模板文档。使用“管理电子签名模板”权限,用户可以编辑、删除和发送他人创建的模板文档。
创建模板
用户可以选择要上载的新文档,也可以从存储中选择现有文档。模板编辑器允许用户通过添加签名者和发件人角色、文档叠加层和合并字段选项来准备文档。
模板创建者或有权管理电子签名模板的员工用户可以在 RightSignature 应用程序上编辑或删除模板。
有关创建电子签名模板的详细信息,请参阅 Citrix 用户帮助中心文章 创建模板。
编辑模板
请按照以下步骤编辑现有模板:
- 选择左侧菜单栏中的 “模板”,然后从菜单中选择要编辑的模板。
- 选择详细信息,然后在“详细信息”屏幕上选择编辑。
- 如果替换用于创建模板的基础源文件,请选择红色 x。然后,选择模板的新源文件。
- 选择准备文档以继续编辑。您首先可以编辑模板上的角色-更改角色名称、编辑顺序或添加/删除角色。完成编辑角色后,单击下一步: 放置字段。
- 下一步,请使用文档叠加选项添加、更改和删除各种类型的字段。完成对文档的编辑后,单击“下一步: 检查”。
- 编辑此模板的名称、消息、标签、过期时间和副本。
- 完成编辑后,选择 创建模板。
有关编辑电子签名模板的详细信息,请参阅 Citrix 用户帮助中心文章 编辑模板。
验证帐户设置
使用 RightSignature 中的帐户部分配置管理任务的设置。使用 “设置” 验证对帐户所做的更改,包括:
-
您的信息-这包括您的姓名、电子邮件和头像。
-
帐户信息-这包括您的公司名称、帐户名称和当前计划。
-
已验证的电子邮件-您可以添加要发送的电子邮件地址以供签名。仪表板显示发送到任何这些经过验证的电子邮件地址的所有文档。
需要为文档输入密码
启用后,必须输入通行码才能对文档进行签名。
默认代币过期时间
此功能允许您为发送的请求签名链接设置过期时间。
蓝色墨水签名
选择蓝色墨水签名可将签名原件与影印件区分开来。所有原始副本将以蓝色显示签名。
启用集成
允许所有用户查看和设置与您使用的其他应用程序的连接。通过将其关闭,任何用户都无法查看集成设置来启用/禁用开箱即用的集成。这有助于集中控制所有用户对可用集成的访问权限。
使用以下信息将 RightSignature 集成到其他应用程序中。
要启用谷歌联系人集成,请参阅 RightSignature - Google 联系人集成。
要启用 Google Drive 集成,请参阅 RightSignature - Google Drive 集成
要启用 Podio 集成,请参阅 RightSignature - Podio 集成。
要启用 Stripe 集成,请参阅 RightSignature - Stripe 集成
自定义品牌以获得签名体验
品牌推广选项包括设置公司徽标、颜色背景和电子邮件标题选项。
-
选择 帐户。
-
选择 品牌推广。
有关品牌推广的更多信息,请参阅在 RightSignature 中设置公司品牌。
报告
RightSignature 中提供了以下报告:
-
概览报告 -显示已发送的文档总数。此报告还提供了发送、查看和签名的文档的平均数量。在此报告中,根据每月发送的文档数量对用户进行排名。
-
效率报告 -比较签名文档的数量和每月发送的文档总数。该比率(以百分比表示)反映了每个用户在发送文档时收集签名的效率。
-
周期时间报告 -显示查看和签署每个用户文档所需的平均时间。这些数字反映了收件人每月执行每个用户文档的速度。
-
数据导出器 -从可重用模板的每个副本或带有共享标签的每个文档中导出签名数据。数据可以导出为CSV文件。数据导出器仅从最新版本模板中完成的文档中提取数据。编辑模板将创建一个新版本,因此数据导出器不会返回在模板编辑之前完成的文档中的数据。
-
企业报告 -使企业级帐户的帐户管理员能够导出特定月份发送的所有文档的完整列表。数据可以导出为CSV文件。
-
新使用情况报告 -使企业级帐户的帐户管理员能够为每个用户导出已发送和签名的文档数量以及周期时间中位数。
添加员工用户
要添加具有电子签名访问权限的员工用户,请在您的 Content Collaboration 帐户的 “ 人员 ” 部分中创建或编辑员工用户。在“用户访问”和“电子签名设置”下,选择“发送文档以进行电子签名”。基本级别权限适用于标准用户。要向受支持文件的电子签名发送功能授予权限,需要一个电子签名许可证。用户可以直接从 RightSignature 应用程序登录并访问他们发送以供签名的文件的模板和其他设置。
查看所有电子签名文档
从用户访问和电子签名设置中,选择查看所有电子签名文档。拥有基本权限的用户如果登录到 RightSignature 应用程序,也可以查看所有电子签名文档。在创建或编辑允许查看具有电子发送功能的其他用户发送的所有合法和安全文档的员工时,请使用基本级别权限。 登录 RightSignature 应用程序,查看从该帐户发送的所有文档。在“文档”选项卡的“搜索文档”栏中,单击“筛选”,选择“全部”,然后选中“管理员”视图框。
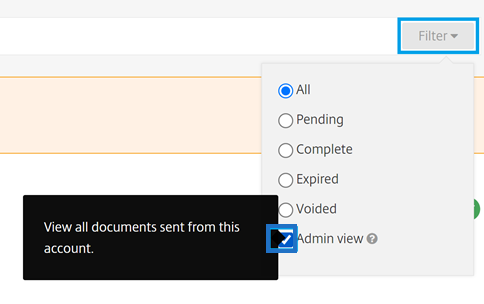
账单和发票
收据和账单通知
要查看或打印您帐户的账单收据,请单击此页面上的相应日期。您可以在帐户计费时请求发送电子邮件通知。
查看收据和账单通知
管理设置 > 管理员概述 > 账单部分中的收据和账单通知链接允许任何启用此权限的用户下载该帐户的任何收据或发票副本。