Citrix Files on Citrix Virtual Apps and Desktops
Citrix Files on VDA
When installed on a Virtual Delivery Agent (VDA), the Citrix Files app is set to launch automatically inside the published application or desktop and created a mapped S: drive to your Files content. Citrix Files can be set to start as part of the user’s windows logon process.
Publishing the CitrixFiles.exe application directly is not supported.
Installation
- Install the VDA.
- After the VDA is set up, install the Citrix Files for Windows application on your VDA.
Note:
Starting with VDA 1808, Citrix Files for Windows is an optional component that can be selected during the installation process.
Installing the VDA through the command line
To install the VDA using the command line, use the /IncludeAdditional parameter to include “Citrix Files for Windows” as an install component. For example:
XenDesktopVDASetup.exe /quiet /verboselog /optimize /PORTNUMBER 80 /logpath 'C:\CitrixInstallationLogs\TSVDA' /components VDA,PLUGINS /ENABLE_HDX_PORTS /ENABLE_REAL_TIME_TRANSPORT /disableexperiencemetrics /NOREBOOT /MASTERIMAGE /IncludeAdditional "Citrix Files for Windows" /NORESUME
Note:
This option is only available on VDA 1808 and later.
Authentication
When accessed through Citrix Workspace, the user’s logon information is automatically passed to the VDA session, allowing users to use single sign-on for their Files account. Authentication requires VDA version 7.18 or later and Delivery Controller.
When deployed in an on-premises Citrix Virtual Apps and Desktops environment, Citrix Files can be set up to use SAML single sign-on using Windows authentication or a user name and password through the Citrix Files web logon screen. To configure Windows integrated SAML single sign-on, you must specify your account subdomain in the AccountGroup policy setting.
Application session lingering
Sometimes, the user might close a Citrix Virtual Apps application before the Citrix Files upload was able to complete. Configure session lingering for published applications to allow Citrix Files to complete the upload before the Citrix Virtual Apps session is terminated.
To configure application session lingering, edit your Delivery Group from Citrix Studio:
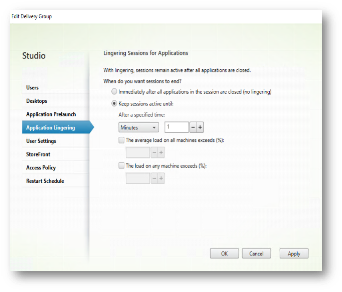
File cache
Citrix Files caches accessed files on disk for faster performance. By default, each user’s cache is set to 5,120 MB. The size and extra configuration of the cache can be set through group policy. Cache size works best by considering available disk space and the number of users planning to access the server at a given time.
Roaming profiles
The Citrix Content Collaboration data and cache directories are excluded to avoid profile bloat. The following path is where the default cache and logs are stored:
```%userprofile%\appdata\local\citrix\Citrix Files
User settings are stored in the roaming path as follows:
```%userprofile%\appdata\roaming\citrix\citrix files<!--NeedCopy-->
Auto-updates
Auto-update allows for new versions of the tool to be updated for end user clients. Auto-update is disabled automatically when Citrix Files is installed on a VDA.
Group Policy definitions
Administrators can configure user or computer settings via Group Policy definitions. For information on the policy templates and available policies, see Group policy definitions for Citrix Files for Windows.
Open files in Citrix Virtual Apps
Opening files in a published app allows users to work on content when the software needed is not installed locally.
Enable opening files in published applications
- Enable the following services in the Citrix Cloud console. Users must have licenses for the following as well.
- Citrix Content Collaboration
- Citrix Virtual Apps
Note: VDA version 1808 or later must be installed for this feature to work.
- Ensure Citrix Files is installed on the VDA.
- Set up File Type Association in the console. For each file type that you plan to associate with this feature, you must enable FTA for that particular application you want to start.
- Setting a Session Lingering value for your delivery group when enabling this feature is recommended. This is to allow sufficient time for the uploads to complete in the event a published application is closed quickly before the upload can complete. To do this, enable your Delivery Group and set a value for Application Lingering.
- VM hosted apps published on Desktop VDAs are not supported.
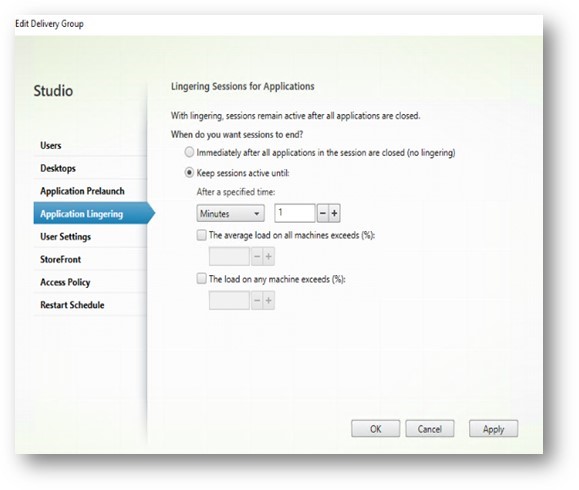
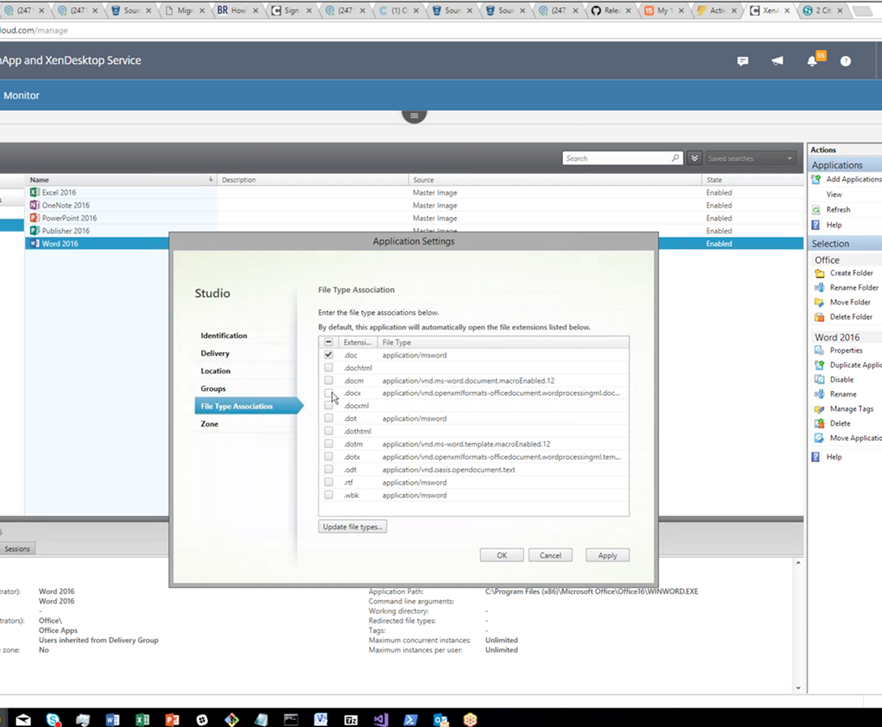
Note:
If there are multiple apps associated using the same file type, the first one is used.
Editing files in a published application
1. Users must have licenses for Citrix Content Collaboration and Citrix Virtual Apps.
2. In Citrix Workspace, users can select files in web or desktop mode to open those files in a published app.
-
Open is only an option when there is a published app associated with the file type.
-
When there is no published app associated with the file type, clicking the file opens the file in preview mode.
3. Users can also open a file in a published app by right-clicking on the file or from preview mode.
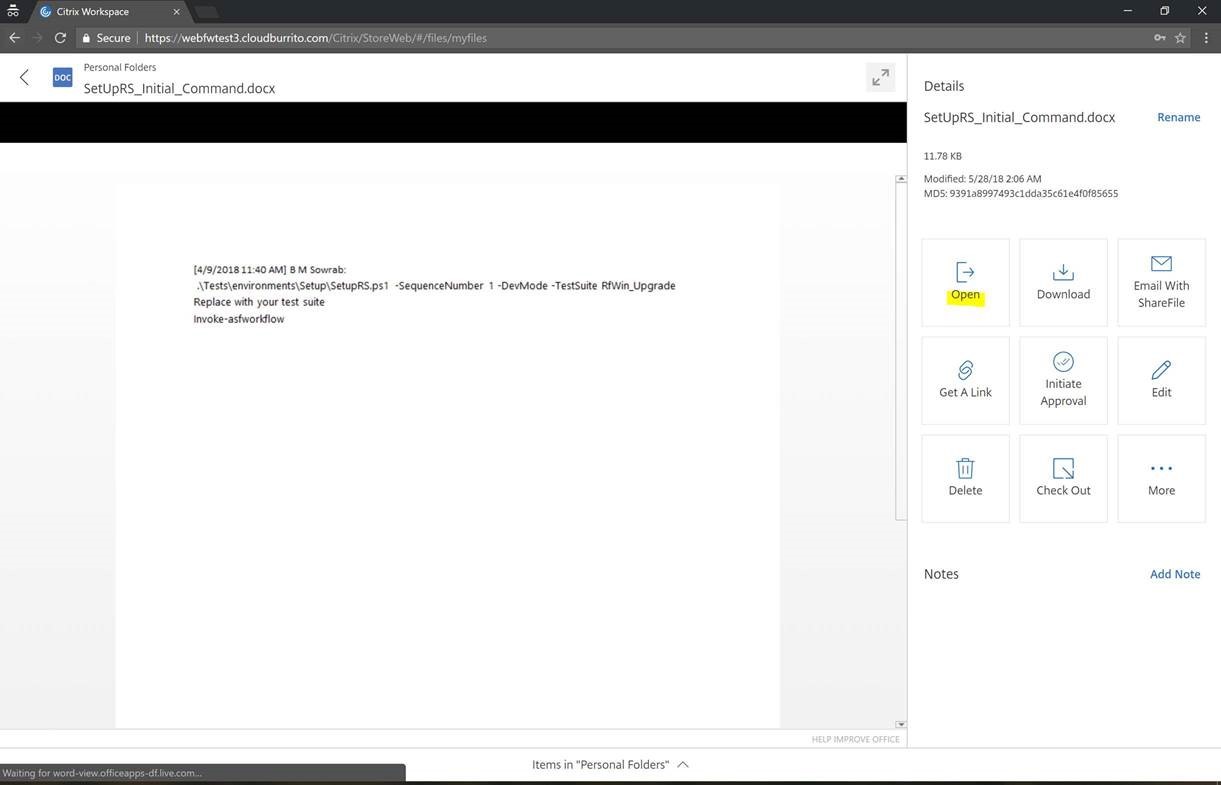
4. Save changes and close the tab to exit editing mode.