This content has been machine translated dynamically.
Dieser Inhalt ist eine maschinelle Übersetzung, die dynamisch erstellt wurde. (Haftungsausschluss)
Cet article a été traduit automatiquement de manière dynamique. (Clause de non responsabilité)
Este artículo lo ha traducido una máquina de forma dinámica. (Aviso legal)
此内容已经过机器动态翻译。 放弃
このコンテンツは動的に機械翻訳されています。免責事項
이 콘텐츠는 동적으로 기계 번역되었습니다. 책임 부인
Este texto foi traduzido automaticamente. (Aviso legal)
Questo contenuto è stato tradotto dinamicamente con traduzione automatica.(Esclusione di responsabilità))
This article has been machine translated.
Dieser Artikel wurde maschinell übersetzt. (Haftungsausschluss)
Ce article a été traduit automatiquement. (Clause de non responsabilité)
Este artículo ha sido traducido automáticamente. (Aviso legal)
この記事は機械翻訳されています.免責事項
이 기사는 기계 번역되었습니다.책임 부인
Este artigo foi traduzido automaticamente.(Aviso legal)
这篇文章已经过机器翻译.放弃
Questo articolo è stato tradotto automaticamente.(Esclusione di responsabilità))
Translation failed!
Connectors
Connectors overview
Connectors allow employees to access files and folders stored on a connected on-premises or cloud-based resource. Users can use the web application and ShareFile apps to view and interact with data stored in connected locations.
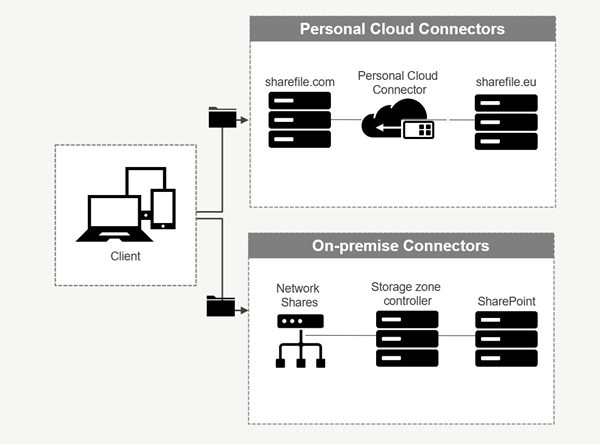
| Connector type | Description | Supported services |
|---|---|---|
| ShareFile Cloud Connectors | Allows ShareFile account users access to personal cloud-based data storage services within ShareFile apps. Users can download, upload, move, copy, and delete data within these connected resources. These connectors require each user to authenticate with their service credentials. Users must and allow the ShareFile service to communicate with the permitted cloud-based service. | Office 365, OneDrive for Business, SharePoint Online, Dropbox, Box, OneDrive, Google Drive |
| On-premises Connectors | On-premises connectors allow users to access data locations within Network file shares or as SharePoint sites. These connectors require an additional configuration of storage zone controller in a local environment. | SharePoint sites, collections, libraries, Network file shares |
Supported apps
| App type | Supported |
|---|---|
| Web app | Latest version |
| Mobile apps | iOS, Android, Universal Windows Platform |
| Desktop apps | ShareFile |
Connector types
The following connector types can be enabled once:
- Box
- Dropbox
- Google Drive
- OneDrive
Alternatively, the remaining connectors require additional configuration. The following connector types can configure multiple connections for user access:
-
On-premise connections
-
OneDrive for Business
-
SharePoint Online
Please note an Office 365 administrator must add the ShareFile Connector for Office 365 to secure ShareFile service access to Office 365 data.
Recommendations for using OneDrive for Business connector via ShareFile for Windows application
Problem
While using the OneDrive for Business connector via the ShareFile for Windows application, a default Folder and Files setting within the Windows operating system may lead to a large amount of API calls to the Microsoft Graph API when hovering over files or folders in the UI to display file size and file count information.
Recommendations
To avoid a large number of inadvertent calls to the Graph API, ShareFile recommends that you or your administrator disable the Display file size information in folder tips using the following steps:
-
In Windows Settings navigate to File Explorer Options > View tab > Advanced Settings > Files and Folders menu.
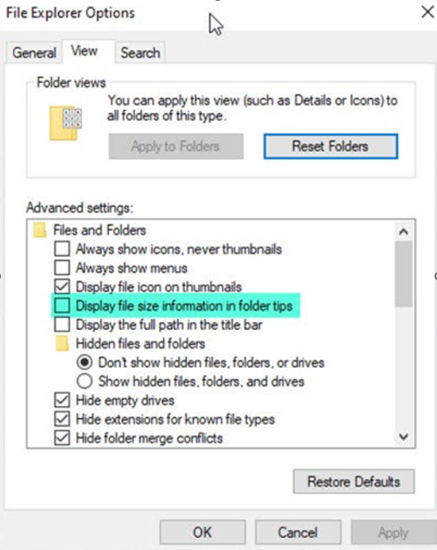
-
Deselect the Display file size information in folder tips option.
NOTES:
This setting drastically reduces your API calls to Microsoft Graph API resulting in optimized performance of the ShareFile connector. For more information about throttling limits posed by Microsoft, see Microsoft’s API throttling limits.
As a best practice to lessen the complexities, ShareFile recommends avoiding large and complex folder structures when creating a Connector.
Configuration requirements
- Personal Cloud Connector access is enabled for a ShareFile account.
- Existing on-premises storage zone has connector features enabled on the primary storage zone controller.
- Employee users with the permission to Create and Manage Connectors have access to Connector settings in Admin Settings.
- To share files from connectors, Connector Sharing access must be enabled for the ShareFile account.
- Users with access to Connectors require Use Personal File Box permissions to share files from Connectors. Files shared from Connectors are copied to the File Box first. Recipients of the share link or email might not have immediate access to download those files until the copy is complete.
- This feature requires the users Personal Folder to be located in ShareFile Managed storage zones (cloud storage).
Enable and add connectors for ShareFile users
NOTES:
- Connector names must be unique.
- Account owners can request to activate this feature on their ShareFile account.
For accounts that have Personal Cloud Connectors features enabled, employee users with the required permissions to manage and add connectors can open Admin settings > Connectors.
Select Enable or Add from the available connectors.
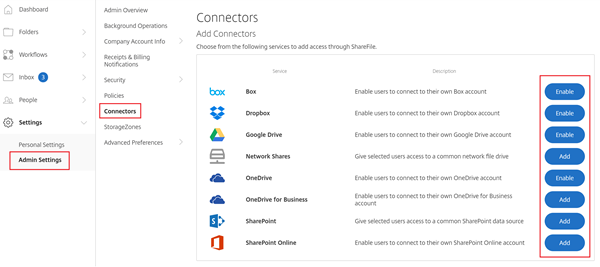
Manage access to connectors
When enabling and adding a Connector, you grant other users access to the Connector within their ShareFile account. The user has access to data locations within their own accounts. Local storage resource determines access-control permissions to those cloud-based data locations.
You can choose which employee users or distribution groups have access to their cloud-based or on-premises connector in the Manage Access dialog box. Click Save or Skip when done adding users. If you select skip, only the user that creates the connector, and the Super User Group, have access to the connector.
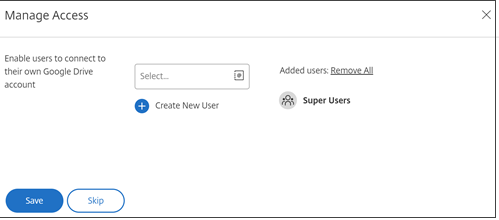
Add an on-premises SharePoint, Network File share
Note:
An existing storage zone with Network Share or SharePoint connector features enabled is required to add on-premises connectors. For more information, see Create and manage storage zone connectors.
Employee users must have the permissions to Create and Manage Connectors and Create root-level folders to add on-premises connectors.
-
Navigate to Admin Settings > Connectors and then select Add next to Network Share or SharePoint connector. Please note that if you are using Citrix Cloud these settings are found in Content Collaboration > Manage > Connectors.
-
Within the Add Connector dialog box, enter the display name for the Connector. Connectors must have a unique name and not one currently used on the account.
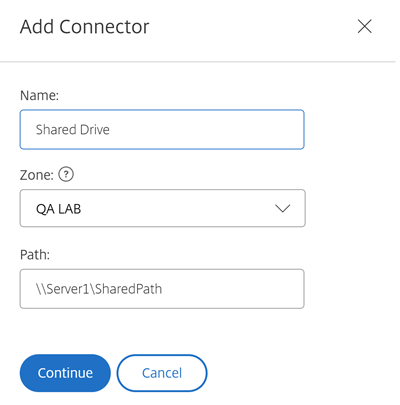
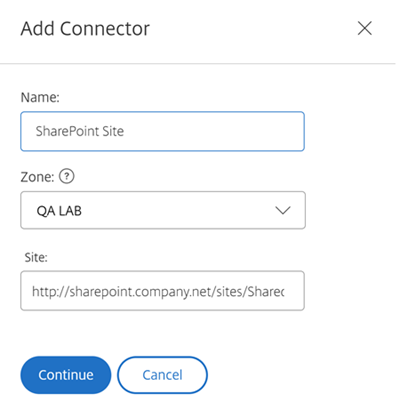
-
You can choose the on-premises zone that is local to the Network Share or SharePoint site.
Note:
The zone must either be in the same domain or have a trust relationship with the storage resource.
-
Enter the path to the Network File Share connector using the UNC Path or enter the Site using the HTTP or HTTPS URL of the SharePoint site or document library.
Other considerations include:
- Network File shares and SharePoint document libraries will require additional (basic) authentication upon opening the connector. The credentials used to log in to the ShareFile account might be different than the credentials required to authenticate to the Connector.
- If both Network File share and SharePoint connectors are configured, note the same credentials are used to authenticate with SharePoint libraries and Network File shares. If a user needs to use different credentials to access a connected library or share, the user must log out of their ShareFile account and close the browser session. When you open the connector, you need to authenticate using the alternate credentials.
- Basic Authentication does not support non-ASCII characters. If using localized user names, try using NTLM or Negotiate authentication.
- Due to a known Microsoft Issue, Network File share connectors cannot be accessed from the Microsoft Edge browser when utilizing a Citrix ADC for connector authentication.
Enable SharePoint Online Connector
IMPORTANT:
As per latest announcement by Microsoft, SharePoint Add-Ins will stop working for new tenants as of November 1st, 2024, and they will stop working for existing tenants and will be fully retired as of April 2nd, 2026. This applies to all environments, including Government Clouds and the Department of Defense.
See SharePoint Add-In retirement in Micrsosoft 365 for additional information.
SharePoint Online requires a few additional steps to work properly with ShareFile. Before taking any action in the ShareFile web application, you need to add the ShareFile app to your SharePoint Online site.
First, add the ShareFile App to your SharePoint Online site.
Navigate to this site where you replace the <Tenant> with your company/tenant name: https://<tenant>.sharepoint.com/_layouts/15/appStore.aspx/appDetail/WA104379108
Select the Add button, then follow the prompts.
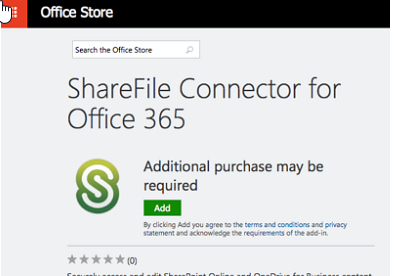
NOTE:
In order for the app to function properly, please take the required steps to Trust the ShareFile app when prompted.
Once you have installed the app, navigate to Admin Settings > Connectors to view all Connectors available for your account.
Select Enable for the SharePoint Online connector. You are prompted to name the Connector and provide a Site URL.

Enter the URL path to your OneDrive for Business or SharePoint Online account. Enter the URL as follows, replacing “mysite” with your own domain/site name and adding the %loginname% wildcard where indicated. If you do not know your subdomain, you can find it in your web browser when you sign into OneDrive or SharePoint.
https://mysite-my.sharepoint.com/personal/%loginname%/Documents or https://.sharepoint.com/SitePages/Home.aspx
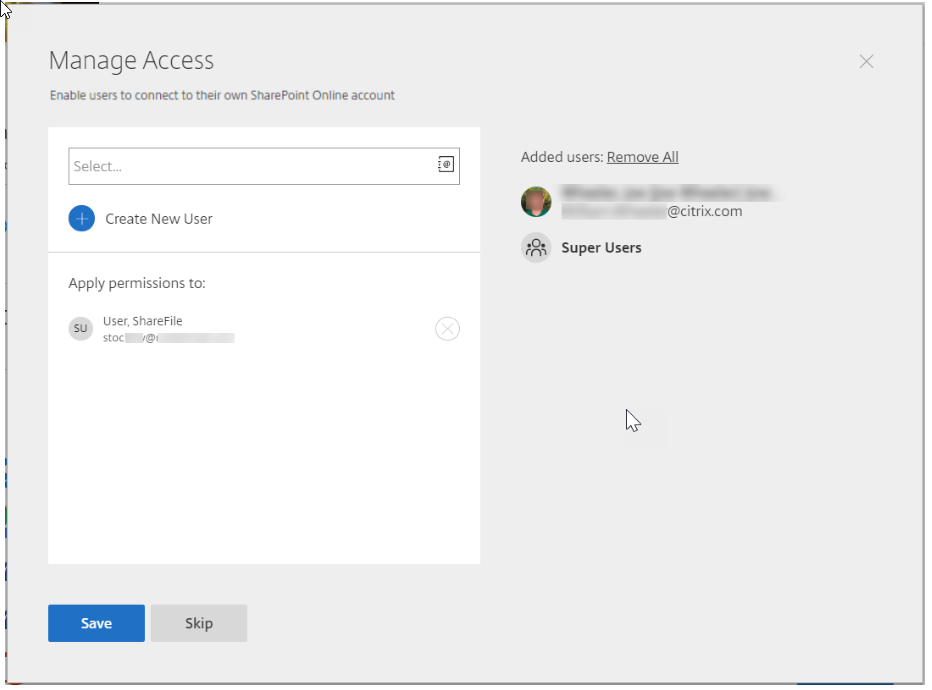
By adding a user to the access list for a specific Connector, that user is able to use the Connector to link their account to another data storage service. Select Save to continue.
Alternatively add the Connector app to the respective SharePoint Online account if the above option does not work.
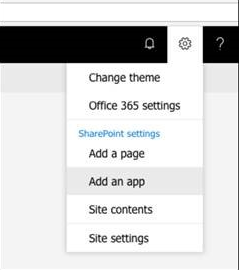
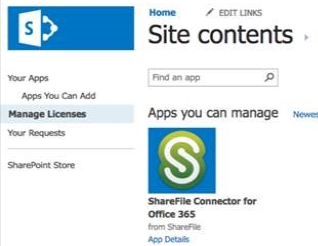
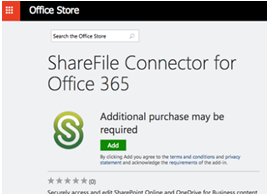
Notes and limitations
| Item | Description |
|---|---|
| On-Prem Customer Restrictions | Personal Cloud Connectors are supported for accounts utilizing Customer-Managed storage zones that are associated with ShareFile-Managed storage zones. This feature is not available to accounts with no association to a ShareFile-Managed storage zone including on-prem or tenant setups. |
| Limitation | File uploads to Personal Cloud or SharePoint Online currently have a maximum upload size of 200 MB per file. |
| Limitation | File uploads to the OneDrive for Business Connector currently has a maximum upload size of 16GB. |
| Limitation | Connectors must have a unique display name. Users are blocked from using a connector name that is currently in use elsewhere on the account. |
| Limitation | Actions such as browsing folders or downloading files may fail when using Safari web browser. To resolve any issues, please ensure cookies are allowed in your Safari system preferences. |
| Limitation | Shared folders in Google Drive are not supported. |
Share
Share
In this article
This Preview product documentation is Citrix Confidential.
You agree to hold this documentation confidential pursuant to the terms of your Citrix Beta/Tech Preview Agreement.
The development, release and timing of any features or functionality described in the Preview documentation remains at our sole discretion and are subject to change without notice or consultation.
The documentation is for informational purposes only and is not a commitment, promise or legal obligation to deliver any material, code or functionality and should not be relied upon in making Citrix product purchase decisions.
If you do not agree, select I DO NOT AGREE to exit.