Anschlüsse
Übersicht über Konnektoren
Mithilfe von Konnektoren können Mitarbeiter auf Dateien und Ordner zugreifen, die auf einer verbundenen lokalen oder Cloud-basierten Ressource gespeichert sind. Benutzer können die Webanwendung und ShareFile-Apps verwenden, um an verbundenen Standorten gespeicherte Daten anzuzeigen und mit ihnen zu interagieren.
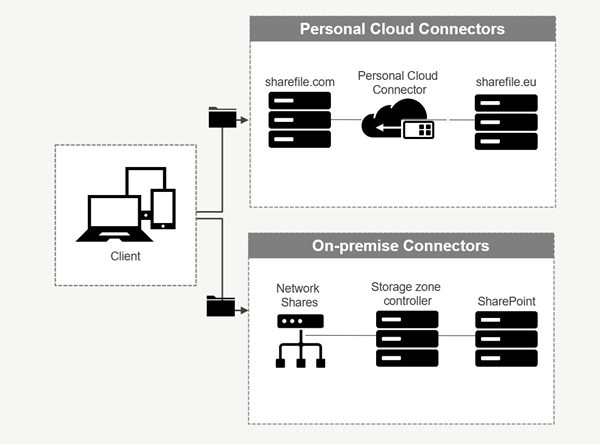
| Steckertyp | Beschreibung | Unterstützte Cloudservices |
|---|---|---|
| ShareFile Cloud-Konnektoren | Ermöglicht Benutzern von ShareFile-Konten den Zugriff auf persönliche Cloud-basierte Datenspeicherdienste innerhalb von ShareFile-Apps. Benutzer können Daten innerhalb dieser verbundenen Ressourcen herunterladen, hochladen, verschieben, kopieren und löschen. Diese Konnektoren erfordern, dass sich jeder Benutzer mit seinen Serviceanmeldeinformationen authentifiziert. Benutzer müssen dem ShareFile-Dienst erlauben, mit dem zulässigen Cloud-basierten Dienst zu kommunizieren. | Office 365, OneDrive für Unternehmen, SharePoint Online, Dropbox, Box, OneDrive, Google Drive |
| Lokale Konnektoren | Lokale Konnektoren ermöglichen Benutzern den Zugriff auf Datenspeicherorte in Netzwerkdateifreigaben oder als SharePoint-Sites. Diese Konnektoren erfordern eine zusätzliche Konfiguration des Storage Zone Controllers in einer lokalen Umgebung. | SharePoint-Sites, -Sammlungen, -Bibliotheken, Netzwerkdateifreigaben |
Unterstützte Apps
| App-Typ | Unterstützt |
|---|---|
| Web-App | Neuste Version |
| Mobile Apps | iOS, Android, Universelle Windows-Plattform |
| Desktop-Apps | ShareFile |
Steckertypen
Folgende Konnektortypen können einmalig aktiviert werden:
- Box
- Dropbox
- Google Drive
- OneDrive
Alternativ erfordern die verbleibenden Konnektoren eine zusätzliche Konfiguration. Die folgenden Konnektortypen können mehrere Verbindungen für den Benutzerzugriff konfigurieren:
-
On-Premise-Verbindungen
-
OneDrive für Unternehmen
-
SharePoint Online
Bitte beachten Sie, dass ein Office 365-Administrator den ShareFile Connector für Office 365 hinzufügen muss, um den ShareFile-Dienstzugriff auf Office 365-Daten zu sichern.
Empfehlungen zur Verwendung des OneDrive for Business-Connectors über die ShareFile für Windows-Anwendung
Problem
Bei Verwendung des OneDrive for Business-Connectors über die Anwendung ShareFile für Windows kann eine Standardeinstellung Ordner und Dateien im Windows-Betriebssystem zu einer großen Anzahl von API-Aufrufen an die Microsoft Graph API führen, wenn Sie mit der Maus über Dateien oder Ordner in der Benutzeroberfläche fahren, um Informationen zur Dateigröße und Dateianzahl anzuzeigen.
Empfehlungen
Um eine große Anzahl unbeabsichtigter Aufrufe der Graph APIzu vermeiden, empfiehlt ShareFile, dass Sie oder Ihr Administrator die Anzeige von Dateigrößeninformationen in Ordnertipps mit den folgenden Schritten deaktivieren:
-
Navigieren Sie in Windows-Einstellungen zum Menü Datei-Explorer-Optionen > Registerkarte Ansicht > Erweiterte Einstellungen > Dateien und Ordner .
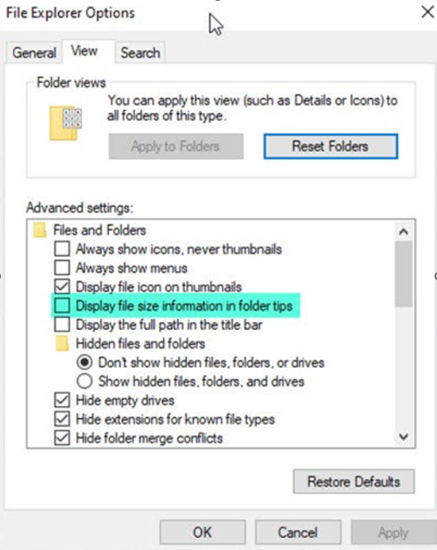
-
Deaktivieren Sie die Option Dateigrößeninformationen in Ordnertipps anzeigen .
HINWEISE:
Diese Einstellung reduziert Ihre API-Aufrufe drastisch auf Microsoft Graph API , was zu einer optimierten Leistung des ShareFile-Connectors führt. Weitere Informationen zu den von Microsoft festgelegten Drosselungsgrenzen finden Sie unter Drosselungsgrenzen der API von Microsoft.
Als bewährte Methode zur Verringerung der Komplexität empfiehlt ShareFile, beim Erstellen eines Connectors große und komplexe Ordnerstrukturen zu vermeiden.
Konfigurationsanforderungen
- Der Personal Cloud Connector-Zugriff ist für ein ShareFile-Konto aktiviert.
- In der vorhandenen lokalen Speicherzone sind Connector-Funktionen auf dem primären Speicherzonencontroller aktiviert.
- Mitarbeiterbenutzer mit der Berechtigung zum Erstellen und Verwalten von Konnektoren haben Zugriff auf die Konnektor-Einstellungen in den Administratoreinstellungen.
- Um Dateien von Konnektoren freizugeben, muss der Connector-Freigabezugriff für das ShareFile-Konto aktiviert sein.
- Benutzer mit Zugriff auf Connectors benötigen Persönliche Aktenbox verwenden Berechtigungen zum Freigeben von Dateien aus Connectors. Von Connectors freigegebene Dateien werden zuerst in die Dateibox kopiert. Empfänger des Freigabelinks oder der E-Mail haben möglicherweise keinen sofortigen Zugriff zum Herunterladen dieser Dateien, bis der Kopiervorgang abgeschlossen ist.
- Diese Funktion erfordert, dass sich der persönliche Ordner des Benutzers in von ShareFile verwalteten Speicherzonen (Cloud-Speicher) befindet.
Aktivieren und Hinzufügen von Konnektoren für ShareFile-Benutzer
Hinweis:
Kontoinhaber können die Aktivierung dieser Funktion für ihr ShareFile-Konto anfordern.
Bei Konten, bei denen die Funktionen „Personal Cloud Connectors“ aktiviert sind, können Mitarbeiterbenutzer mit den erforderlichen Berechtigungen zum Verwalten und Hinzufügen von Connectors Administratoreinstellungen > Connectorsöffnen.
Wählen Sie . Aktivieren Sie oder . Fügen Sie aus den verfügbaren Konnektoren hinzu.
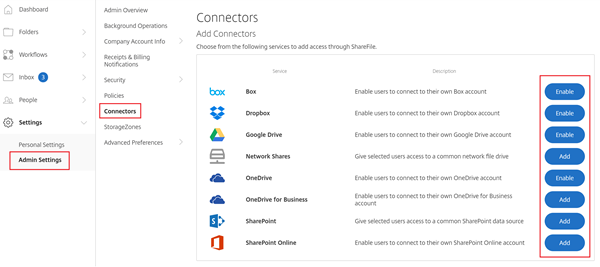
Verwalten des Zugriffs auf Connectors
Wenn Sie einen Connector aktivieren und hinzufügen, gewähren Sie anderen Benutzern innerhalb ihres ShareFile-Kontos Zugriff auf den Connector. Der Benutzer hat Zugriff auf die Datenspeicherorte innerhalb seiner eigenen Konten. Die Zugriffskontrollberechtigungen für diese Cloud-basierten Datenspeicherorte werden durch lokale Speicherressourcen bestimmt.
Sie können im Dialogfeld Zugriff verwalten auswählen, welche Mitarbeiterbenutzer oder Verteilergruppen Zugriff auf ihren Cloud-basierten oder lokalen Connector haben. Klicken Sie auf Speichern oder Überspringen , wenn Sie mit dem Hinzufügen von Benutzern fertig sind. Wenn Sie „Überspringen“ auswählen, haben nur der Benutzer, der den Connector erstellt, und die Superuser-Gruppe Zugriff auf den Connector.
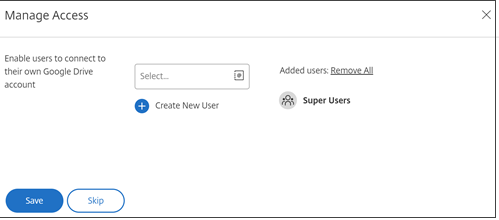
Fügen Sie eine lokale SharePoint-Netzwerkdateifreigabe hinzu
Hinweis:
Zum Hinzufügen lokaler Konnektoren ist eine vorhandene Speicherzone mit aktivierten Netzwerkfreigabe- oder SharePoint-Konnektorfunktionen erforderlich. Weitere Informationen finden Sie unter Erstellen und Verwalten von Speicherzonenkonnektoren.
Mitarbeiterbenutzer müssen über die Berechtigungen zum Erstellen und Verwalten von Konnektoren und Erstellen von Ordnern auf Stammebene verfügen, um lokale Konnektoren hinzuzufügen.
-
Navigieren Sie zu Administratoreinstellungen > Konnektoren und wählen Sie dann Hinzufügen neben „Netzwerkfreigabe“ oder „SharePoint-Konnektor“. Bitte beachten Sie, dass sich diese Einstellungen bei Verwendung von Citrix Cloud unter Content Collaboration > Manage > Connectorsbefinden.
-
Geben Sie im Dialogfeld Connector hinzufügen den Anzeigenamen für den Connector ein. Konnektoren müssen einen eindeutigen Namen haben und dürfen keinen Namen haben, der aktuell für das Konto verwendet wird.
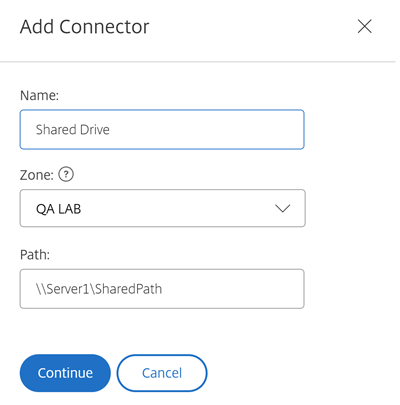
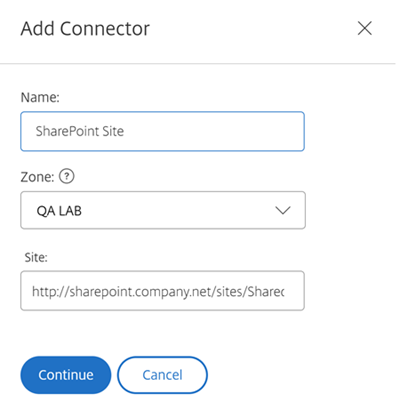
-
Sie können die lokale Zone auswählen, die sich lokal auf der Netzwerkfreigabe- oder SharePoint-Site befindet.
Hinweis:
Die Zone muss sich entweder in derselben Domäne befinden oder über eine Vertrauensbeziehung mit der Speicherressource verfügen.
-
Geben Sie den Pfad zum Network File Share-Connector mithilfe des UNC-Pfads ein oder geben Sie die Site mithilfe der HTTP- oder HTTPS-URL der SharePoint-Site oder Dokumentbibliothek ein.
Weitere Überlegungen umfassen:
- Netzwerkdateifreigaben und SharePoint-Dokumentbibliotheken erfordern beim Öffnen des Connectors eine zusätzliche (einfache) Authentifizierung. Die für die Anmeldung beim ShareFile-Konto verwendeten Anmeldeinformationen unterscheiden sich möglicherweise von den für die Authentifizierung beim Connector erforderlichen Anmeldeinformationen.
- Wenn sowohl Netzwerkdateifreigabe- als auch SharePoint-Konnektoren konfiguriert sind, beachten Sie, dass für die Authentifizierung bei SharePoint-Bibliotheken und Netzwerkdateifreigaben dieselben Anmeldeinformationen verwendet werden. Wenn ein Benutzer andere Anmeldeinformationen verwenden muss, um auf eine verbundene Bibliothek oder Freigabe zuzugreifen, muss er sich von seinem ShareFile-Konto abmelden und die Browser-Sitzung schließen. Wenn Sie den Connector öffnen, müssen Sie sich mit den alternativen Anmeldeinformationen authentifizieren.
- Die Basisauthentifizierung unterstützt keine Nicht-ASCII-Zeichen. Wenn Sie lokalisierte Benutzernamen verwenden, versuchen Sie es mit der NTLM- oder Negotiate-Authentifizierung.
- Aufgrund eines bekannten Microsoft-Problems können Netzwerkdateifreigabe-Konnektoren nicht über den Microsoft Edge-Browser aufgerufen werden, wenn ein Citrix ADC zur Konnektor-Authentifizierung verwendet wird.
SharePoint Online Connector aktivieren
HINWEIS:
Gemäß der jüngsten Ankündigung von Microsoft werden SharePoint-Add-Ins ab dem 1. November 2024 für neue Mandanten nicht mehr funktionieren und bestehende Mandanten werden ab dem 2. April 2026 vollständig außer Dienst gestellt. Dies gilt für alle Umgebungen, einschließlich Government Clouds und des Verteidigungsministeriums.
Parallel zur Außerdienststellung des SharePoint-Add-Ins können SharePoint-Add-Ins über den öffentlichen Marketplace (auch bekannt als Store) wird ebenfalls in den Ruhestand gehen. Ab dem 1. März 2024 akzeptiert Microsoft keine neuen SharePoint-Add-Ins mehr zur Auflistung im öffentlichen Marktplatz. Ab dem 1. Juli 2024 können SharePoint-Add-Ins nicht mehr im öffentlichen Marktplatz erworben werden. Die Verwendung eines Mandanten-App-Katalogs wird weiterhin unterstützt und ermöglicht Drittanbietern, ihre SharePoint-Add-Ins bis zum 2. April 2026 anzubieten.
Weitere Einzelheiten finden Sie unter diesem Link.
Für die ordnungsgemäße Funktion von SharePoint Online mit ShareFile sind einige zusätzliche Schritte erforderlich. Bevor Sie in der ShareFile-Webanwendung eine Aktion ausführen, müssen Sie die ShareFile-App zu Ihrer SharePoint Online-Site hinzufügen.
Fügen Sie zunächst die ShareFile-App zu Ihrer SharePoint Online-Site hinzu.
Navigieren Sie zu dieser Site, wo Sie <Tenant> durch den Namen Ihres Unternehmens/Mieters ersetzen: https://<tenant>.sharepoint.com/_layouts/15/appStore.aspx/appDetail/WA104379108
Wählen Sie die Schaltfläche Hinzufügen und folgen Sie dann den Anweisungen.
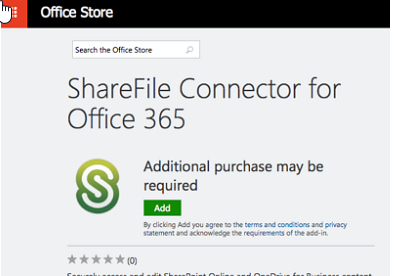
HINWEIS:
Damit die App ordnungsgemäß funktioniert, führen Sie bitte die erforderlichen Schritte aus, um der ShareFile-App zu vertrauen, wenn Sie dazu aufgefordert werden.
Nachdem Sie die App installiert haben, navigieren Sie zu Administratoreinstellungen > Konnektoren , um alle für Ihr Konto verfügbaren Konnektoren anzuzeigen.
Wählen Sie . Aktivieren Sie für den SharePoint Online-Connector. Sie werden aufgefordert, dem Connector einen Namen zu geben und eine Site-URL anzugeben.

Geben Sie den URL-Pfad zu Ihrem OneDrive for Business- oder SharePoint Online-Konto ein. Geben Sie die URL wie folgt ein, ersetzen Sie „mysite“ durch Ihren eigenen Domänen-/Site-Namen und fügen Sie an der angegebenen Stelle das Platzhalterzeichen %loginname% hinzu. Wenn Sie Ihre Subdomäne nicht kennen, können Sie sie in Ihrem Webbrowser finden, wenn Sie sich bei OneDrive oder SharePoint anmelden.
https://mysite-my.sharepoint.com/personal/%loginname%/Documents oder https://.sharepoint.com/SitePages/Home.aspx
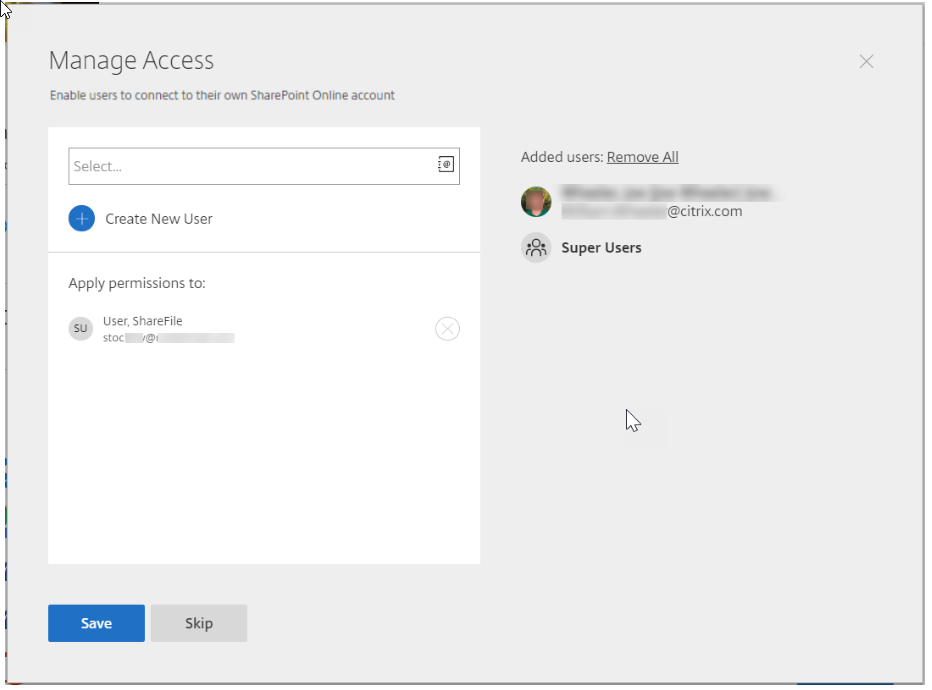
Indem ein Benutzer zur Zugriffsliste für einen bestimmten Connector hinzugefügt wird, kann dieser Benutzer den Connector verwenden, um sein Konto mit einem anderen Datenspeicherdienst zu verknüpfen. Wählen Sie Speichern Sie , um fortzufahren.
Alternativ können Sie die Connector-App zum jeweiligen SharePoint Online-Konto hinzufügen, falls die obige Option nicht funktioniert.
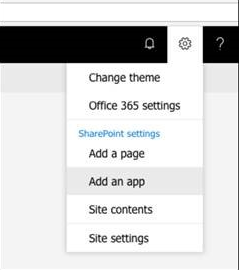
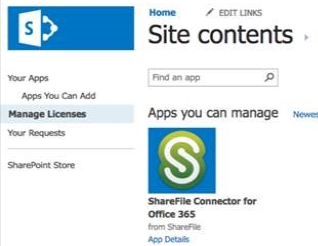
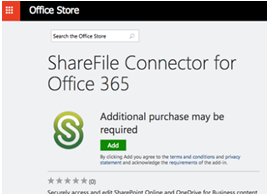
Hinweise und Einschränkungen
| Element | Beschreibung |
|---|---|
| On-Prem-Kundenbeschränkungen | Personal Cloud Connectors werden für Konten unterstützt, die kundenverwaltete Speicherzonen verwenden, die mit ShareFile-verwalteten Speicherzonen verknüpft sind. Diese Funktion ist für Konten ohne Verbindung zu einer von ShareFile verwalteten Speicherzone, einschließlich lokaler oder Mandantenkonfigurationen, nicht verfügbar. |
| Einschränkung | Beim Hochladen von Dateien in die Personal Cloud oder zu SharePoint Online beträgt die maximale Uploadgröße derzeit und beträgt 200 MB pro Datei. |
| Einschränkung | Beim Hochladen von Dateien zum OneDrive for Business Connector ist derzeit eine maximale Uploadgröße von 16 GB möglich. |
| Einschränkung | Konnektoren müssen einen eindeutigen Anzeigenamenhaben. Benutzern wird die Verwendung eines Connector-Namens untersagt, der derzeit an anderer Stelle im Konto verwendet wird. |
| Einschränkung | Aktionen wie das Durchsuchen von Ordnern oder das Herunterladen von Dateien können bei Verwendung des Safari-Webbrowsers fehlschlagen. Um etwaige Probleme zu beheben, stellen Sie bitte sicher, dass Cookies in Ihren Safari-Systemeinstellungen zugelassen sind. |
In diesem Artikel
- Übersicht über Konnektoren
- Empfehlungen zur Verwendung des OneDrive for Business-Connectors über die ShareFile für Windows-Anwendung
- Aktivieren und Hinzufügen von Konnektoren für ShareFile-Benutzer
- Verwalten des Zugriffs auf Connectors
- Fügen Sie eine lokale SharePoint-Netzwerkdateifreigabe hinzu
- SharePoint Online Connector aktivieren
- Hinweise und Einschränkungen