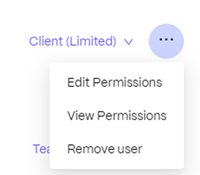This content has been machine translated dynamically.
Dieser Inhalt ist eine maschinelle Übersetzung, die dynamisch erstellt wurde. (Haftungsausschluss)
Cet article a été traduit automatiquement de manière dynamique. (Clause de non responsabilité)
Este artículo lo ha traducido una máquina de forma dinámica. (Aviso legal)
此内容已经过机器动态翻译。 放弃
このコンテンツは動的に機械翻訳されています。免責事項
이 콘텐츠는 동적으로 기계 번역되었습니다. 책임 부인
Este texto foi traduzido automaticamente. (Aviso legal)
Questo contenuto è stato tradotto dinamicamente con traduzione automatica.(Esclusione di responsabilità))
This article has been machine translated.
Dieser Artikel wurde maschinell übersetzt. (Haftungsausschluss)
Ce article a été traduit automatiquement. (Clause de non responsabilité)
Este artículo ha sido traducido automáticamente. (Aviso legal)
この記事は機械翻訳されています.免責事項
이 기사는 기계 번역되었습니다.책임 부인
Este artigo foi traduzido automaticamente.(Aviso legal)
这篇文章已经过机器翻译.放弃
Questo articolo è stato tradotto automaticamente.(Esclusione di responsabilità))
Translation failed!
Projekte
Projekte sind eine Funktion für ShareFile Premium-Benutzer zur Verbesserung ihrer Workflows zur Kundenzusammenarbeit.
Bei ShareFile Projects handelt es sich um einen Bereich, in dem die Zusammenarbeit an Dokumenten im Mittelpunkt steht. Projekte werden sowohl in internen ShareFile-Konten als auch in externen Benutzerportalen angeboten. Mithilfe von Projekten können Benutzer die Zusammenarbeit mit Kunden, wie z. B. Dokumentanforderungen, an einem Ort verfolgen und daran teilnehmen.
Tipp:
Eine Liste mit häufig gestellten Fragen (FAQs) zu ShareFile Projekten und Dokumentanforderungenfinden Sie unter FAQ – Projekte und Dokumentanforderungen.
Erstellen eines Projekts
-
Navigieren Sie im Menü auf der linken Seite zu Projekte .
-
Wählen Sie Projekteaus.
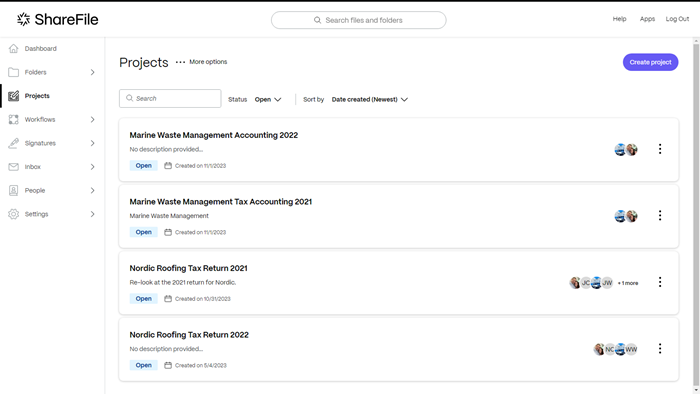
-
Wählen Sie . Erstellen Sie Projekt.
Das Popup „Projekt erstellen“ wird angezeigt.
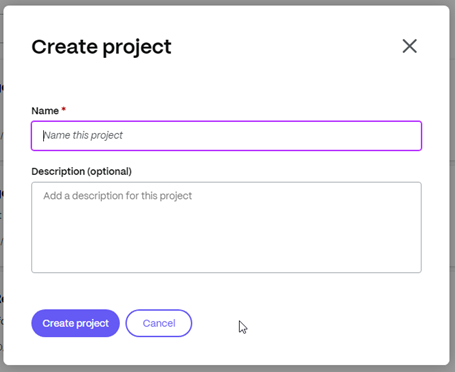
-
Geben Sie einen Namen und eine optionale Beschreibung für das Projekt ein. Dies kann bei Bedarf auch später noch bearbeitet werden.
-
Wählen Sie . Erstellen Sie Projekt. Das neue Projekt-Dashboard wird angezeigt.
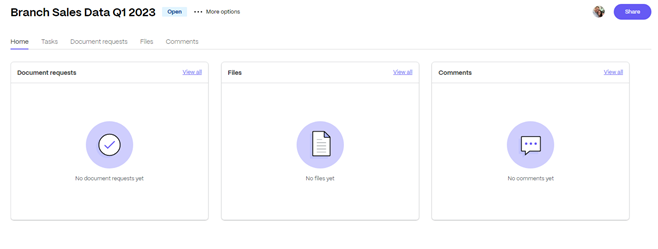
Projektbenutzer verwalten
Die folgenden Informationen erläutern den Vorgang der Benutzerverwaltung in einem bestimmten Projekt.
Warnung:
Die Rolle, die zusätzliche Projektbesitzer hinzufügen kann, ist nur der aktuelle Projektbesitzer . Bevor Sie einen Benutzer löschen, der Projektbesitzer ist, müssen Sie einen zusätzlichen Projektbesitzer zuweisen. Wenn vor dem Entfernen des aktuellen Projektbesitzers kein neuer Projektbesitzer zugewiesen wird, kann kein neuer Projektbesitzer hinzugefügt und das Projekt nicht gelöscht werden.
Eigentümer / Mitwirkender Beschreibung
| Rolle | Beschreibung |
|---|---|
| Client | Können nur eigene Inhalte im Projekt bearbeiten und löschen, es sei denn, dem Kunden wird Zugriff gewährt, mit der Möglichkeit, andere Mitwirkende innerhalb seiner Organisation hinzuzufügen. |
| Teammitglied | Sind Ansprechpartner in der Organisation des Projektinhabers und können bei allen Fragen rund um das Projekt behilflich sein. Sie können den Projektbesitzer oder andere Teammitglieder nicht aus dem Projekt löschen. |
| Owner | Kann alles im Projekt bearbeiten und löschen und hat die Möglichkeit, die von ihm erstellten Projekte zu löschen. Projektbesitzer können auch Teammitglieder aus ihrer Organisation zur Arbeit am Projekt hinzufügen. |
| Benutzerdefinierte Limited | Beschränkt die Berechtigung, sodass sie nur den Namen des Projekts und seine Beschreibung sehen können. Dadurch werden auch die Berechtigungen, die ihnen erteilt werden können, auf die Berechtigungen beschränkt, die einem Client-Benutzer zur Verfügung stehen. |
| Brauch | Setzt keine Berechtigungen oder Rollen (Kunde oder Mitarbeiter) voraus und überlässt dem Projektbesitzer nur die Auswahl der Berechtigungen, die ein Benutzer haben soll. |
Benutzer einladen
Projektbesitzer können Benutzer zu einem bestimmten Projekt einladen, das ihnen gehört, und diesen Benutzern Standardzugriffsrollen oder benutzerdefinierten Zugriff gewähren.
Die folgenden Anweisungen enthalten die erforderlichen Schritte zum Einladen neuer Benutzer, darunter sowohl Mitwirkende als auch Teammitglieder.
-
Wählen Sie … Weitere Optionen dann Projektbenutzer verwalten. Das Popup Projektbenutzer verwalten wird angezeigt.
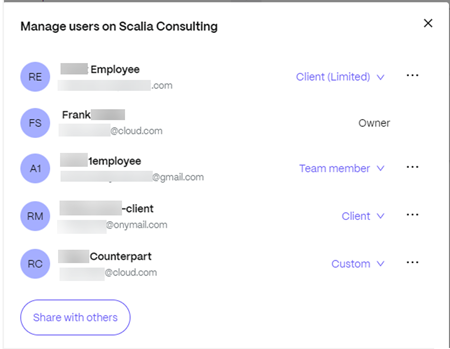
Projektbenutzer können interne Benutzer sein (Eigentümer oder Teammitglied, Kunde, Kunde mit beschränkter Lizenz oder benutzerdefiniert).
Hinweis:
Über das 3-Punkte-Menü rechts neben einem Projektbenutzer sind jetzt zusätzliche Funktionen zugänglich.
Weitere Informationen finden Sie unter Verwalten von Benutzerberechtigungen
-
Wählen Sie Mit anderen teilen , um weitere Benutzer zum Projekt hinzuzufügen.
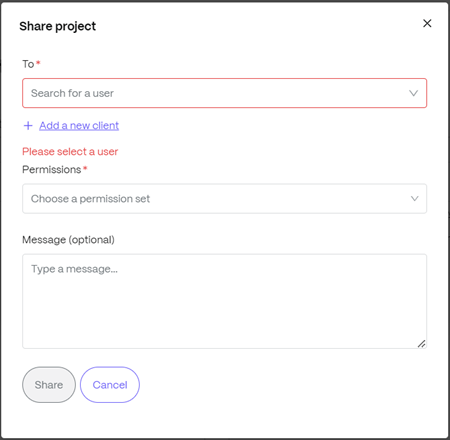
-
Geben Sie den Namen des Benutzers ein, den Sie hinzufügen möchten.
-
Wählen Sie den Berechtigungssatz basierend auf dem Benutzertyp aus, den Sie einladen. Weitere Informationen zu Berechtigungen finden Sie unter Verwalten von Benutzerberechtigungen.
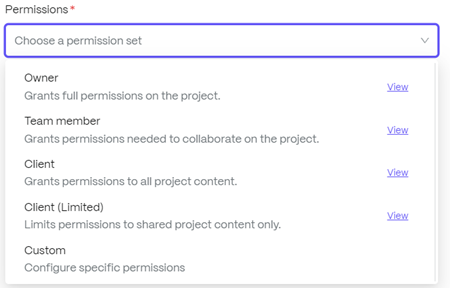
-
Geben Sie eine optionale Nachricht für den Benutzer ein.
-
Wählen Sie Freigeben.
Verwalten von Benutzerberechtigungen
Berechtigungen anzeigen
Wählen Sie Berechtigungen anzeigen , um zu überprüfen, was ein bestimmter Benutzer im freigegebenen Projekt tun kann.
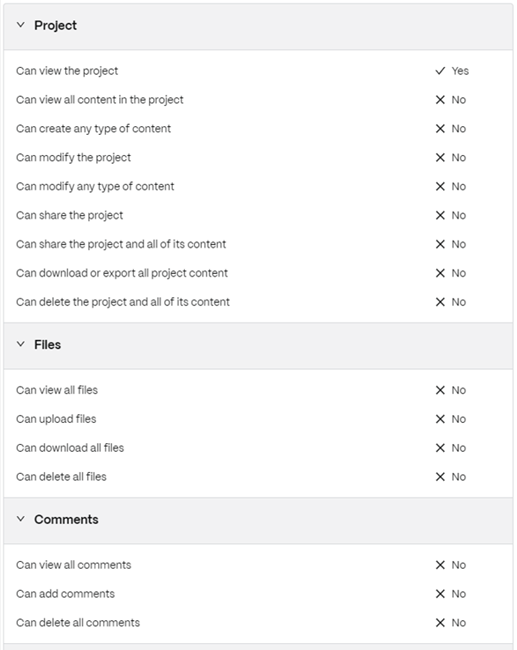
Berechtigungen bearbeiten
Wählen Sie Berechtigungen bearbeiten , um Änderungen an den Berechtigungen eines bestimmten Benutzers im freigegebenen Projekt vorzunehmen.
Dies gibt Ihnen als Projektbesitzer die Möglichkeit, den Zugriff jedes einzelnen Benutzers auf das Projekt anzupassen.
Hinweis:
Einige Berechtigungen werden basierend auf Ihrer Auswahl automatisch geändert. Sie können diese Berechtigungen nach Bedarf ändern.
Projektberechtigungen
Diese Berechtigungen gelten für das Projekt und alles darin.
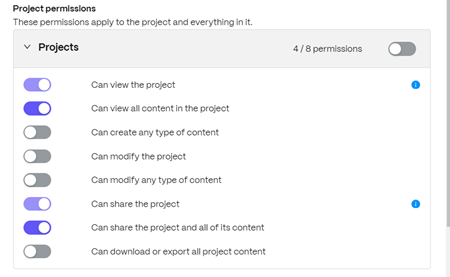
Inhaltsspezifische Berechtigungen
Verwenden Sie diese Einstellungen, wenn die Berechtigungen eines Benutzers je nach Inhaltstyp variieren müssen.
Hinweis:
Benutzer haben immer volle Berechtigungen für alle Inhalte, die sie erstellen.
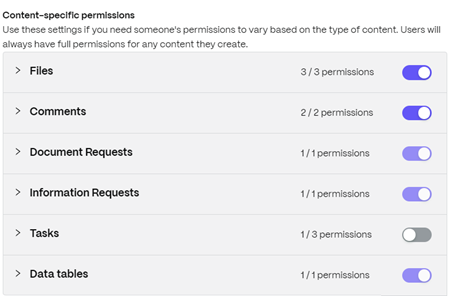
Benutzer entfernen
Wählen Sie Benutzer entfernen , um einen bestimmten Benutzer aus dem Projekt zu entfernen. Sie können den Benutzer wieder hinzufügen, indem Sie ihn erneut zum Projekt einladen.
Aufgaben
Aufgaben ermöglichen Ihnen, Backoffice-Arbeiten im Zusammenhang mit einem Kundenprojekt innerhalb des Projekts selbst zu organisieren und zu verfolgen. Ausführliche Informationen zur Verwendung dieser Funktion in Projekten finden Sie unter Aufgaben.
Dokumentanforderungen
Dokumentanforderungen ist ein Anforderungslisten-Tool zum sicheren und digitalen Anfordern und Sammeln von Dokumenten. Ausführliche Informationen zum Verwenden von Dokumentanforderungen zum Erledigen von Aufgaben sowohl auf Dienstanbieter- als auch auf Clientseite finden Sie unter Dokumentanforderungen.
Dateien hochladen
Die folgenden Informationen erläutern die notwendigen Schritte zum Hinzufügen von Dateien zu einem Projekt.
Dateien wie .docx, .pdf, .jpg, .xlsx und mehr können projektweit mit den eingeladenen Benutzern geteilt werden.
-
Wählen Sie die Registerkarte Dateien im Projekt-Dashboard oder wählen Sie Alle anzeigen in der Kachel „Dateien“, um auf Dateien zuzugreifen oder sie hinzuzufügen.
-
Wählen Sie Upload a file.
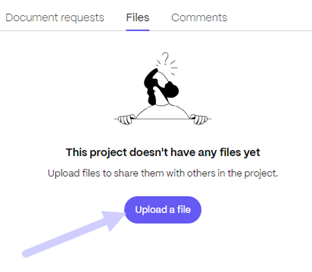
Das Popup zum Hochladen der Datei wird angezeigt.

-
Sie können die Datei in den Abschnitt Dateien hierher ziehen ziehen oder Dateien durchsuchen auswählen, um zu der hochzuladenden Datei zu navigieren.
-
Wählen Sie Hochladen. Das Upload-Fenster wird angezeigt und bietet Ihnen die Möglichkeit, weitere Elemente hinzuzufügen. Nachdem Sie die erforderlichen Dateien ausgewählt haben, wählen Sie Hochladen , um den Vorgang abzuschließen.
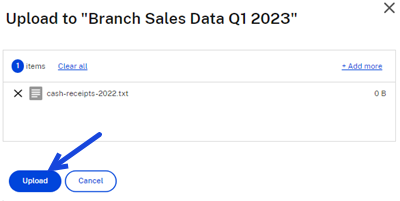
Die Datei steht den zugewiesenen Projektbenutzern zur Überprüfung zur Verfügung.
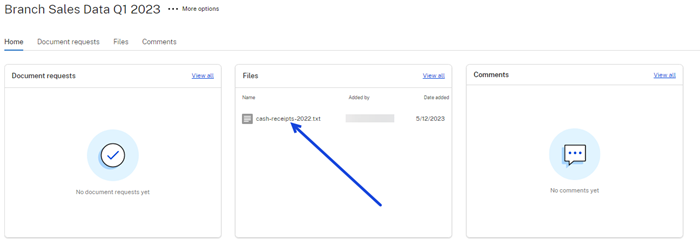
Kommentare
Kommentare dienen der Kommunikation im Projekt mit anderen zugeordneten Projektbenutzern.
-
Wählen Sie Alle anzeigen in der Kachel Kommentare auf dem Projekt-Dashboard. Dadurch wird der Kommentar-Viewer geöffnet.
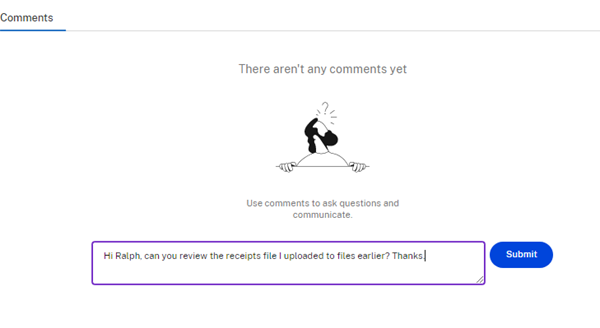
-
Geben Sie in das Textfeld einen Kommentar ein. Wählen Sie Senden Sie.
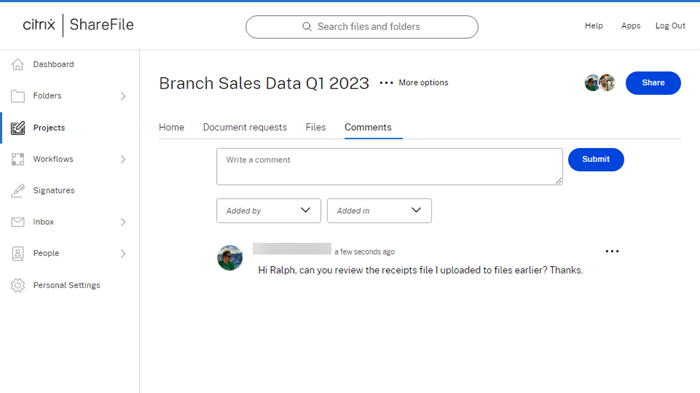
Alle zugewiesenen Projektbenutzer können die Kommentare überprüfen und eigene Kommentare abgeben oder auf die vorherigen Kommentare antworten.
Löschen eines Projekts
Informationen zum Löschen eines Projekts finden Sie unter Projekte löschen .
Aktivitätsbericht erstellen
ShareFile-Projekte ermöglichen Ihnen die Erstellung eines Aktivitätsberichts während des gesamten Prozesses bis zur Fertigstellung des Projekts.
Verwenden Sie die folgenden Anweisungen, um einen Projektaktivitätsbericht zu erstellen.
-
Wählen Sie das Projekt aus, für das Sie einen Aktivitätsbericht erstellen möchten.
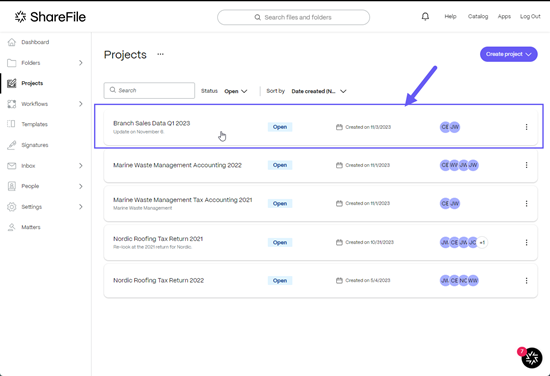
-
Wählen Sie … neben dem Projektnamen und wählen Sie dann Aktivitätsbericht erstellen aus dem Dropdown-Menü.
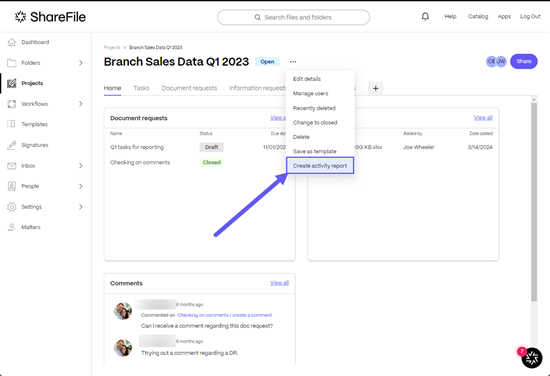
Das Popup „ Aktivitätsbericht erstellen “ wird angezeigt.
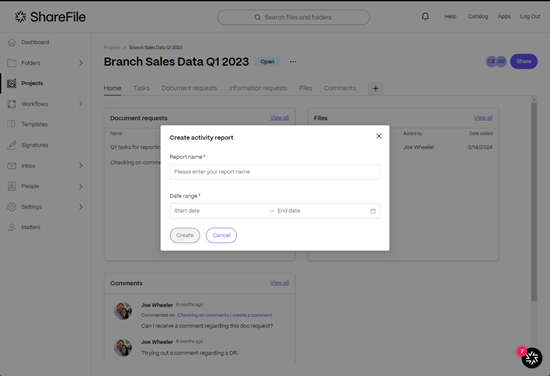
-
Geben Sie den -Berichtsnamenein.
-
Geben Sie den Datumsbereich ** für den Bericht ein.
-
Wählen Sie Create.

Die Meldung „Der Bericht wird erstellt“ wird angezeigt. Sobald der Download fertig ist, starten wir ihn für Sie.”
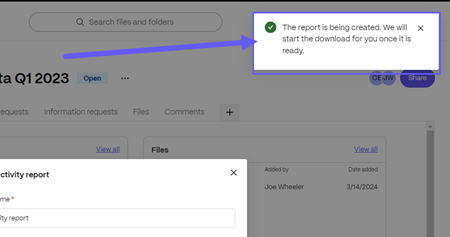
-
Verwenden Sie das Downloadsymbol Ihres Browsers, um auf den Download-Ordner für den Bericht zuzugreifen.
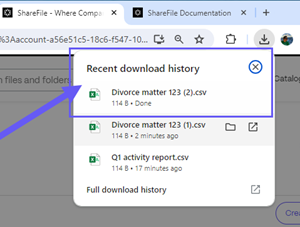
-
Wählen Sie aus dem Popup Wählen Sie eine App zum Öffnen dieser CSV-Datei die Anwendung aus, mit der Sie den Bericht öffnen möchten.

-
Die CSV-Datei wird in der ausgewählten Anwendung geöffnet.
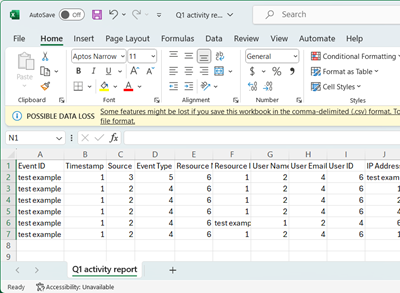
Teilen
Teilen
This Preview product documentation is Citrix Confidential.
You agree to hold this documentation confidential pursuant to the terms of your Citrix Beta/Tech Preview Agreement.
The development, release and timing of any features or functionality described in the Preview documentation remains at our sole discretion and are subject to change without notice or consultation.
The documentation is for informational purposes only and is not a commitment, promise or legal obligation to deliver any material, code or functionality and should not be relied upon in making Citrix product purchase decisions.
If you do not agree, select I DO NOT AGREE to exit.