Automatisierte Arbeitsabläufe
Automatisierte Workflows in ShareFile ermöglichen es Ihnen, Automatisierung für gängige Geschäftsabläufe, sich wiederholende Aufgaben und Prozesse zur Kundenansprache einzurichten. Es ermöglicht Ihnen auch, den Fortschritt beschleunigter Vereinbarungen einfach zu verfolgen und zu verwalten. Weitere Informationen finden Sie unter Beschleunigte Vereinbarungen.
Voraussetzungen
- Muss über ein ShareFile Premium-Konto verfügen
Meine Workflows verfolgen
Das Dashboard Meine Workflows ermöglicht es Ihnen, alle in Ihrem Konto erstellten Workflows zu überprüfen und zu verwalten.
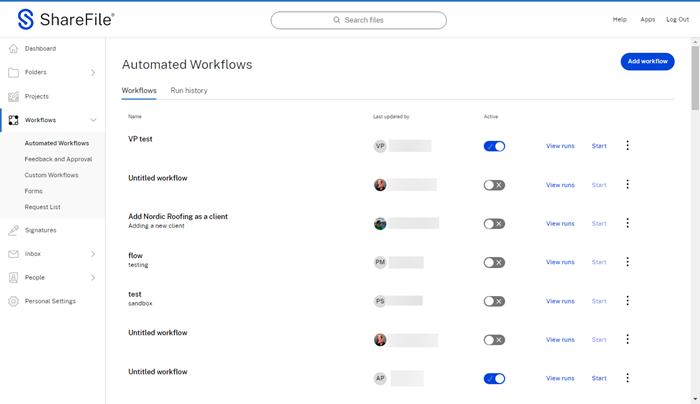
Meine Workflow-Beschreibungen
| Spalte | Beschreibung |
|---|---|
| Name | Name des Workflows |
| Zuletzt aktualisiert von | Letzter Mitarbeiter, der den Workflow bearbeitet hat |
| Aktiv | Verwenden Sie diesen Schalter, um einen Workflow zu aktivieren/deaktivieren. |
| Läufe ansehen | Wählen Sie Läufe anzeigen aus, um den Laufverlaufanzuzeigen. |
| Starten | Wählen Sie Start aus, um einen neuen Workflow-Lauf für den spezifischen Workflow zu starten. |
| Vertikale Ellipsen | Wählen Sie aus, um nach weiteren Optionen zu suchen: Vorschau / **Bearbeiten/Löschen** |
Hinweis:
Die OptionenBearbeiten und Löschen sind nur für Workflows sichtbar, für die Sie Bearbeitungszugriff haben.
Verlauf ausführen
In diesem Bildschirm werden die Details des Vereinbarungsworkflows angezeigt.

Verlaufsbeschreibungen ausführen
| Spalte | Beschreibung |
|---|---|
| Name | Name der Workflow-Ausführung. |
| Gestartet | Anfängliche Startzeit für den Workflow-Lauf. |
| Ausgelöst durch | Name des Mitarbeiters, der den Workflow gestartet hat. |
| Zuletzt aktualisiert | Letzte Aktivitätszeit. |
| Status | Aktueller Status des Workflows. |
| Vertikale Ellipsen | Wählen Sie diese Option aus, um die Details des Ausführungsverlaufs anzuzeigen oder einen laufenden Flow abzubrechen. |
Details zum Laufverlauf
Mit denAusführungsdetails erhalten Sie einen aktuellen Status darüber, wo sich Ihr automatisierter Workflow im Prozess befindet. Es enthält Datum und Uhrzeit für alle Aktionen bis zum Ende des definierten Prozesses.
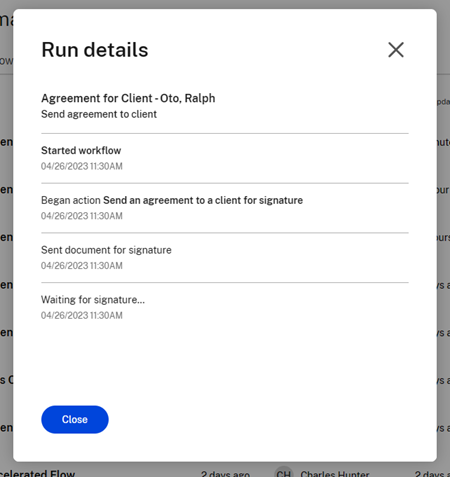
Nachverfolgung der Workflows meiner beschleunigten Vereinbarungen
Potenzieller Kunde
Wenn Sie einen Vertrag für einen potenziellen Kundenabschließen, können Sie die Workflow-Läufe verfolgen, indem Sie zu Automatisierte Workflows > Meine Workflowsgehen. Wählen Sie View runs für den Workflow mit dem Namen “Accelerated Agreements for Prospects”.

Sie werden zum für diesen Workflow spezifischen Ausführungshistorie weitergeleitet. In jedem Lauf wird der Name des potenziellen Kunden hervorgehoben, der für ihn spezifisch ist:
Laufname: Agreement for Prospect — Nachname, Vorname des potenziellen Kunden

Bestehender Kunde
Wenn Sie eine Vereinbarung für einen bestehenden Kundenabschließen, können Sie die Workflow-Läufe verfolgen, indem Sie zu Automatisierte Workflows > Meine Workflowsgehen. Wählen Sie View runs für den Workflow mit dem Namen “Accelerated Agreements for Clients”.

Sie werden zum für diesen Workflow spezifischen Ausführungshistorie weitergeleitet. Bei jedem Lauf wird der Name des für ihn spezifischen Clients hervorgehoben:
Laufname: Vereinbarung für den Kunden - Nachname, Vorname des Kunden

Tipp:
Sobald Sie sich im Ausführungsverlauf für einen dieser Workflows befinden, können Sie die Workflow-Läufe verfolgen, indem Sie den Ausführungsstatus und die Ausführungsdetails überprüfen. Sie haben auch die Möglichkeit, einen Lauf bei Bedarf abzubrechen. Weitere Informationen finden Sie im Abschnitt Laufverlauf.
Einen automatisierten Workflow erstellen
Gehen Sie wie folgt vor, um einen neuen automatisierten Workflow zu erstellen.
-
Navigieren Sie zu Workflow > Automatisierte Workflows, um das Dashboard zu öffnen.
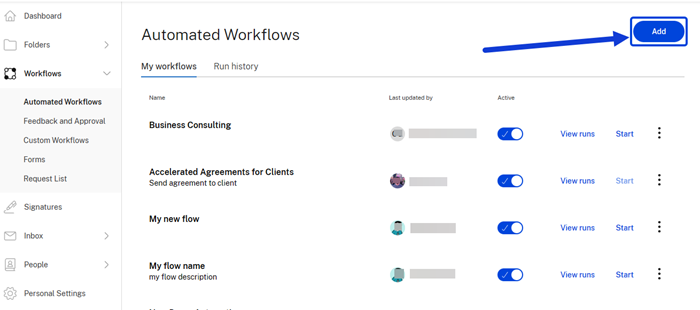
-
Wählen Sie Hinzufügen aus. Das Workflow-Designer-Fenster wird angezeigt.
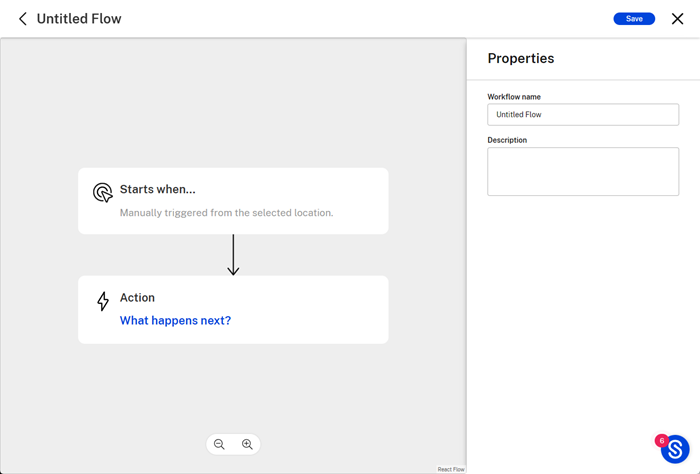
-
Geben Sie unter Eigenschafteneinen Namen für Ihren neuen Workflow in das entsprechende Feld ein. Dies ist der Name des Workflows, der nach Abschluss im Dashboard für automatisierte Workflows angezeigt wird. Sie können eine optionale Beschreibung in das Feld unter dem Namen hinzufügen.
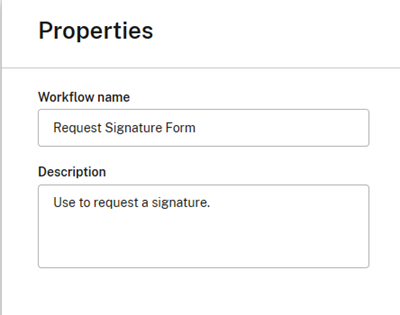
-
Wählen Sie Speichern.
-
Wählen Sie die Option Beginnt, wenn… Schaltfläche auf dem Designer-Bildschirm für automatisierte Workflows. Dadurch wird der Aktionseditor geöffnet.
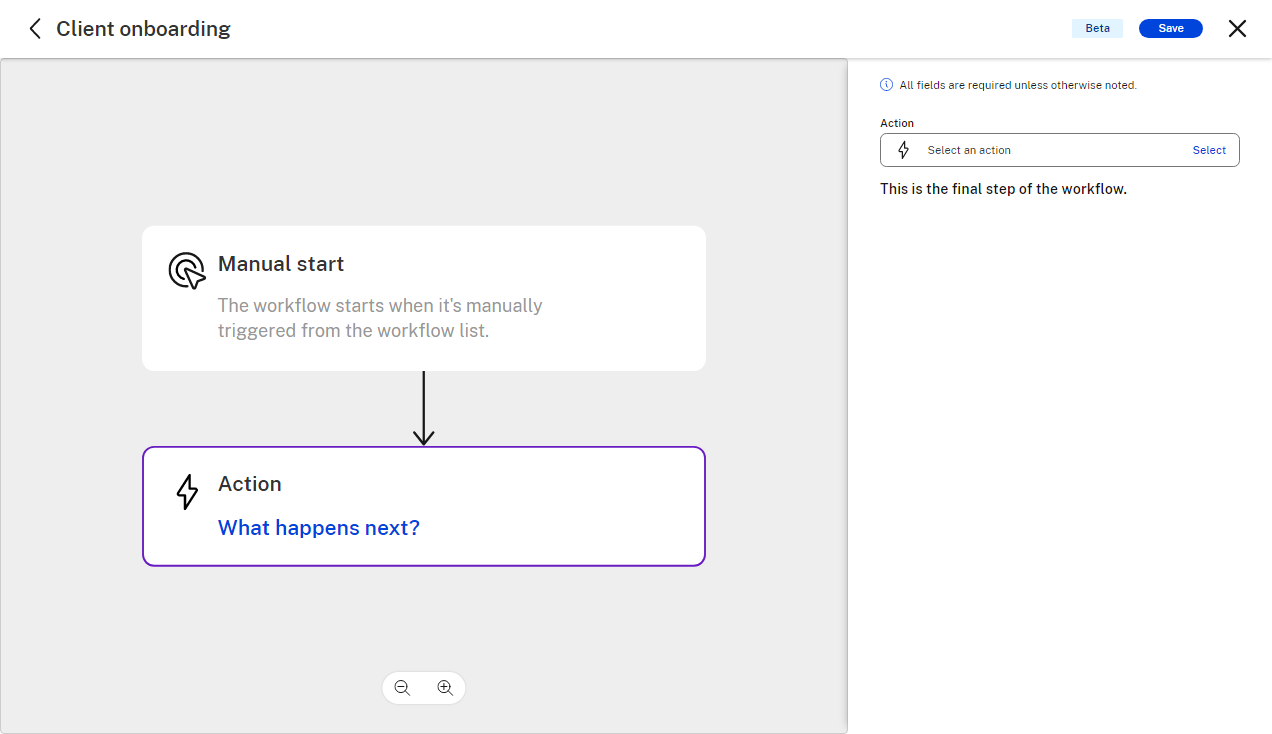
Hinweis:
Die Standardwerte für “Was löst diesen Workflow aus?” und “Wo kann dieser Workflow ausgelöst werden?” sind vorerst auf Manueller Start und Workflow-Liste gesetzt. In zukünftigen Versionen werden die Trigger-Presets um zusätzliche Funktionen erweitert.
-
Wählen Sie Aktion aus, um die erforderlichen Informationen für den Benutzer anzufordern, der diesen Workflow ausführt.
Tipps:
-
Variablen sind in der Regel Informationen, die sich bei jeder Workflow-Ausführung ändern müssten und die nicht als konstanter Wert in der Workflow-Konfiguration festgelegt werden können.
-
Auf diese Variablen wird später in einer oder mehreren Aktionen dieses Workflows verwiesen.
-
Sie können mehrere Aktionen hinzufügen, sie entweder als erforderlich oder optional für die Ausführung eines Workflow-Laufs festlegen oder sie löschen.
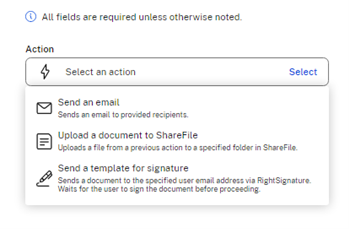
-
-
Wählen Sie auf dem Bildschirm des Automated Workflow Designers die Schaltfläche Aktion oder Was passiert als Nächstes? Link. Dadurch wird der Aktionseditor geöffnet. Wählen Sie die gewünschte Aktionskategorieaus. Sie können einem Workflow mehrere Aktionen hinzufügen, wobei jede Aktion einer einzelnen Aktionskategorie zugeordnet ist.
Hinweis:
Wir haben derzeit drei Aktionstypen. In zukünftigen Versionen wird die automatisierte Aktionsbibliothek um zusätzliche Funktionen erweitert.
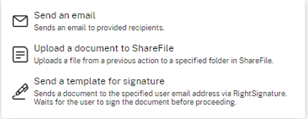
-
Wählen Sie Vorlage zur Signatur sendenaus. Dadurch wird der Bildschirm mit der Beschreibung der Aktionskategorie geöffnet und im Flow wird erklärt, was benötigt wird.
Hinweis:
Diese Aktion verwendet unsere native E-Signatur-Integration über RightSignature. Sie benötigen also RightSignature-Zugriff, um diese Aktion erfolgreich konfigurieren und verwenden zu können.
-
Sie können eine vorhandene Vorlage auswählen oder eine Vorlage erstellen. In diesem Schritt wählen wir eine vorhandene Vorlage aus.
Hinweis:
Informationen zum Erstellen einer Vorlage finden Sie unter Automatisch ausgefüllte Vereinbarungsvorlagen erstellen.
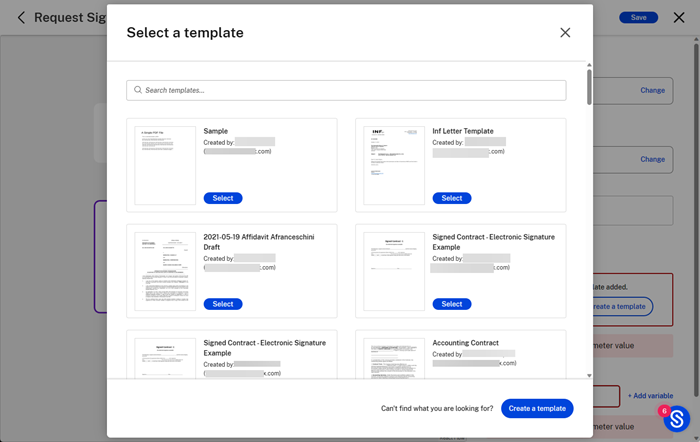
Hinweis:
Wenn die gewählte Vorlage Daten-/Zusammenführungsfelder enthält, erhalten Sie die Option “Datenfelder festlegen”, um Werte auszuwählen, die in der Vorlage automatisch ausgefüllt werden sollen.
-
Für die E-Mail-Adresse des Empfängershaben Sie die Möglichkeit, entweder einen konstanten Wert hinzuzufügen oder eine Variable auszuwählen, indem Sie auf den Link Variable hinzufügen klicken.
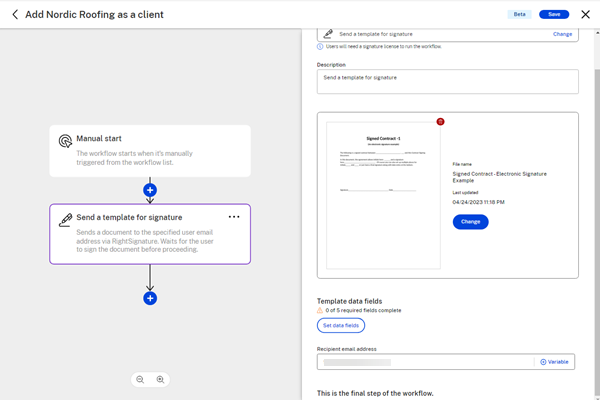
Hinweis:
Da die Empfängeradressen idealerweise für jeden Workflow-Lauf unterschiedlich sein würden, können Sie neben dem E-Mail-Feld auf den Link + Variable hinzufügen klicken. Dadurch haben Sie die Möglichkeit, aus der Liste aller Triggervariablen, die Sie im Abschnitt Trigger hinzugefügt haben, auszuwählen. Wenn Sie keine Trigger-Variable hinzugefügt haben oder die entsprechende Variable nicht in der Liste finden, können Sie jederzeit zum Abschnitt Trigger zurückkehren, um eine weitere geeignete Variable hinzuzufügen.
-
Nachdem Sie eine Aktion erfolgreich konfiguriert haben, können Sie entweder den Workflow speichern und beenden oder weitere Aktionen hinzufügen.
-
Wählen Sie das blaue Pluszeichen, um eine weitere Aktion hinzuzufügen.
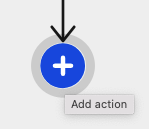
-
Wenn Sie die Aktionskategorie Datei wählen, können Sie den genauen Aktionstyp auswählen, der unter der Aktionskategorie Datei verfügbar ist.
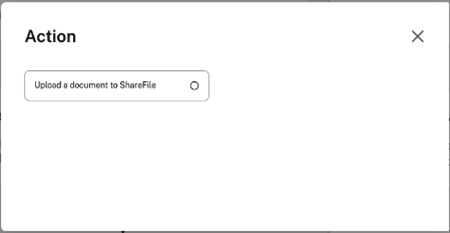
-
Wählen Sie Dokument auf ShareFile hochladenaus. Dadurch wird der Bildschirm mit der Beschreibung der Aktionskategorie geöffnet und im Flow wird erklärt, was benötigt wird.
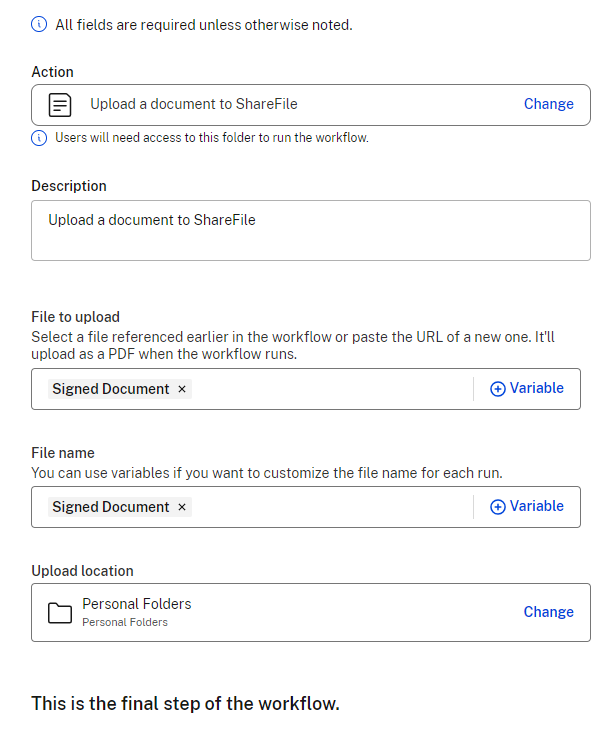
-
Wenn Sie vor diesem Schritt im Workflow, der eine Datei generiert, eine Aktion für Datei zum Hochladenhaben, können Sie diese Datei als Referenz auswählen, indem Sie auf + Variable hinzufügenklicken. Wenn Sie beispielsweise vor diesem Schritt eine Signaturaktion verwendet haben, ist das signierte Dokument hier als Variable verfügbar.
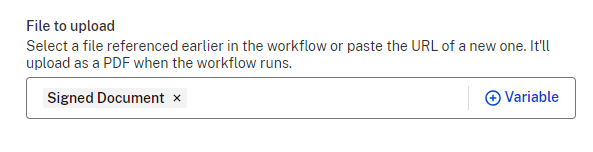
-
Unter Dateiname geben Sie entweder einen konstanten Dateinamen für jeden Workflow-Lauf ein oder wählen einen Variablennamen. Wenn Sie für jede einzelne Ausführung dieses Workflows einen anderen Dateinamen benötigen, klicken Sie neben dem Feld Dateiname auf den Link + Variable hinzufügen. Dadurch haben Sie die Möglichkeit, aus der Liste aller Triggervariablen, die Sie im Abschnitt Trigger hinzugefügt haben, auszuwählen. Wenn Sie keine Trigger-Variable hinzugefügt haben oder die entsprechende Variable nicht in der Liste finden, können Sie jederzeit zum Abschnitt Trigger zurückkehren, um eine weitere geeignete Variable hinzuzufügen.

-
Wählen Sie einen Ordner aus Ihrer ShareFile-Ordnerstruktur aus, der als Zielordner für diese Workflow-Aktion konfiguriert werden soll.
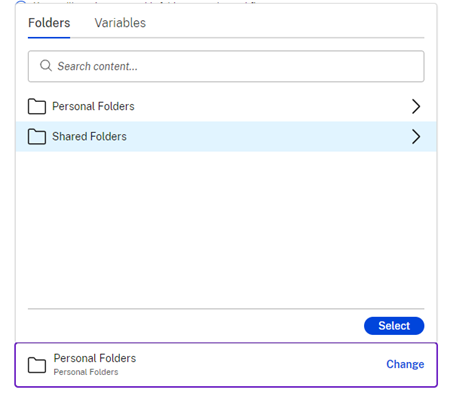
-
Überprüfen Sie Ihre Auswahl auf der rechten Seite. Nachdem Sie diese Aktion erfolgreich konfiguriert haben, können Sie entweder den Workflow speichern und beenden oder weitere Aktionen hinzufügen. Wählen Sie das blaue +-Zeichen, um eine weitere Aktion hinzuzufügen. Oder wählen Sie Speichern und dann X, um den Workflow-Designer-Bildschirm zu verlassen.
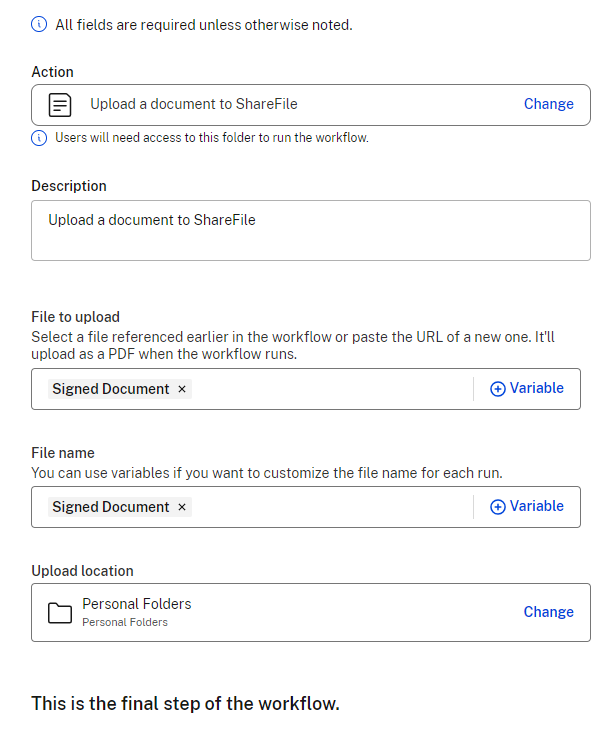
-
Wählen Sie Speichern.

Der neue automatisierte Workflow kann über das Dashboard für automatisierte Workflows verwendet werden. Wenn es nicht auf “Aktiv” gesetzt ist, können Sie es umschalten, um den Workflow zu aktivieren, bevor Sie ihn starten.
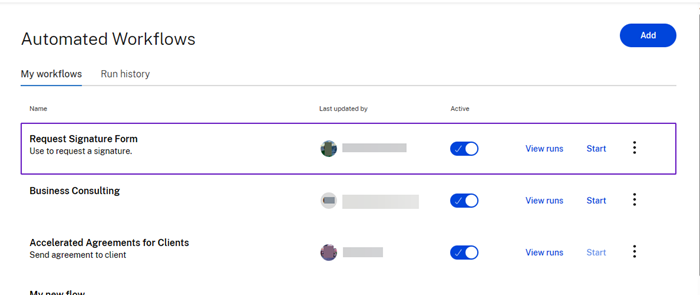
Beschreibungen von Aktionsvariablen
Aktion „E-Mail senden“
Verwenden Sie die Aktion E-Mail senden, um automatische E-Mails an Kunden auszulösen, wenn Sie beschleunigte Vereinbarungen in ShareFile verwenden
-
Wählen Sie im Feld Aktion auswählen die Aktion E-Mail senden aus.
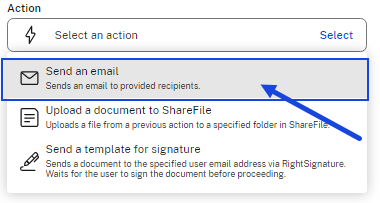
Der Bildschirm mit variablen Feldern für die Aktion E-Mail senden wird angezeigt.
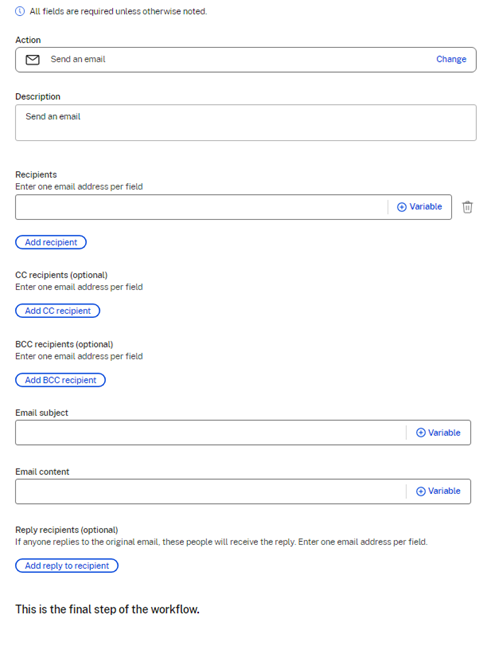
-
Füllen Sie die folgenden Variablenfelder aus:
- Beschreibung (optional) — geben Sie bei Bedarf eine Beschreibung ein.
- Empfänger — geben Sie eine E-Mail-Adresse pro Feld ein. Sie können auch CC-Empfänger und BCC-Empfänger hinzufügen (beide sind optional).
- E-Mail-Betreff — fügen Sie einen Betreff hinzu, der für die E-Mail-Aktion verwendet werden soll.
- E-Mail-Inhalt — geben Sie Informationen zum Zweck der E-Mail an.
- Antwort an Empfänger hinzufügen (optional) — Verwenden Sie diese Option, um Personen auszuwählen, die vom Empfänger gesendete Antworten erhalten sollen.
-
Wählen Sie Speichern aus, um die Einstellungen für die Aktion E-Mail senden abzuschließen.
Video: Automatisierte Arbeitsabläufe
Das folgende 3-minütige und 14-Sekunden-Video zeigt, wie Sie die Effizienz Ihrer Workflows mit ShareFile steigern können.