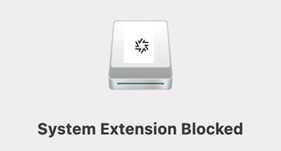-
-
-
-
-
App herunterladen und öffnen
-
This content has been machine translated dynamically.
Dieser Inhalt ist eine maschinelle Übersetzung, die dynamisch erstellt wurde. (Haftungsausschluss)
Cet article a été traduit automatiquement de manière dynamique. (Clause de non responsabilité)
Este artículo lo ha traducido una máquina de forma dinámica. (Aviso legal)
此内容已经过机器动态翻译。 放弃
このコンテンツは動的に機械翻訳されています。免責事項
이 콘텐츠는 동적으로 기계 번역되었습니다. 책임 부인
Este texto foi traduzido automaticamente. (Aviso legal)
Questo contenuto è stato tradotto dinamicamente con traduzione automatica.(Esclusione di responsabilità))
This article has been machine translated.
Dieser Artikel wurde maschinell übersetzt. (Haftungsausschluss)
Ce article a été traduit automatiquement. (Clause de non responsabilité)
Este artículo ha sido traducido automáticamente. (Aviso legal)
この記事は機械翻訳されています.免責事項
이 기사는 기계 번역되었습니다.책임 부인
Este artigo foi traduzido automaticamente.(Aviso legal)
这篇文章已经过机器翻译.放弃
Questo articolo è stato tradotto automaticamente.(Esclusione di responsabilità))
Translation failed!
Laden Sie die ShareFile für Mac-Anwendung herunter und öffnen Sie sie
Unterstützte Mindestversion
- ShareFile für Mac v 2023.8.7 oder höher
Laden Sie die neueste Version von ShareFile für Mac unter ShareFileDownloads herunter.
Laden Sie ShareFile für Mac herunter
In den folgenden Schritten wird erklärt, wie Sie ShareFile für Ihren Mac herunterladen.
-
Laden Sie das Installationsprogramm herunter.
-
Öffnen Sie das Installationspaket und folgen Sie den Anweisungen, um ShareFile zu installieren. Evtl. müssen Sie ein Administratorkennwort angeben, um die Installation auszuführen.

-
Wenn das Installationsprogramm geöffnet ist, wählen Sie in den Eingabeaufforderungen die Option Weiter aus.
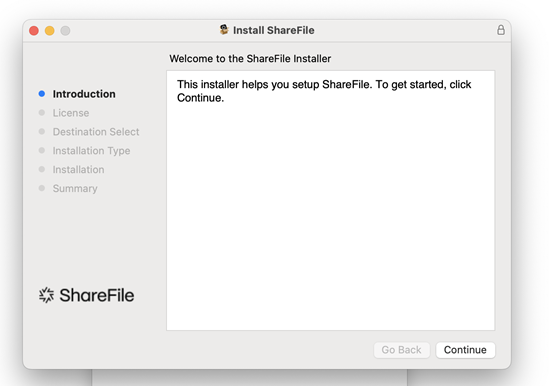
-
Nachdem Sie die Lizenzvereinbarung gelesen haben, wählen Sie Zustimmen aus.
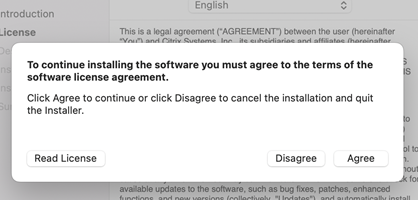
-
Wählen Sie Install.

Wenn die Installation abgeschlossen ist, wird der Bildschirm “Installation war erfolgreich” angezeigt.
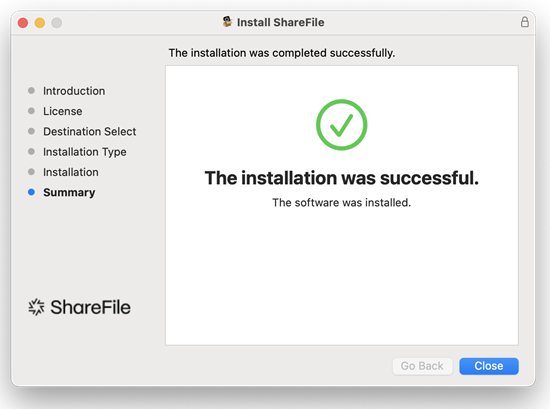
-
Wählen Sie Schließen.
Öffnen Sie ShareFile für Mac
Wenn die Installation abgeschlossen ist, beginnt der ShareFile-Anmeldevorgang.
-
Geben Sie Ihre Konto-URL ein (geben Sie “mycompany” für mycompany.sharefile.com ein) und wählen Sie Weiter.
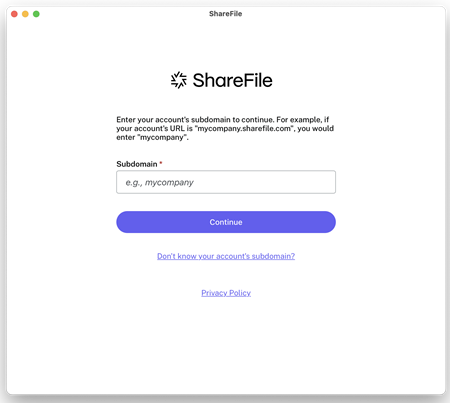
-
Geben Sie Ihre E-Mail-Adresse und Ihr Kennwort ein und wählen Sie dann Anmeldenaus.
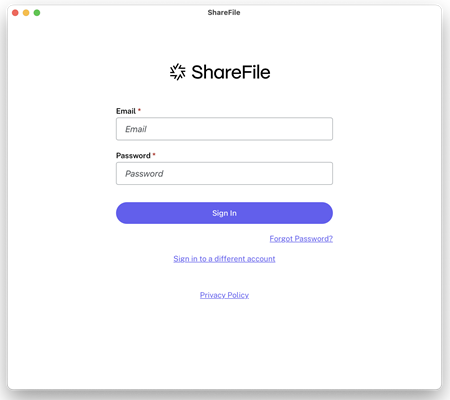
-
Wählen Sie aus, wie Sie Ihr Gerät verifizieren möchten.
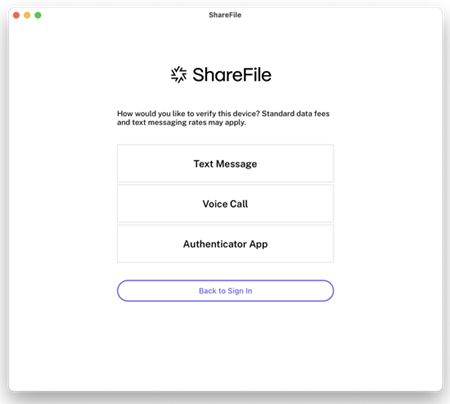
-
Geben Sie den Code ein, den Sie erhalten haben, um Ihr Gerät zu verifizieren.
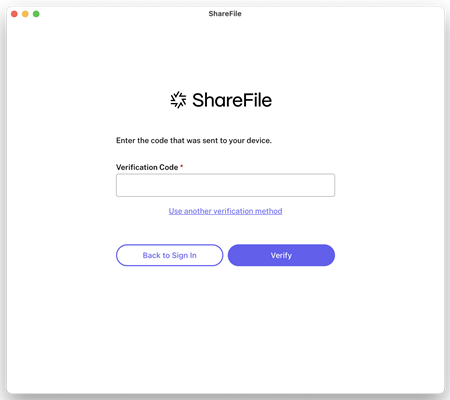
Wenn Sie verifiziert sind, wird der Bildschirm “Willkommen bei ShareFile” angezeigt. Wählen Sie Weiter aus, um Tipps zur Verwendung Ihrer ShareFile für Mac-Anwendung zu erhalten.
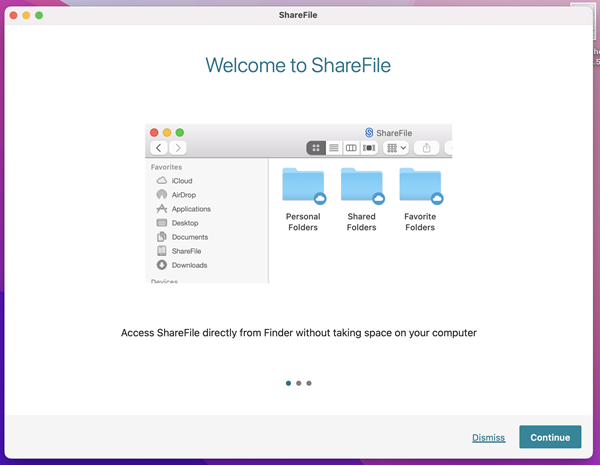
Um auf Ihr ShareFile für Mac-Dashboard zuzugreifen, sehen Sie sich das Sharefile-Symbol in der Mac-Leiste an.
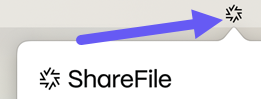
Wichtig:
Wenn Sie zum ersten Mal auf ShareFile für Mac zugreifen, erhalten Sie möglicherweise eine Systemmeldung, in der Sie aufgefordert werden, eine Systemerweiterung für ShareFile anzugeben. Weitere Informationen zu Systemerweiterungen finden Sie unter Info zu Systemerweiterungen und macOS.
Teilen
Teilen
This Preview product documentation is Citrix Confidential.
You agree to hold this documentation confidential pursuant to the terms of your Citrix Beta/Tech Preview Agreement.
The development, release and timing of any features or functionality described in the Preview documentation remains at our sole discretion and are subject to change without notice or consultation.
The documentation is for informational purposes only and is not a commitment, promise or legal obligation to deliver any material, code or functionality and should not be relied upon in making Citrix product purchase decisions.
If you do not agree, select I DO NOT AGREE to exit.