-
-
-
-
Erweiterte Verbindungen
-
-
This content has been machine translated dynamically.
Dieser Inhalt ist eine maschinelle Übersetzung, die dynamisch erstellt wurde. (Haftungsausschluss)
Cet article a été traduit automatiquement de manière dynamique. (Clause de non responsabilité)
Este artículo lo ha traducido una máquina de forma dinámica. (Aviso legal)
此内容已经过机器动态翻译。 放弃
このコンテンツは動的に機械翻訳されています。免責事項
이 콘텐츠는 동적으로 기계 번역되었습니다. 책임 부인
Este texto foi traduzido automaticamente. (Aviso legal)
Questo contenuto è stato tradotto dinamicamente con traduzione automatica.(Esclusione di responsabilità))
This article has been machine translated.
Dieser Artikel wurde maschinell übersetzt. (Haftungsausschluss)
Ce article a été traduit automatiquement. (Clause de non responsabilité)
Este artículo ha sido traducido automáticamente. (Aviso legal)
この記事は機械翻訳されています.免責事項
이 기사는 기계 번역되었습니다.책임 부인
Este artigo foi traduzido automaticamente.(Aviso legal)
这篇文章已经过机器翻译.放弃
Questo articolo è stato tradotto automaticamente.(Esclusione di responsabilità))
Translation failed!
Erweiterte Verbindungen
ShareFile ist mit FTP-Clients wie WS-FTP oder FileZilla kompatibel. Sie können auch über einen WebDAV-Client eine Verbindung zu Ihrem ShareFile-Konto herstellen.
Verwenden Sie Ihre FTP oder WebDAV Einstellungen, indem Sie zu Einstellungen > Persönliche Einstellungen > Erweiterte Verbindungengehen.
FTPS-Unterstützung
ShareFile unterstützt FTPS-Übertragungen.
- SFTP wird derzeit nicht unterstützt.
Hinweise:
- ShareFile fungiert als FTP-Server und nicht als FTP-Client. ShareFile lässt sich nicht automatisch direkt in andere FTP-Sites und -Server integrieren.
- Wenn Sie über die Zwei-Schritt-Verifizierungverfügen, generieren Sie bitte ein anwendungsspezifisches Passwort , um mit Ihren Anmeldeinformationen eine Verbindung zum FTP herzustellen.
Port-Anforderungen
-
Sie können über eine implizite SSL/TLS-Verbindung (Port 990) eine Verbindung zu ShareFile herstellen.
-
Wenn ein FTP-Client eine Verbindung zu ShareFile herstellt, verwendet er einen ausgehenden Port im Bereich 32768-57344. Zur Erhöhung der Sicherheit wechselt die Verbindung die Portnummern innerhalb dieses großen Bereichs zufällig.
-
Informationen zu ShareFile-IPs finden Sie unter Domänen-Aufnahmeliste.
-
Die IP meines Servers ermitteln – Sie können die IP des Ihrem Konto zugewiesenen FTP-Servers mit dem Befehl „ping yoursubdomain.sharefileftp.com“ im Windows-Eingabeaufforderungsmenü ermitteln. Sie finden Ihren FTP-Servernamen in Ihrem ShareFile-Konto unter Persönliche Einstellungen > Erweiterte Verbindungen.
Einschränkungen
-
Ein Benutzer kann 8 gleichzeitige Verbindungen haben. Bei weiteren Verbindungsversuchen tritt ein Fehler auf. Wenn Sie Verbindungen nicht schließen können, können Sie dies tun, indem Sie Ihren FTP-Client schließen.
-
Verschiebe- und Kopierfunktionen werden nicht unterstützt. Auf diese Weise vorgenommene Änderungen werden nicht in der ShareFile-Web-App angezeigt.
-
ShareFile unterstützt die Umbenennen-Funktion beim Verschieben von Dateien nicht.
-
Diese Funktion unterstützt keine Unternehmensanmeldeinformationen.
-
Diese Funktion ist derzeit für Daten in vom Kunden verwalteten StorageZones nicht verfügbar.
-
Diese Funktion ist nicht mit VDR-Konten kompatibel, die die Nur-Anzeige-Funktion verwenden.
Externe Tools aktivieren
Gehen Sie zu Admin-Einstellungen > ShareFile-Tools aktivieren > Externe Tools , um FTPS-Zugriff und WebDAV-Zugriffauszuwählen.
Erweiterte Verbindungen für FTP-Einstellungen
Sie können über eine implizite SSL/TLS-Verbindung (Port 990) eine Verbindung zu ShareFile herstellen. Aus Sicherheitsgründen unterstützt ShareFile nur sichere FTPS-Übertragungen, die über SSL/TLS gesendet werden, und keine SFTP-Übertragungen, die über SSH gesendet werden.
ShareFile FTP-Anmelde- und Serverinformationen finden Sie in der ShareFile-Web-App. Navigieren Sie zu Persönliche Einstellungen > Erweiterte Verbindungen > FTP-Einstellungen.
Geben Sie in Ihrem FTP-Client usw. die folgenden FTP-Serverinformationen ein:
Sicherheit: Implizites SSL/TLS (Port 990) erforderlich
FTP-Server: IhreSubdomäne.sharefileftp.com (Wenn Ihr Konto meineFirma.sharefile.com lautet, geben Sie „meineFirma“ als Subdomäne ein).
Benutzername: IhreSubdomain/IhreE-Mail-Adresse
Passwort: (Ihr ShareFile-Passwort oder Ihr FTPS-Anwendungspasswort)
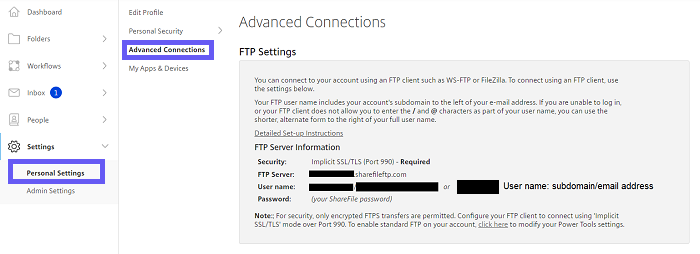
Wenn keine FTP-Einstellungen vorhanden sind, kann ein Administrator Ihres Kontos diese Funktion im Menü „Externe Tools“ im Abschnitt „Administratoreinstellungen“ seines Kontos aktivieren.

Konfigurationsbeispiele
Die folgenden empfohlenen Setups wurden vom ShareFile-Support überprüft.
Hinweis:
Die Verwendung dieser Clients mit hier nicht aufgeführten Einstellungen wird möglicherweise nicht vollständig unterstützt.
FileZilla für Windows und Mac
-
Wählen Sie Datei.
-
Wählen Sie Site Manager. Ein neues Fenster wird geöffnet.
-
Wählen Sie Neue Site und richten Sie sie wie folgt ein:
-
Geben Sie der Verbindung einen Namen. zB ‘ShareFile’
-
Host - Serveradresse
-
Servertyp – Wählen Sie für FTP „Reguläres FTP“ aus. Wählen Sie für FTPS „Implizites FTP über TLS erforderlich“ aus.
-
Anmeldetyp – „Normal“
-
Benutzer - Geben Sie den Benutzernamen im Format Subdomäne/E-Mail-Adresse ein
-
Passwort eingeben - ShareFile-Kontopasswort
-
-
Klicken Sie auf die Registerkarte „Übertragungseinstellungen“
-
Wählen Sie Passivmodus.
-
Wählen Sie Verbinden Sie.
Ipswitch FTP
-
Wählen Sie Datei.
-
Wählen Sie Verbinden
-
Verbindungsassistent auswählen
-
Benennen Sie die Verbindung - z. B. „ShareFile“
-
Verbindungstyp –> Normales FTP: Wählen Sie „FTP“ aus der Dropdown-Liste. Sicheres FTP: Wählen Sie „FTP/Implicit SSL“ aus der Dropdown-Liste
- Serveradresse eingeben
- Benutzernamen eingeben
- Format der „Subdomäne“/„E-Mail-Adresse“
- Passwort eingeben
- Kennwort für das ShareFile-Konto
-
Wählen Sie die Schaltfläche Erweitert .
-
Wählen Sie links die Registerkarte Erweitert .
-
Stellen Sie sicher, dass das Kontrollkästchen für Passiven Modus für Datenverbindungen verwenden aktiviert ist.
-
Wählen Sie „OK“ aus, um den Vorgang abzuschließen.
Nettes FTP
-
Wählen Sie das Dropdown-Menü Datei
-
Wählen Sie Neu > Normales FTP: Wählen Sie „FTP“ aus der Dropdown-Liste. Sicheres FTP: Wählen Sie „FTP/Implicit SSL“ aus der Dropdown-Liste
Ein neues Fenster öffnet sich
-
Label - Ein Verbindungsname, z. B. „ShareFile“
-
Hostname - Serveradresse
-
-
Geben Sie den Benutzernamen ein - Verwenden Sie das Format der Subdomäne/E-Mail-Adresse
-
Passwort eingeben – ShareFile-Kontopasswort
-
Wählen Sie Anmeldemethode - Normal
-
Wählen Sie und geben Sieein.
-
Wählen Sie unter „Datenverbindungstyp“ die Option „PASV verwenden“ aus.
-
Wählen Sie die Schaltfläche Verbinden .
Smart FTP
-
Wählen Sie Datei.
-
Wählen Sie Neuer Remote-Browser.
-
Protokoll – Normales FTP: Wählen Sie „FTP“ aus der Dropdown-Liste. Sicheres FTP: Wählen Sie FTP statt SSL Implicit.
-
Host - Serveradresse
-
Benutzernamen eingeben - Format „Subdomäne“/„E-Mail-Adresse“
-
Passwort eingeben - ShareFile-Kontopasswort
-
-
Benennen Sie die Verbindung - z. B. „ShareFile“
-
Klicken Sie auf die Schaltfläche Eigenschaften
-
Markieren Sie die Registerkarte „Verbindung“.
-
Wählen Sie unter Datenverbindung und Modus Passiver Modus
-
Wählen Sie OK.
Teilen
Teilen
This Preview product documentation is Citrix Confidential.
You agree to hold this documentation confidential pursuant to the terms of your Citrix Beta/Tech Preview Agreement.
The development, release and timing of any features or functionality described in the Preview documentation remains at our sole discretion and are subject to change without notice or consultation.
The documentation is for informational purposes only and is not a commitment, promise or legal obligation to deliver any material, code or functionality and should not be relied upon in making Citrix product purchase decisions.
If you do not agree, select I DO NOT AGREE to exit.