Dokumentanforderungen
Document Requests ist ein Tool zur Anforderungsliste, mit dem Dokumente sicher und digital angefordert und gesammelt werden können. Dokumentanforderungen werden auf der Registerkarte Projekte in ShareFile Premium gefunden und initiiert.
In den folgenden Informationen wird der Prozess der Verwendung von Dokumentanforderungen zur Erledigung von Aufgaben sowohl auf der Dienstanbieterseite als auch auf der Kundenseite erläutert.
TIPP:
Eine Liste mit häufig gestellten Fragen sowohl für ShareFile-Projekte als auch für Dokumentanfragen finden Sie unter Häufig gestellte Fragen — Projekte und Dokumentenanforderung.
Dokumentanforderung senden — Dienstanbieter
-
Navigieren Sie in Ihrem ShareFile-Konto zu Projekte .
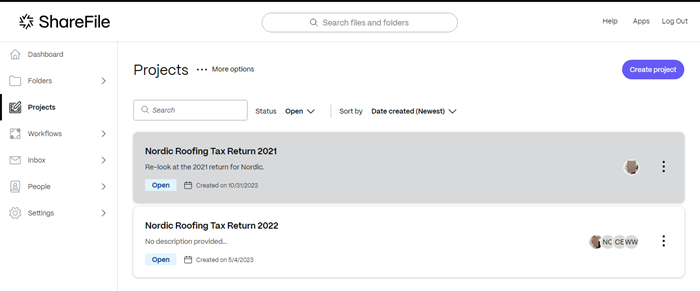
-
Wählen Sie ein vorhandenes Projekt aus oder wählen Sie Projekte erstellen. In dieser Anleitung haben wir ein bestehendes Projekt ausgewählt.
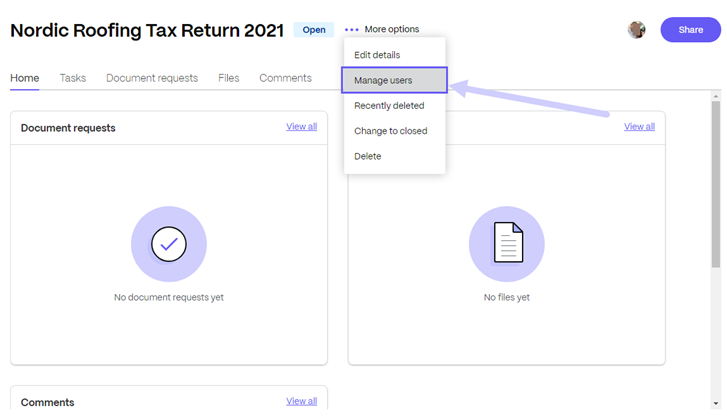
-
Wählen Sie … Mehr Optionen als Projektbenutzer verwalten. Das Pop-up Projektbenutzer verwalten wird angezeigt.
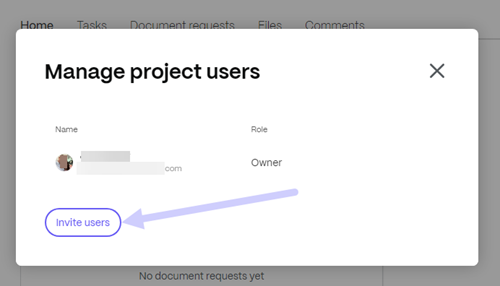
-
Wählen Sie Benutzer einladen aus, um dem Projekt einen Client-Benutzer hinzuzufügen.
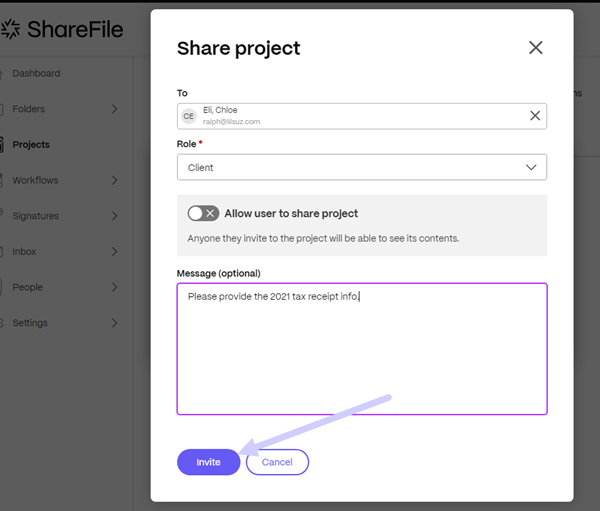
-
Geben Sie den Namen des Kunden ein, den Sie einladen möchten, und bestätigen Sie die Rolle als Mitwirkender. Als Option können Sie eine Nachricht hinzufügen.
-
Wählen Sie Einladen. Die Meldung “Der Benutzer wurde erfolgreich hinzugefügt” wird kurz angezeigt.
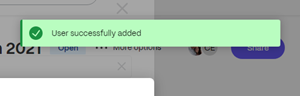
-
Wählen Sie im Projekt-Dashboard die Registerkarte Dokumentanforderungen aus.
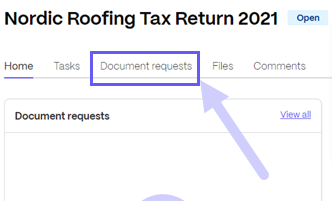
Tipps:
Bei den verbleibenden Schritten handelt es sich um Beispiele für das Erstellen einer Dokumentanforderung. Dazu gehört das Auflisten der angeforderten Elemente und das anschließende Teilen der Anforderung mit den Personen, von denen Sie die Dateien erhalten möchten.
-
Wählen Sie Dokumentanforderung erstellen aus. Das Pop-up Dokumentanforderung erstellen wird angezeigt.
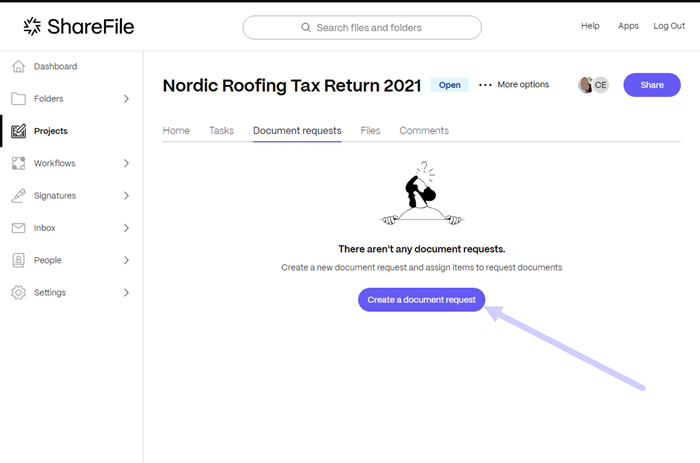
-
Geben Sie einen Titel für die Anfrage ein.
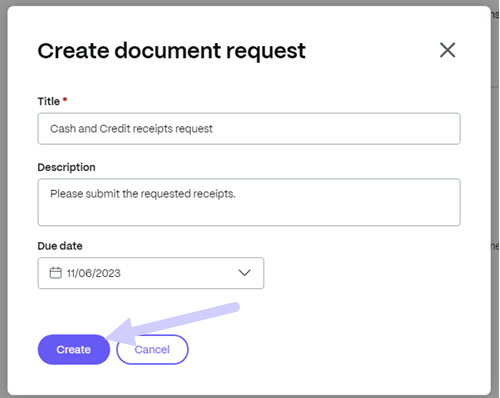
-
Geben Sie in den Textblock Beschreibung die Anweisungen für die Anfrage ein. Als Beispiel:
"Please provide a copy of your W-2." -
Verwenden Sie den Kalender, um ein Fälligkeitsdatumauszuwählen.
-
Wählen Sie Create. Die Meldung “Dokumentanforderung wurde erstellt” wird kurz angezeigt.
-
Wählen Sie Element erstellen aus.
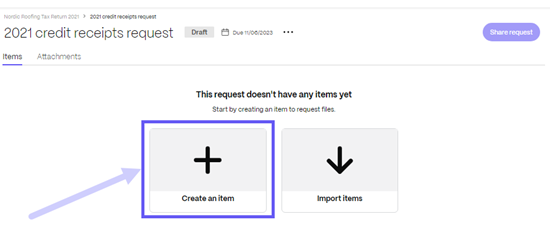
-
Geben Sie einen Namen für das Element ein und fügen Sie eine Beschreibung hinzu.
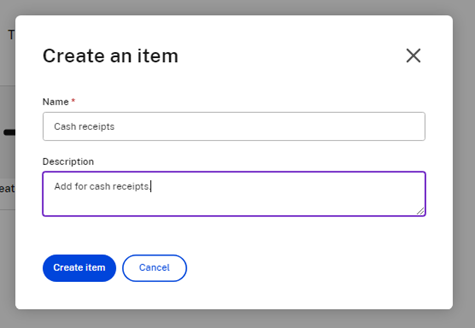
-
Wählen Sie Element erstellenaus. Sie können so viele Elemente erstellen, wie Sie für die Anfrage benötigen.
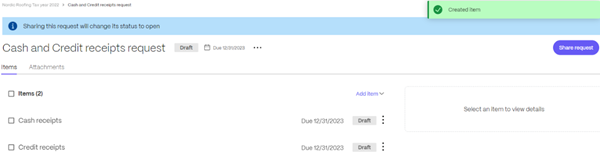
-
Wählen Sie Anforderung teilen aus. Das Popupfenster Anforderung teilen wird angezeigt.
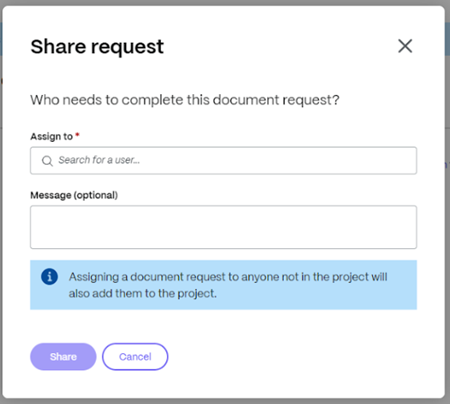
-
Wählen Sie Zuweisen zu, um einen beliebigen Benutzer, der sich bereits im Projekt befindet, einen Client oder einen Mitarbeiter hinzuzufügen oder um einen Client zu erstellen.
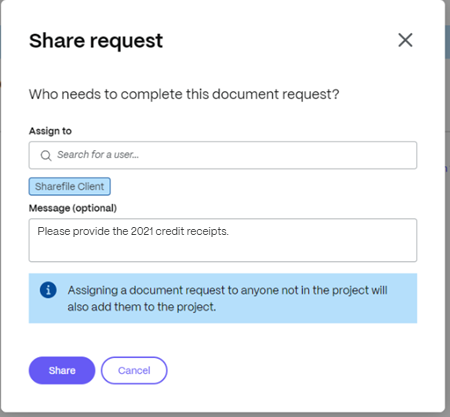
-
Sie haben die Möglichkeit, eine Nachricht einzugeben und dann Teilen auszuwählen.
Hinweis:
Sie können die obigen Schritte 16 und 17 wiederholen, um der Anfrage weitere Benutzer hinzuzufügen. Sie können Benutzer, die einer Dokumentanforderung zugewiesen wurden, auch entfernen, indem Sie im Menü … die Option Benutzer verwalten verwenden. Weitere Informationen finden Sie unter Benutzer verwalten.
Benutzer verwalten
Mit der Option Benutzer verwalten können Sie Benutzer aus einer Dokumentanforderung entfernen.
-
Wählen Sie im Dashboard für Dokumentenanfragen die Option Benutzer verwalten auf der … Speisekarte. Das Popupfenster Benutzer verwalten wird angezeigt.
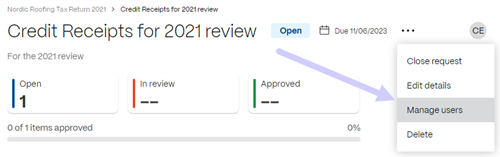
Hinweis:
Sie können auch über die Avatar-Symbolgruppe auf Benutzer verwalten zugreifen.
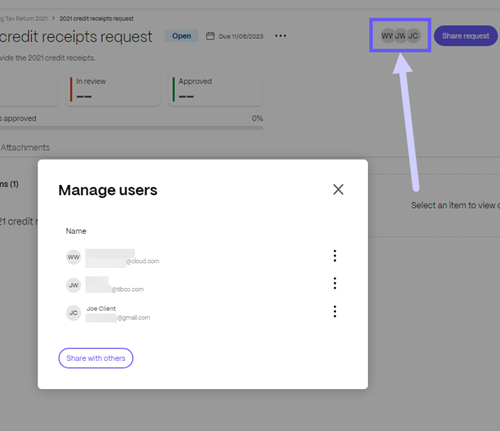
-
Wählen Sie die vertikalen Ellipsen neben dem Benutzernamen aus.
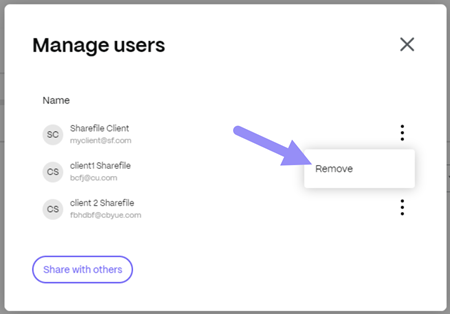
-
Wählen Sie Entfernenaus. Das Popupfenster wird angezeigt, um das Entfernen des Benutzers zu bestätigen.
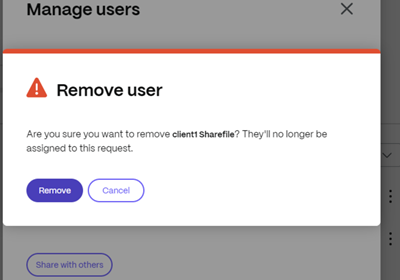
-
Wählen Sie Entfernenaus.
Der Benutzer wird aus der Dokumentanforderungentfernt.
Die Dokumentanforderung wird an den Kunden gesendet. Verwenden Sie das Projekte-Dashboard, um den Status zu verfolgen.
Dokumentanforderung erhalten — Kunde
Die folgenden Informationen bieten Ihnen als Kunde die Schritte, die erforderlich sind, um auf eine ShareFile-Dokumentanforderung von einem Dienstanbieter zu antworten.
-
Sobald Sie eine Dokumentanforderung in Ihrer E-Mail erhalten haben, wählen Sie Dokumentanforderung anzeigenaus. Ihr ShareFile-Konto öffnet das Projekt-Dashboard, in dem die Anfrage angezeigt wird.
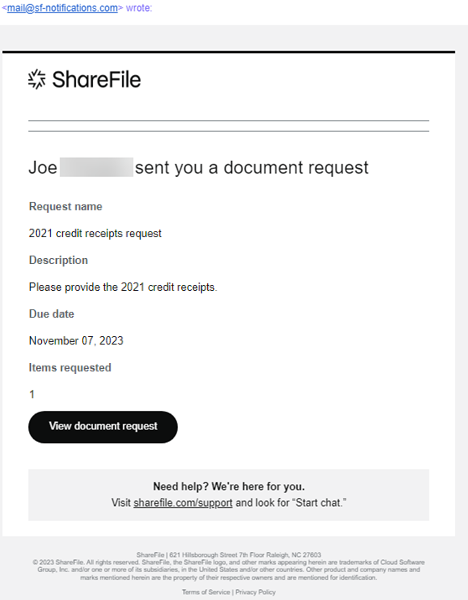
-
Wählen Sie die Elemente aus, um die Detailszu überprüfen. Auf der RegisterkarteDetails werden der Titel des angeforderten Elements, das Datum der letzten Aktualisierung, der Name des Beauftragten (Sie), eine Beschreibung der Anfrage und ein Dateiupload angezeigt, in das Sie eines oder mehrere angeforderte Dokumente ziehen oder Ihren Computer durchsuchen können.
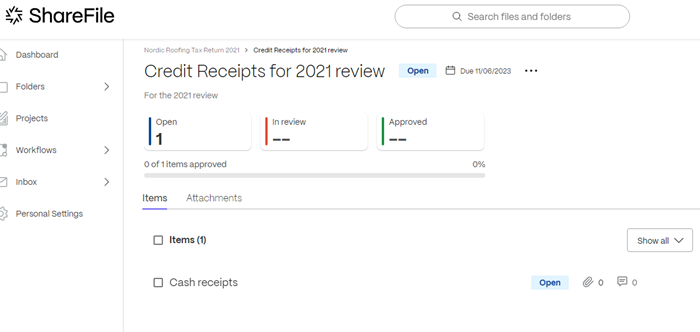
Hinweis:
Verwenden Sie den Tab Kommentare, um alle Informationen anzugeben, die Sie zu ihrer Dokumentanforderung teilen möchten.
-
Verwenden Sie Dateien hierher ziehen oder Computer durchsuchen, um ein oder mehrere angeforderte Dokumente hochzuladen. Der Upload-Indikator zeigt den Fortschritt des Uploads von Dokumenten an.
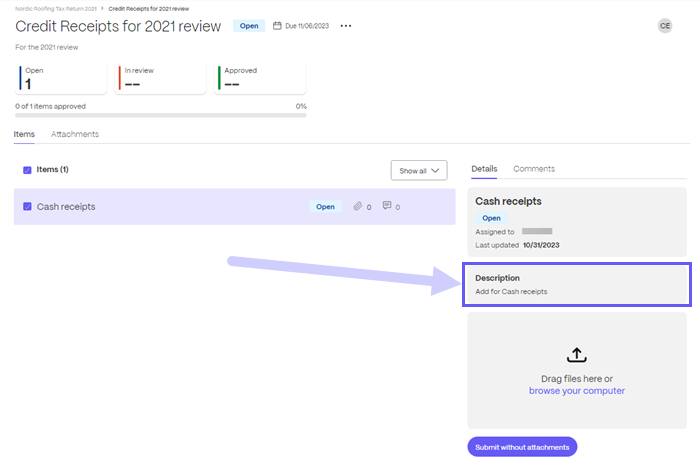
Wiederholen Sie diesen Schritt für die übrigen angeforderten Elemente, falls erforderlich.
-
Wählen Sie Zur Überprüfung einreichenaus. Ein oder mehrere angeforderte Dokumente werden eingereicht. Die Meldung “Zur Überprüfung eingereichtes Element” wird kurz angezeigt.
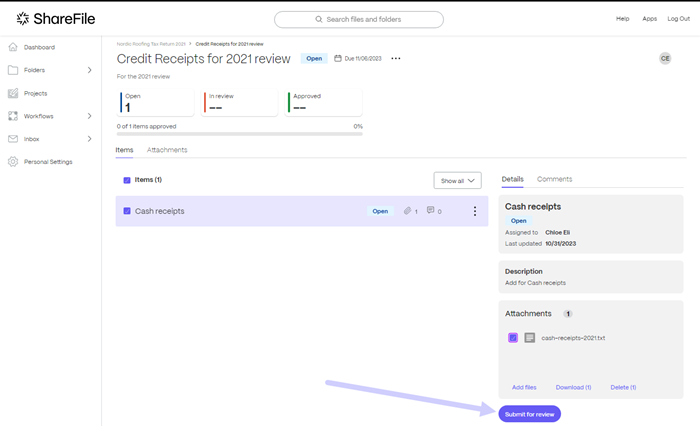
Auf der Projektanzeige des Kunden wird das Element angezeigt, das überprüft werden soll.
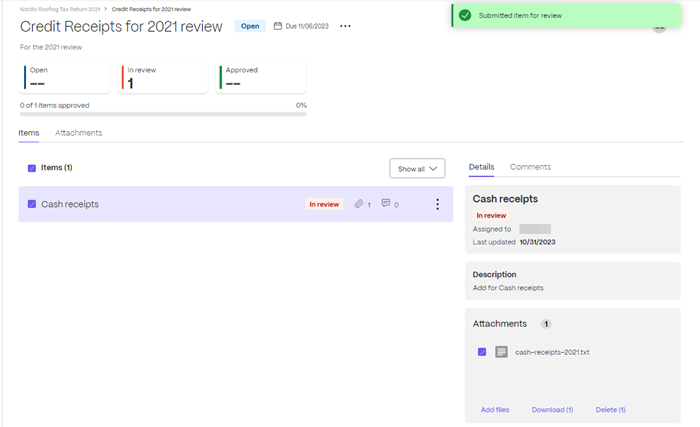
Prüfung und Genehmigung von Dokumenten — Dienstleister
Die Nachverfolgung der Kundenantworten und Dokumente auf der Seite des Dienstanbieters ist im Ordner Projekte für den jeweiligen Kunden verfügbar. In den folgenden Anweisungen werden die Schritte beschrieben, die erforderlich sind, um eine Dokumentanforderung zu genehmigen und zu schließen.
-
Öffnen Sie das Projekt für den Kunden im Projekt-Dashboard .
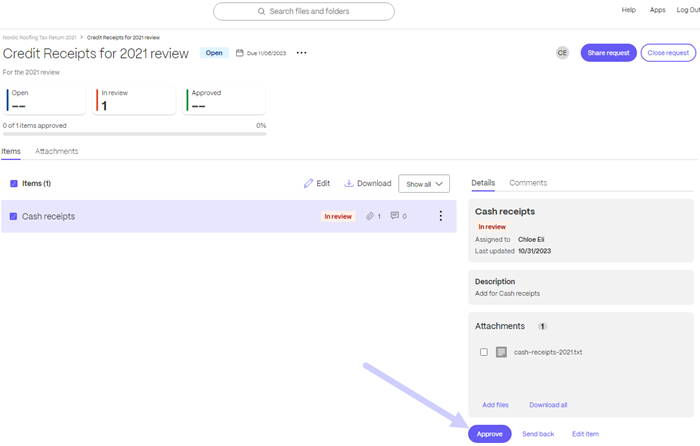
-
Markieren Sie das angeforderte Element, das überprüft wird, und wählen Sie dann Genehmigen aus. Die Meldung “Element genehmigt” wird kurz angezeigt.
Wiederholen Sie dies für alle angeforderten Elemente, die Sie erhalten haben.
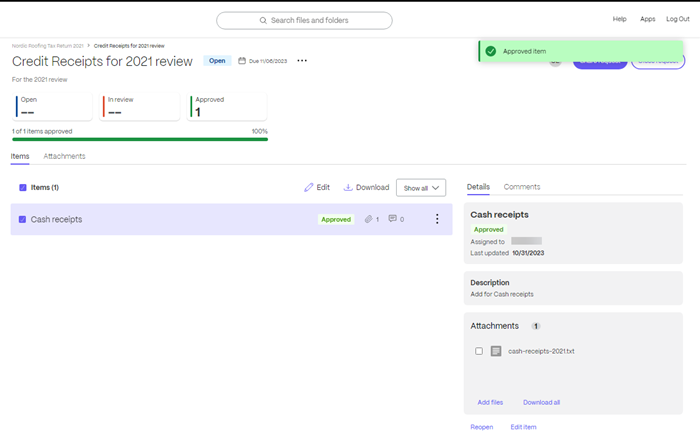
-
Wählen Sie Anforderung schließen aus.
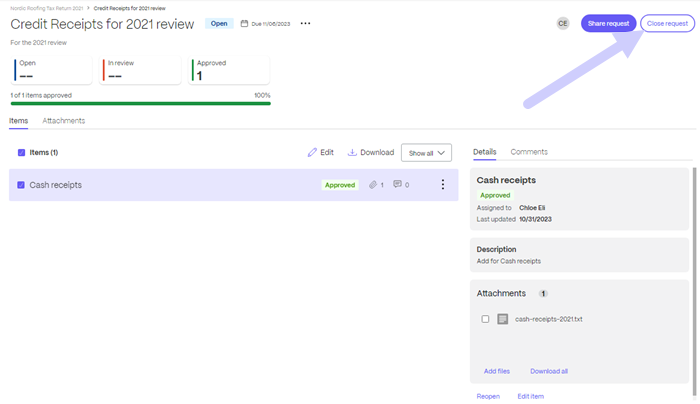
-
Wählen Sie Anforderung schließen aus, um dies im Pop-up zu bestätigen. Geben Sie bei Bedarf eine Nachricht an den Client ein.
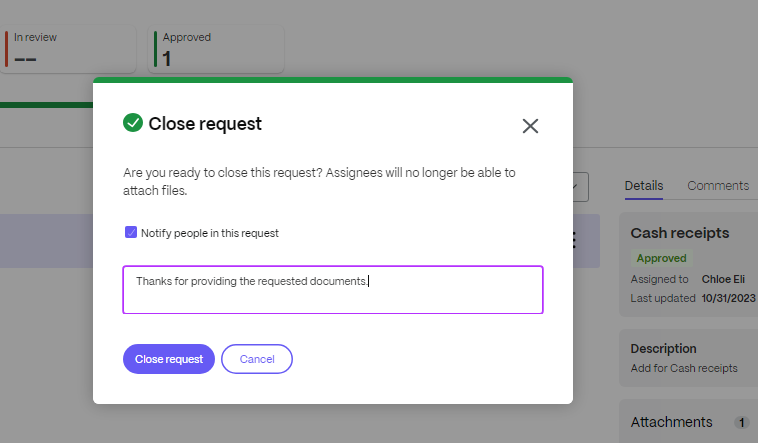
Die Meldung “Anforderung geschlossen” wird kurz angezeigt und eine E-Mail an den Kunden wird gesendet.
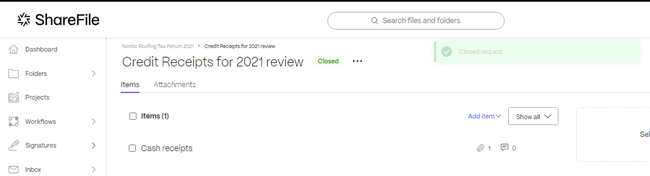
Hinweis:
Sie können eine geschlossene Dokumentanforderung bei Bedarf jederzeit wieder öffnen. Der Kunde erhält eine Bestätigungs-E-Mail, wenn die Anforderung wieder geöffnet wird.
Der Kunde erhält eine Bestätigungs-E-Mail, dass die Dokumentanforderung abgeschlossen ist. Der Kunde kann Dokumentanforderung anzeigen auswählen, um die Anfrage zu überprüfen.
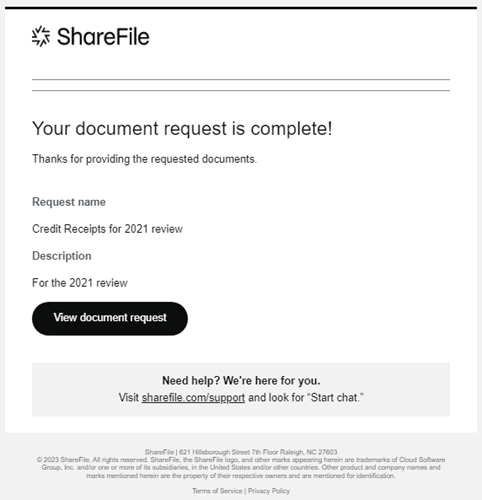
Änderung des Fälligkeitsdatums der Dokumentenanfrage
Der Besitzer kann ein Fälligkeitsdatum für jedes Element der Dokumentanforderung bearbeiten.
Folgen Sie den folgenden Anweisungen, um das Fälligkeitsdatum für ein angefordertes Element zu ändern.
-
Wählen Sie im Dokumentanforderungs-Dashboard die Dokumentanforderung aus, für die Sie das Fälligkeitsdatum ändern müssen.
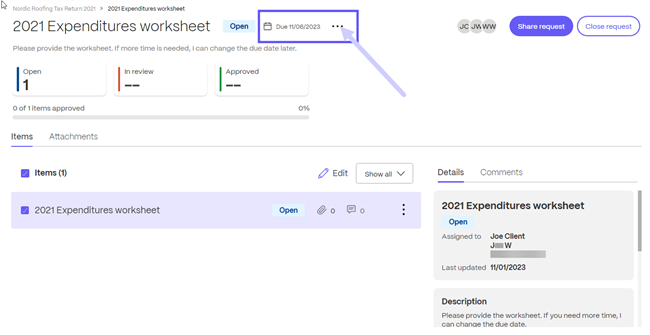
-
Wählen Sie die Option Details bearbeiten auf dem … Speisekarte.
-
Ändern Sie das Datum mithilfe des Dropdown-Kalenders für das Fälligkeitsdatum .
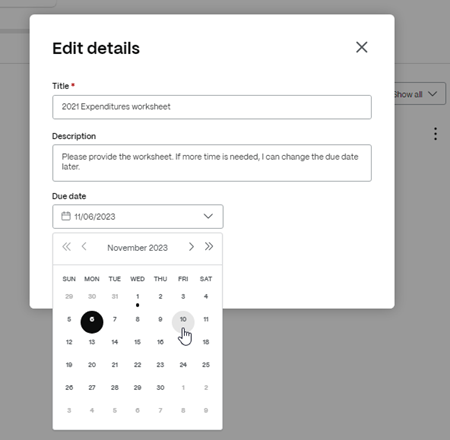
Erinnerungen an das Fälligkeitsdatum von Dokumentenanfragen
Erinnerungen an Fälligkeitsdaten können einzelnen Mitarbeitern und anderen Benutzern eines Projekts zugewiesen werden.
Automatische Erinnerungen bieten folgende Vorteile:
-
Weniger Zeit, um Kunden manuell daran zu erinnern, ein Dokument oder eine Liste von Dokumenten hochzuladen.
-
Bietet Kunden Einblick und Transparenz bei der Zuweisung der Dokumente, zu denen Dokumente gehören, um Dokumente schneller zurückzubekommen.
-
Projektinhaber können mehreren Elementen in Dokumentanforderungen mehrere Benutzer zuweisen.
-
Erinnerungen werden 1, 3, 5, 10 Tage vor dem Fälligkeitsdatum und wenn es überfällig ist, gesendet. Bei Fälligkeit wird täglich für 30 Tage ab dem Fälligkeitstag eine Benachrichtigung über überfällige Zahlungen versandt.
Benachrichtigungen
Der Benutzer kann auswählen, wie er Benachrichtigungen über ausstehende, fällige Aufgaben erhalten möchte.
Gehen Sie wie folgt vor, um auszuwählen, wie Sie benachrichtigt werden möchten.
-
Wählen Sie das Glockensymbol im Menü oben rechts in Ihrem ShareFile-Konto aus.

Das Fenster Benachrichtigungen wird geöffnet.
-
Wählen Sie die drei Punkte aus, um das Menü zu öffnen.
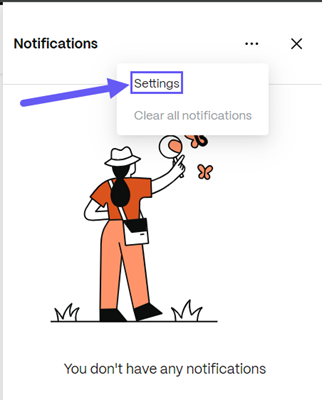
-
Wählen Sie Einstellungen.
Die Auswahl für Benachrichtigungseinstellungen wird geöffnet.
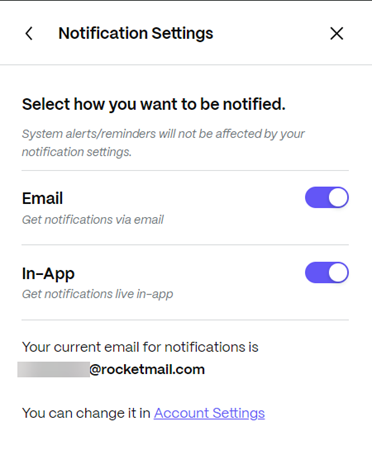
-
Treffen Sie Ihre Auswahl mit dem Kippschalter für E-Mail und In-App.
Wenn Sie E-Mail auswählen, erhalten Sie Benachrichtigungen ähnlich der folgenden:
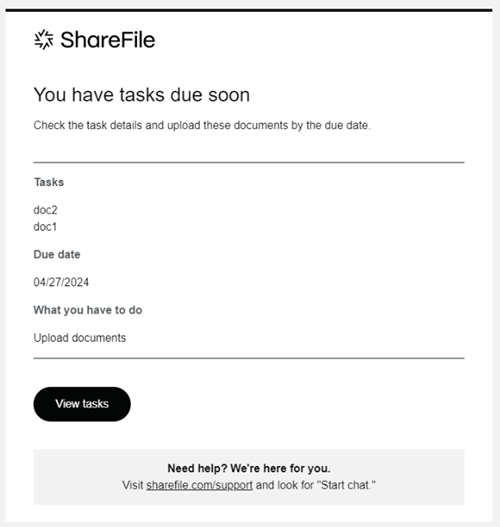
Wenn Sie In-App auswählen, können Sie die Benachrichtigungen im Fenster Benachrichtigungen überprüfen.
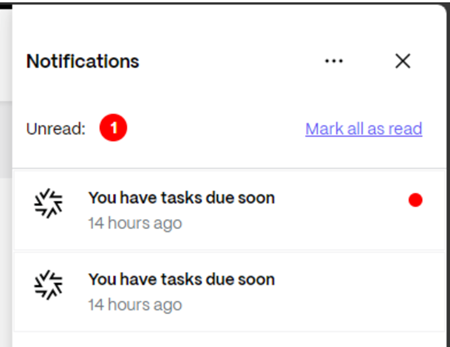
Hinweis:
Wenn Sie Ihre E-Mail-Adresse für Benachrichtigungen ändern müssen, navigieren Sie zu Einstellungen > Persönliche Einstellungen > Profil bearbeiten > E-Mail-Benachrichtigungen.