Demandes de documents
Les demandes de documents sont un outil de liste de demandes permettant de demander et de collecter des documents de manière sécurisée et numérique. Les demandes de documents sont détectées et lancées dans l’onglet Projets de ShareFile Premium.
Les informations suivantes expliquent le processus d’utilisation des demandes de documents pour effectuer des tâches à la fois côté fournisseur de services et côté client.
CONSEIL :
Pour consulter la liste des FAQ relatives aux projets ShareFile et aux demandes de documents, consultez FAQ - Projets et demandes de documents.
Envoyer une demande de document - fournisseur de services
-
Accédez à Projets dans votre compte ShareFile.
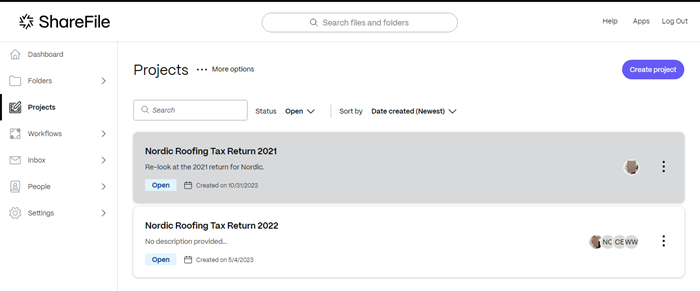
-
Sélectionnez un projet existant ou sélectionnez Créer des projets. Dans ces instructions, nous avons sélectionné un projet existant.
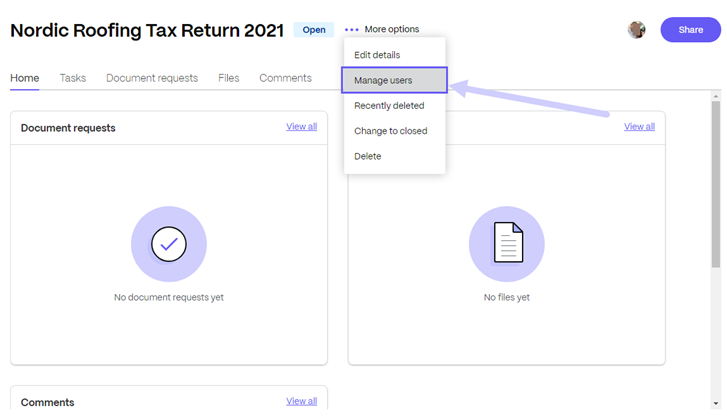
-
Sélectionnez … Plus d’options que Gérer les utilisateurs du projet. La fenêtre contextuelle Gérer les utilisateurs du projet s’affiche.
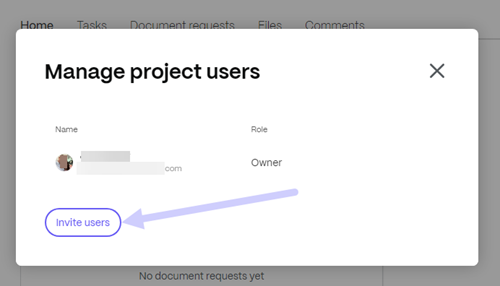
-
Sélectionnez Inviter des utilisateurs pour ajouter un utilisateur client au projet.
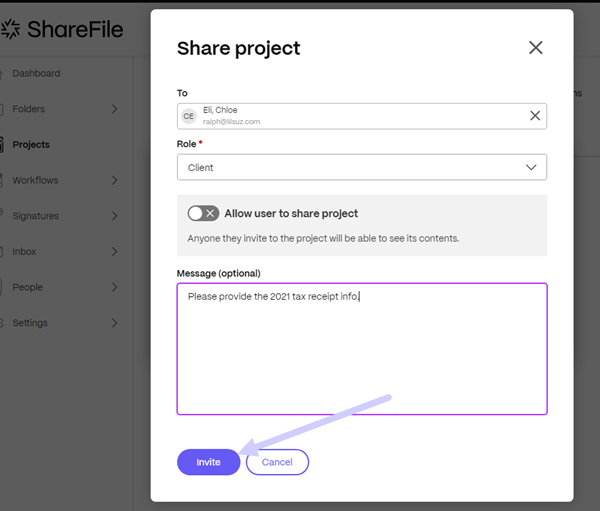
-
Tapez le nom du client que vous souhaitez inviter et confirmez le rôle en tant que contributeur. En option, vous pouvez ajouter un message.
-
Sélectionnez Inviter. Le message « L’utilisateur a bien été ajouté » s’affiche brièvement.
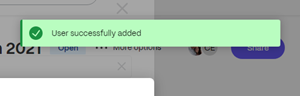
-
Dans le tableau de bord du projet, sélectionnez l’onglet Demandes de documents .
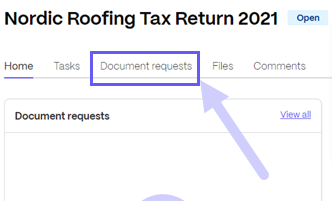
Conseils :
Les étapes suivantes sont des exemples de création d’une demande de document qui comprend la liste des éléments que vous demandez, puis le partage de la demande avec les personnes dont vous souhaitez recevoir les fichiers.
-
Sélectionnez Créer une demande de document. La fenêtre contextuelle de demande de document s’affiche.
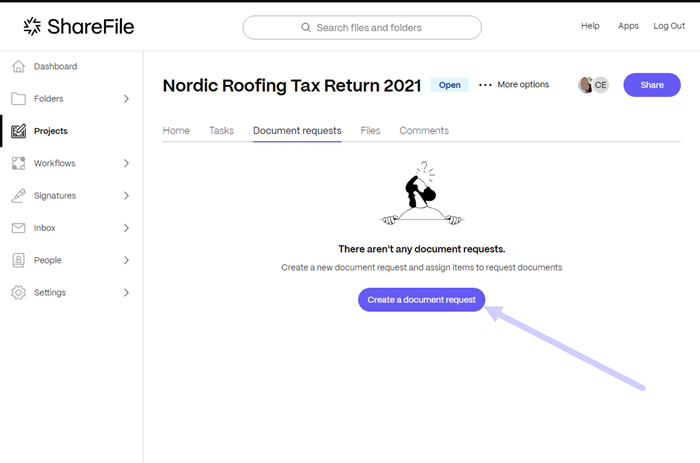
-
Entrez le titre de la demande.
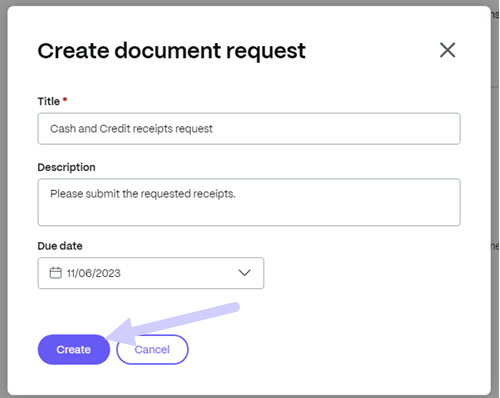
-
Dans le bloc de texte Description, saisissez les instructions relatives à la demande. À titre d’exemple :
"Please provide a copy of your W-2." -
Utilisez le calendrier pour sélectionner une date d’échéance.
-
Sélectionnez Créer. Le message « Demande de document créée » s’affiche brièvement.
-
Sélectionnez Créer un article.
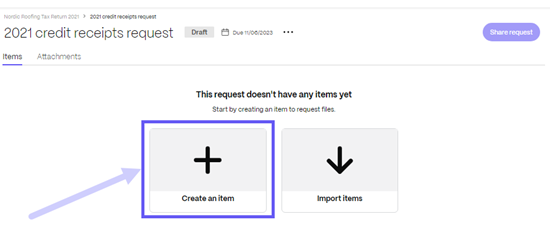
-
Tapez le nom de l’élément et ajoutez une description.
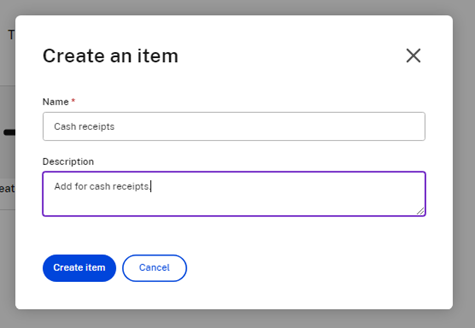
-
Sélectionnez Créer un élément. Vous pouvez créer autant d’éléments que nécessaire pour la demande.
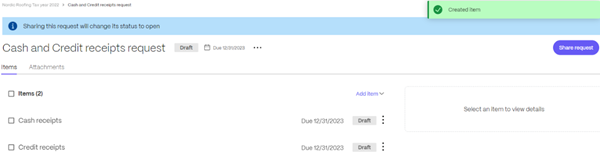
-
Sélectionnez Partager la demande. La fenêtre contextuelle de demande de partage s’affiche.
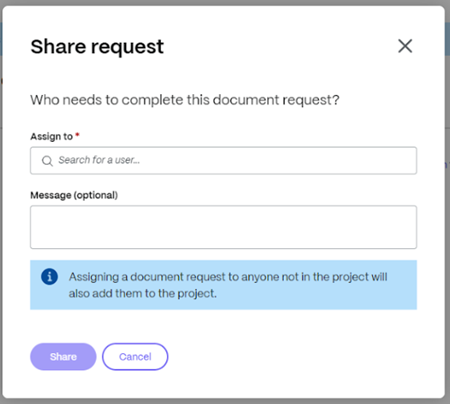
-
Sélectionnez Attribuer pour ajouter : tout utilisateur déjà impliqué dans le projet, un client, un employé ou créer un client.
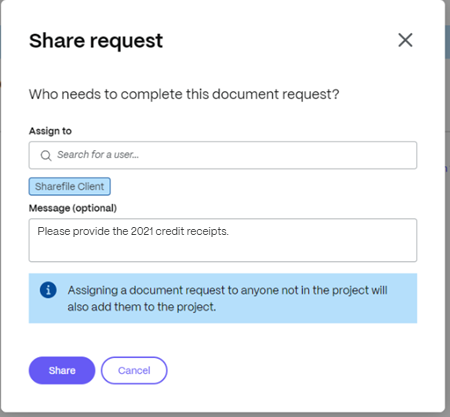
-
Vous avez la possibilité de saisir un message, puis de sélectionner Partager.
Remarque :
Vous pouvez répéter les étapes 16 et 17 ci-dessus pour ajouter d’autres utilisateurs à la demande. Vous pouvez également supprimer les utilisateurs affectés à une demande de document à l’aide de l’option Gérer les utilisateurs sur le … menu. Pour plus d’informations, consultez Gérer les utilisateurs.
Gérer les utilisateurs
L’option Gérer les utilisateurs vous permet de supprimer des utilisateurs d’une demande de document.
-
Dans le tableau de bord des demandes de documents, sélectionnez l’option Gérer les utilisateurs sur … menu. La fenêtre contextuelle Gérer les utilisateurs s’affiche.
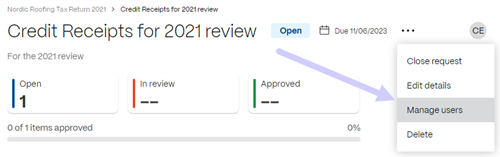
Remarque :
Vous pouvez également accéder à Gérer les utilisateurs à partir du groupe d’icônes d’avatar.
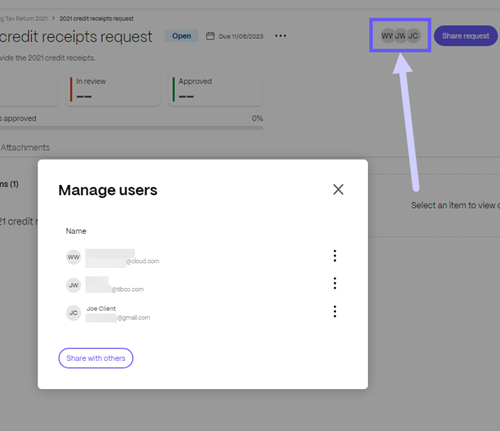
-
Sélectionnez les ellipses verticales à côté du nom de l’utilisateur.
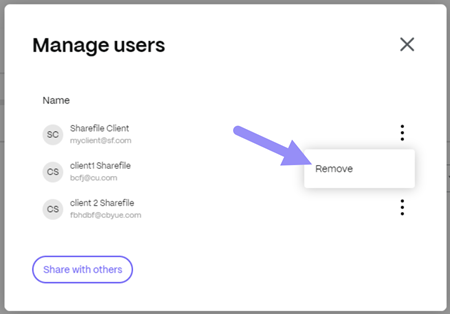
-
Sélectionnez Supprimer. La fenêtre contextuelle Supprimer la demande de confirmation de l’utilisateur s’affiche.
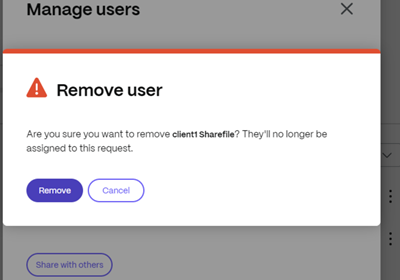
-
Sélectionnez Supprimer.
L’utilisateur est supprimé de la demande de document.
La demande de document est envoyée au client. Utilisez le tableau de bord des projets pour suivre l’état d’avancement.
Recevoir une demande de document - client
Les informations suivantes vous indiquent, en tant que client, les étapes nécessaires pour répondre à une demande de document ShareFile émanant d’un fournisseur de services.
-
Lorsque vous recevez une demande de document par e-mail, sélectionnez Afficher la demande de document. Votre compte ShareFile s’ouvre sur le tableau de bord des projets qui affiche la demande.
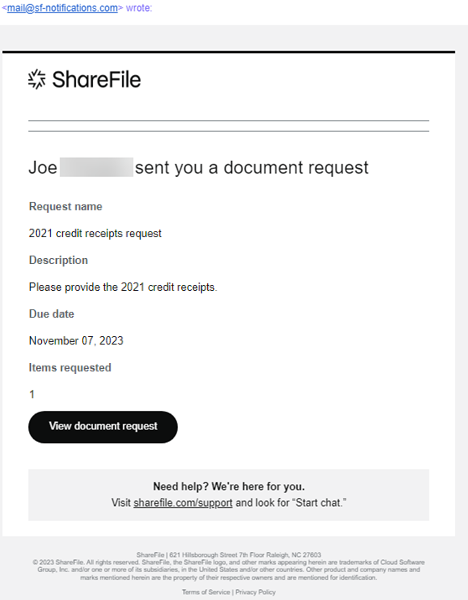
-
Sélectionnez les éléments pour consulter les détails. L’onglet Détails affiche le titre de l’élément demandé, la date de la dernière mise à jour, le nom du destinataire (vous), une description de la demande et un fichier chargé dans lequel vous pouvez faire glisser un ou plusieurs documents demandés ou parcourir votre ordinateur.
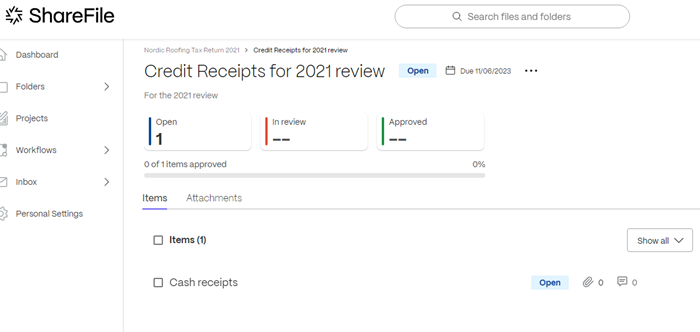
Remarque :
Utilisez l’onglet Commentaires pour fournir toute information que vous souhaitez partager concernant leur demande de document.
-
Utilisez Faites glisser vos fichiers ici ou naviguez sur votre ordinateur pour télécharger un ou plusieurs documents demandés. L’indicateur de téléchargement affiche la progression du téléchargement du document.
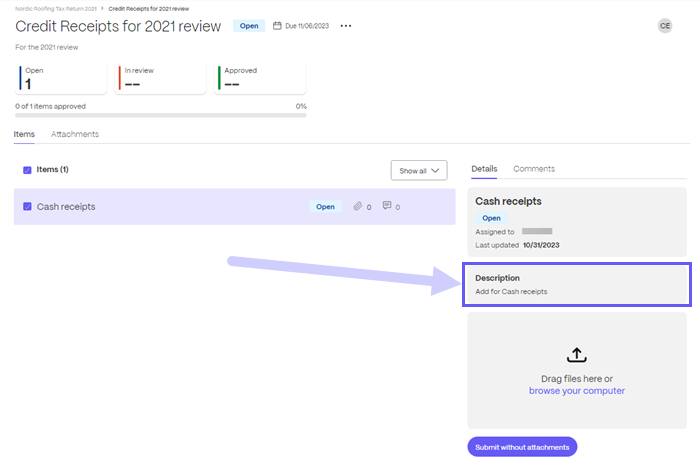
Répétez cette étape pour les autres éléments demandés, le cas échéant.
-
Sélectionnez Soumettre pour révision. Un ou plusieurs documents demandés sont soumis. Le message « Article soumis pour révision » s’affiche brièvement.
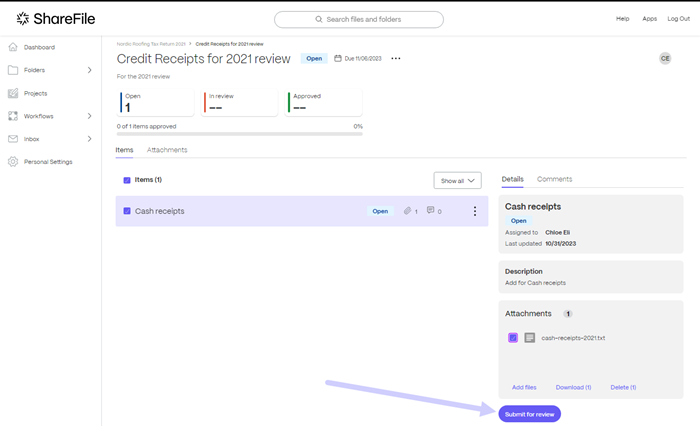
L’affichage du projet du client indique l’élément en cours de révision.
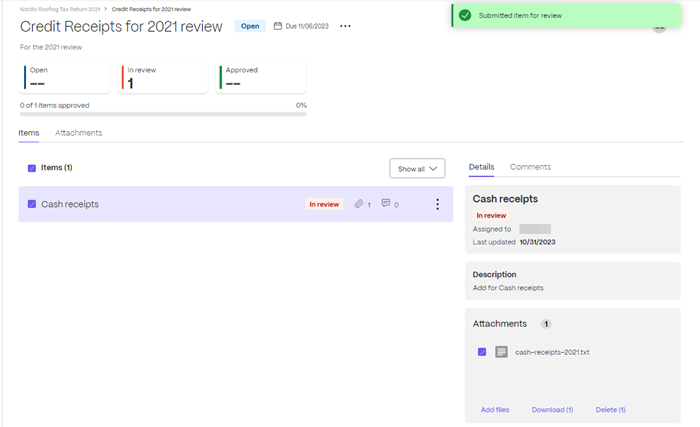
Examen et approbation des documents - fournisseur de services
Le suivi des réponses et des documents du client du côté du fournisseur de services est disponible dans le dossier Projets du client spécifique. Les instructions suivantes décrivent les étapes nécessaires à l’approbation et à la clôture d’une demande de document.
-
Ouvrez le projet pour le client dans le tableau de bord des projets .
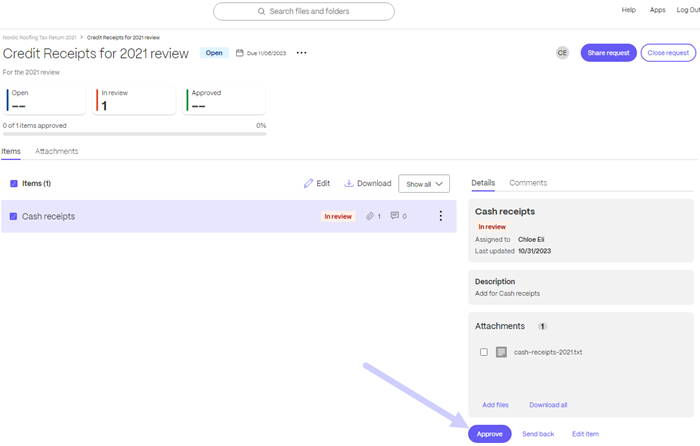
-
Sélectionnez l’élément demandé en cours de révision, puis sélectionnez Approuver. Le message « Elément approuvé » s’affiche brièvement.
Répétez cette opération pour tous les articles demandés reçus.
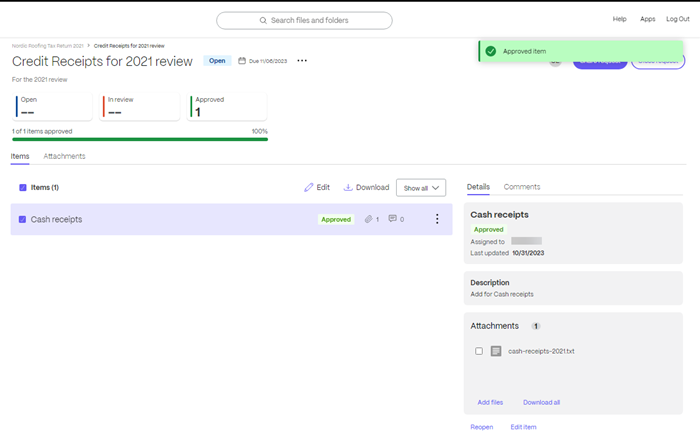
-
Sélectionnez Fermer la demande.
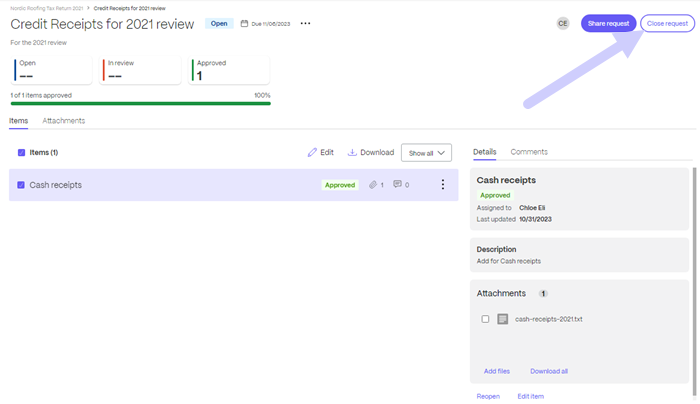
-
Sélectionnez Fermer la demande pour confirmer dans la fenêtre contextuelle. Tapez un message pour le client si vous le souhaitez.
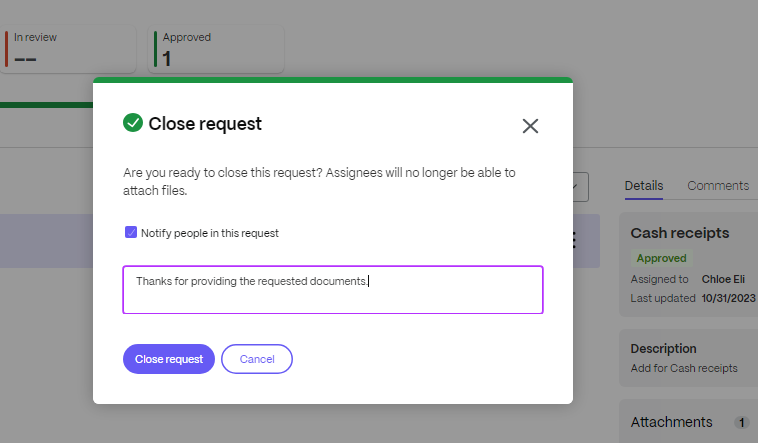
Le message « Demande fermée » s’affiche brièvement et un e-mail est envoyé au client.
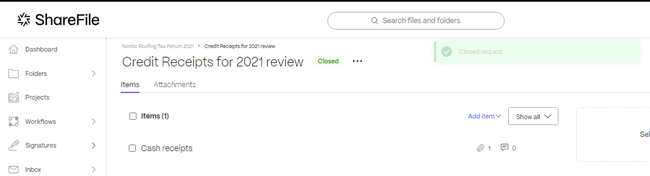
Remarque :
Vous pouvez toujours rouvrir une demande de documentfermée, si nécessaire. Le client reçoit un e-mail de confirmation si la demande est rouverte.
Le client reçoit un e-mail de confirmation indiquant que la demande de document est complète. Le client peut sélectionner Afficher la demande de document pour examiner la demande.
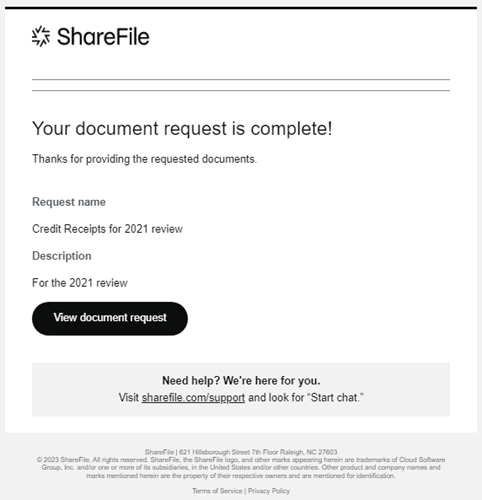
Modification de la date d’échéance d’une demande de document
Le propriétaire peut modifier une date d’échéance pour chaque élément de la demande de document.
Suivez les instructions suivantes pour modifier la date d’échéance d’un article demandé.
-
Dans le tableau de bord des demandes de documents, sélectionnez la demande de document dont vous devez modifier la date d’échéance.
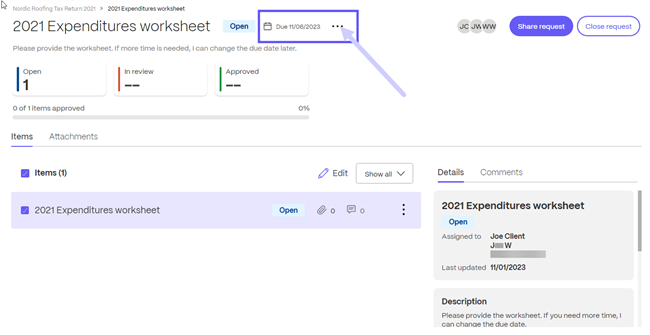
-
Sélectionnez l’option Modifier les détails sur le menu ….
-
Modifiez la date à l’aide du calendrier déroulant Date d’échéance .
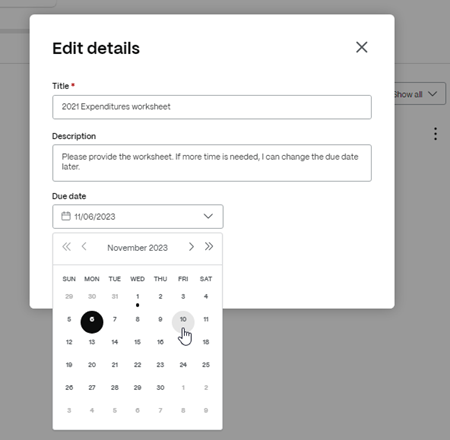
Rappels de date d’échéance pour les demandes de documents
Des rappels de date d’échéance peuvent être attribués à des personnes assignées et à d’autres utilisateurs d’un projet.
Les avantages des rappels automatiques sont les suivants :
-
Moins de temps à rappeler manuellement aux clients de télécharger un document ou une liste de documents.
-
Fournit aux clients visibilité et transparence lors de l’attribution des éléments de demande de documents auxquels appartiennent les éléments de demande de documents afin de récupérer les documents plus rapidement.
-
Les propriétaires de projets peuvent affecter plusieurs utilisateurs à plusieurs éléments dans les demandes de documents.
-
Les rappels sont envoyés 1, 3, 5 ou 10 jours avant la date d’échéance et en cas de retard. À l’échéance, une notification de retard sera envoyée quotidiennement pendant 30 jours à compter de la date d’échéance.
Notifications
L’utilisateur peut sélectionner la manière dont il souhaite recevoir les notifications concernant les tâches en attente d’échéance.
Suivez les étapes ci-dessous pour sélectionner le mode de notification.
-
Sélectionnez le symbole en forme de cloche dans le menu en haut à droite de votre compte ShareFile.

La fenêtre Notifications s’ouvre.
-
Sélectionnez les trois points pour ouvrir le menu.
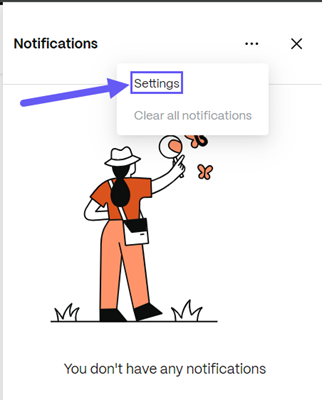
-
Sélectionnez Paramètres.
Le sélecteur des paramètres de notification s’ouvre.
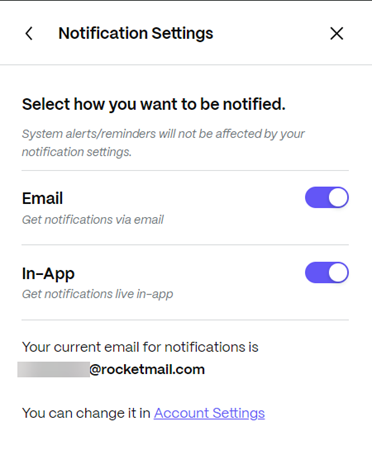
-
Faites vos choix à l’aide du commutateur à bascule pour le courrier électronique et pour l’intégration à l’application.
Si vous sélectionnez E-mail, vous recevrez des notifications similaires à celles-ci :
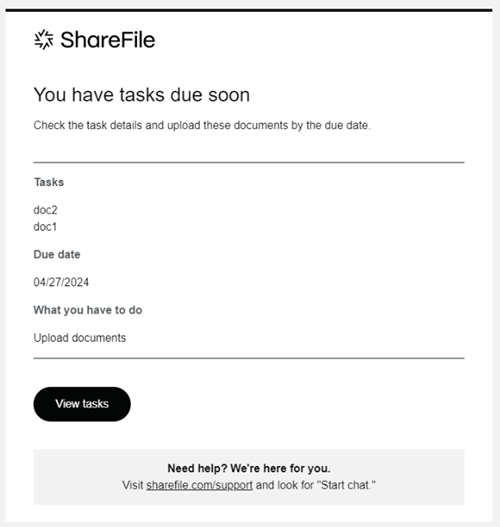
Si vous sélectionnez In-App, vous pouvez consulter les notifications dans la fenêtre Notifications.
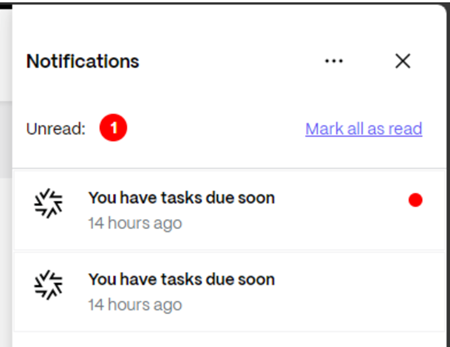
Remarque :
Si vous devez modifier votre adresse e-mail pour les notifications, accédez à Paramètres > Paramètres personnels > Modifier le profil > Notifications par e-mail.
Dans cet article
- Envoyer une demande de document - fournisseur de services
- Gérer les utilisateurs
- Recevoir une demande de document - client
- Examen et approbation des documents - fournisseur de services
- Modification de la date d’échéance d’une demande de document
- Rappels de date d’échéance pour les demandes de documents